Konvertera JFIF till JPG via 5 online- och offlineverktyg
JFIF använder JPEG-komprimering för att definiera specifikationer som inte kan ses i en JPEG-fil. Fortfarande behöver många konvertera JFIF till JPG, även om JFIF är designat för enklare utbyte på olika program och plattformar. Eftersom det faktiskt inte fullt ut stöds av många operativsystem. Och det här inlägget kommer att berätta för dig att det är lätt att konvertera dessa två bildformat. Här är fyra effektiva sätt att konvertera JFIF till JPG utan att förlora kvalitet.
Guidelista
Del 1: 3 onlineverktyg för att konvertera JFIF till JPG Del 2: Använd Paint på Windows för att mata ut JFIF som JPG Del 3: Byt namn på JFIF till JPG med Finder på Mac Del 4: Vanliga frågor om JFIF till JPGDel 1: 3 onlineverktyg för att konvertera JFIF till JPG
För enkel konvertering rekommenderas det att använda onlinekonverterare. De flesta onlineverktyg erbjuder gratistjänster och håller bästa kvalitet för de konverterade bilderna. Tre onlineomvandlare föreslås baserat på prestanda, gränssnitt och utdatakvalitet för denna del.
1. AnyRec Free Image Converter Online
AnyRec gratis bildkonverterare online är ett webbaserat verktyg som stöder olika inmatningsformat. Det kan konvertera bilder till standardbilder som JPG, PNG och GIF. Du kan ladda upp upp till 40 bilder och skapa en batchkonvertering för en snabb process. Det bästa med denna online-omvandlare är att du inte behöver registrera dig för att använda dess funktioner ordentligt. Besök AnyRec Free Image Converter Online och konvertera JFIF till JPG gratis!
◆ Utmärkt och pålitlig konverteringsprocess för JFIF till JPG.
◆ Tillgänglig för alla operativsystem för bildkonvertering.
◆ Behåll originalkvaliteten och EXIF-data för ursprungs-JFIF-bilden.
◆ Inga dolda laddningar och den är 100% säker.
Steg 1.Gå till https://www.anyrec.io/free-online-image-converter/ i din webbläsare. Välj alternativet JPG från menyn "Konvertera till". Ladda upp JFIF-filen genom att klicka på knappen "Lägg till bilder" för att öppna enhetens mapp. Se till att fotot är inom 5 MB filstorlek.
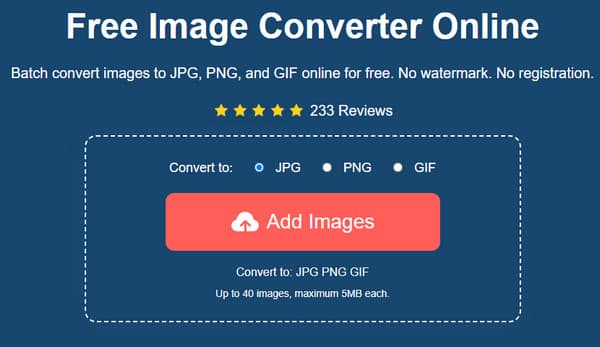
Steg 2.När bilden har laddats upp till webbplatsen kommer onlinebildkonverteraren att bearbeta konverteringen automatiskt. Du kan fortfarande ladda upp filer genom att klicka på samma knapp. Dessutom kan du kontrollera framstegen från parametern bredvid varje uppladdad bild.
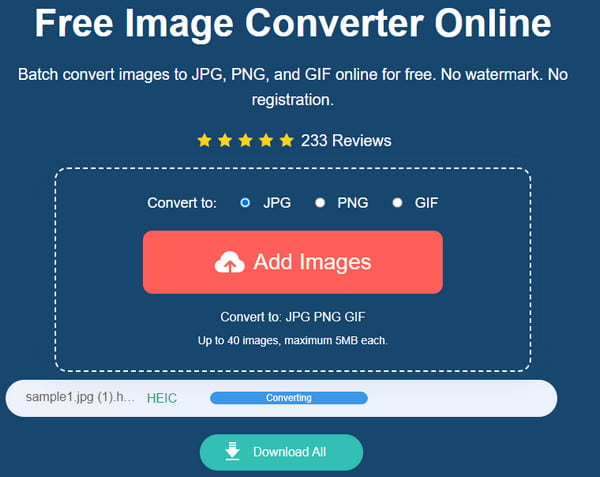
Steg 3.Efter konverteringen, klicka på knappen "Ladda ner" för att spara utdatafilen. Om du har flera omvandlarbilder, klicka på knappen "Ladda ner alla" för ett snabbare sätt att spara dem. Du kan också manuellt radera bilderna på denna webbplats genom att klicka på knappen Ta bort.
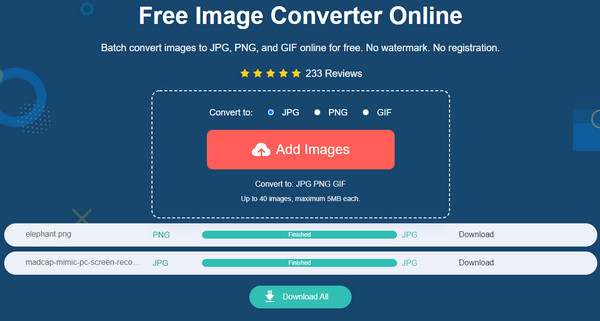
2. Konvertering
Med mer än 300 format som stöds är Convertio en av de mest pålitliga onlinekonverterarna för att konvertera medieinnehåll till standardformat. Det låter dig konvertera JFIF till JPG genom att dra och släppa filer från dess gränssnitt. Eftersom det är ett webbläsarbaserat program kan du också komma åt onlinekonverteraren från vilken enhet som helst, till exempel en bärbar dator, smartphone eller PC. Dessutom behöver du inte installera tillägg för att använda dess funktioner.
Steg 1.Besök den officiella Convertio-webbplatsen. Klicka på knappen "Välj filer". Du kan också dra och släppa filen från din mapp till konverterarens gränssnitt. Klicka på knappen "Lägg till fler filer" för att importera bilderna du vill konvertera.
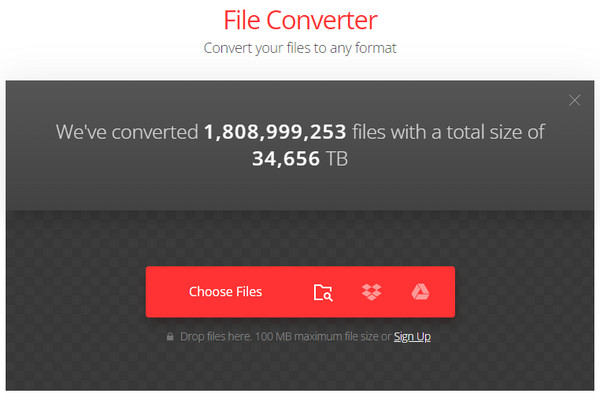
Steg 2.När uppladdningarna har lyckats, välj formatlistan och gå till fliken Bild för att välja JFIF-format. Klicka på knappen "Konvertera" för att bearbeta fotona. Efter det klickar du på knappen "Ladda ner" för att spara de konverterade filerna på din enhet.
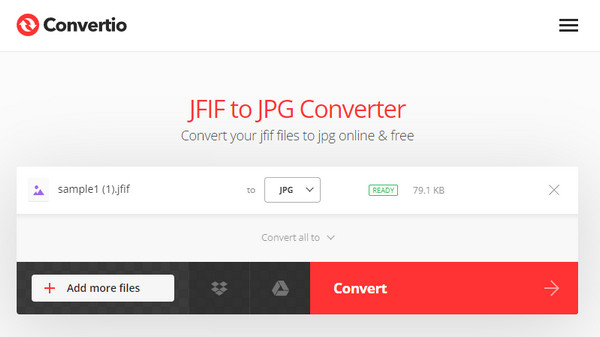
3. CloudConvert
CloudConvert är känt för sin högkvalitativa konvertering över videor, ljud, dokument och andra mediefiler. Den har olika mjukvarupartner för att tillhandahålla den bästa servicen gratis. Det bästa med CloudConvert är att det har en valfri inställning där du kan konfigurera bildens bredd, passform, kvalitet och mer. Du behöver inte registrera dig för att använda CloudConvert för att konvertera JFIF till JPG. CloudConvert har dock begränsade konverteringsminuter.
Steg 1.Klicka på knappen "Välj fil" för att ladda upp JFIF-filen du vill konvertera från huvudsidan för CloudConvert. Du kan också dra ner källmenyn för att exportera filer från Google Drive, Dropbox och OneDrive. Gör en batchkonvertering genom att klicka på knappen "Lägg till fler filer".
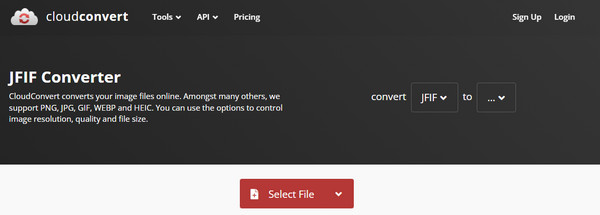
Steg 2.Gå till menyn "Konvertera till", välj formatet "JPG" från avsnittet "Bild" och klicka på knappen "skiftnyckel" för de avancerade inställningarna. Ange önskad bredd, upplösning eller kvalitet för bilden. Klicka på "Okej"-knappen för att spara ändringarna. Klicka på knappen Konvertera för att starta konverteringsprocessen. När du är klar sparar du de konverterade filerna genom att klicka på knappen "Ladda ner".
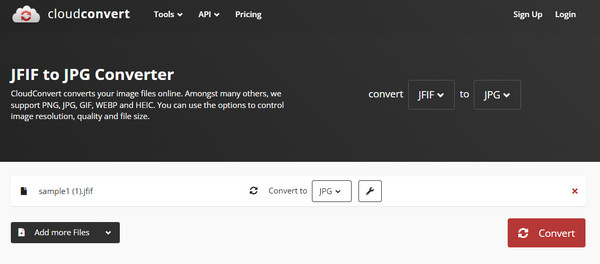
Del 2: Använd Paint på Windows för att mata ut JFIF som JPG
Att konvertera JFIF till JPG är relativt enkelt med Paint-appen. Lyckligtvis stöds JFIF av Windows, så du kan ändra utdataformatet medan du redigerar bilden. Paint är en standardfotoredigerare för de flesta Windows-versioner, och den har stöd för olika bilder utan att användarna behöver betala. Applikationen ger också ett intuitivt gränssnitt för att redigera bilder genom att ändra storlek, färglägga, lägga till former, ta bort vattenstämplar, och mer. Låt oss se hur Paint kan hjälpa dig med att konvertera JFIF till JPG.
Steg 1.Gå till File Explorer och bläddra efter JFIF-filen. Högerklicka på bilden och välj alternativet "Öppna med". Välj alternativet Paint från undermenyn. Alternativt kan du öppna Paint-appen, gå till Arkiv-menyn och klicka på knappen "Öppna". Välj önskat foto du vill öppna.
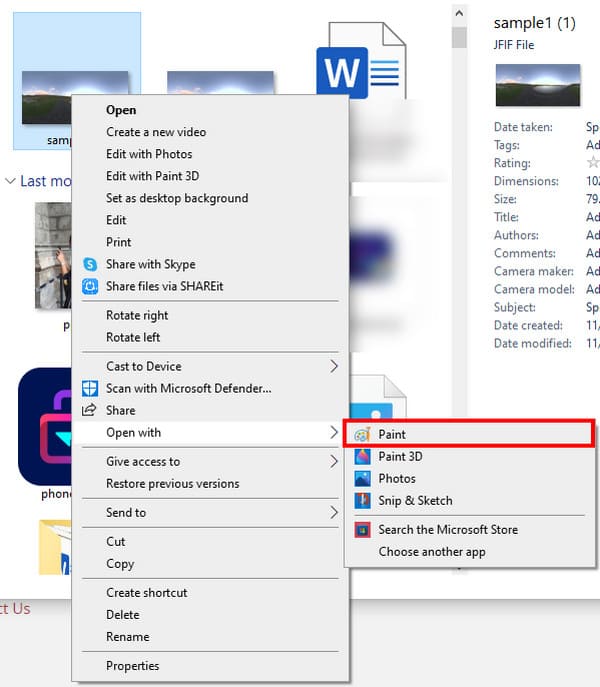
Steg 2.Redigera fotot så mycket du vill. Du kan också öppna bilden på Paint 3D, där du kan lägga till andra element med djärvare design. För att spara utdata som JPF, gå till Arkiv-menyn och välj "Spara som" ett alternativ för att öppna ett fönster. Byt namn på filen och se till att JPEG är valt i listan "Spara som typ". Klicka på knappen "Spara" för att bekräfta utmatningen.
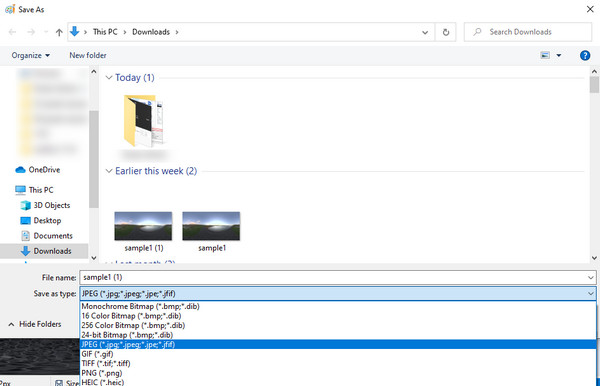
Del 3: Byt namn på JFIF till JPG med Finder på Mac
Kan jag konvertera JFIF till JPG på Mac? Svaret är ja; du kan ändra utdataformatet för JFIF-filer. Även om de två formaten är mycket lika, känner inte Apple-enheter igen JFIF och stöder bara JPG. Men lösningen på det här problemet är helt enkelt att ändra eller byta namn på utdata, och stegen är lätta att följa. Kom ihåg att JFIF-filer kommer att konverteras till JPG, och inget originalfoto kommer att finnas kvar på din dator.
Steg 1.Öppna Finder och sök efter JFIF-filen du vill konvertera. Välj bilden och gå sedan till inställningarna med ikonen med tre punkter. Klicka på knappen "Hämta information" för att visa ytterligare information.
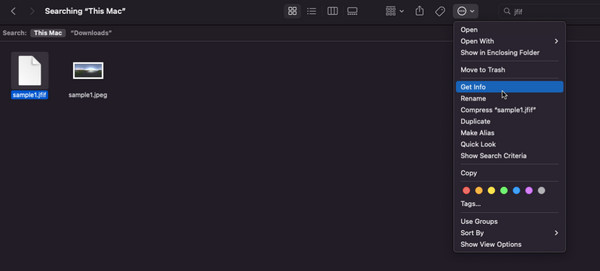
Steg 2.Ta bort JFIF-tillägget under "Namn och tillägg" och ändra det till ".jpeg". Stäng fliken och en prompt visas på din bildskärm. Klicka på knappen "Use.jpeg" för att tillämpa ändringarna. Du kommer att se miniatyrbilden som visar en förhandsvisning i Finder-mappen.
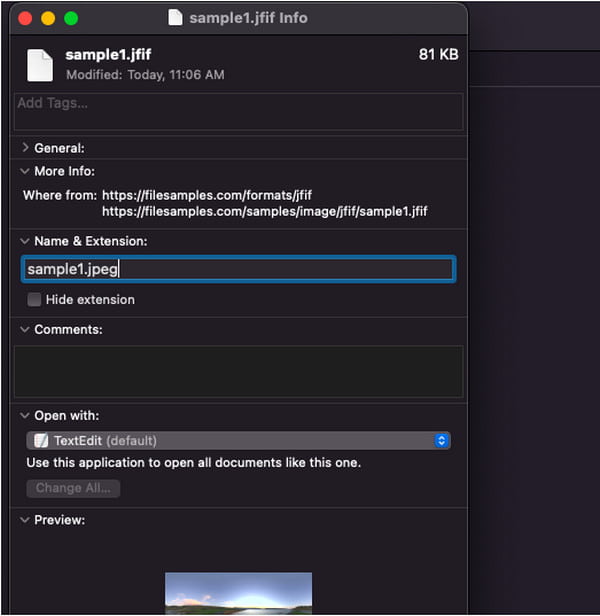
Del 4: Vanliga frågor om JFIF till JPG
-
1. Kan jag öppna JFIF på min Android-telefon?
Nej. Android-telefoner stöder inte JFIF-filer med standardgalleri- eller fotoappen. Du kan behöva konvertera JFIF till JPG genom en onlinekonverterare eller använda en app som kan öppna JFIF-filer.
-
2. Minskar kvaliteten på att konvertera JFIF till JPG?
Ja. Eftersom JFIF är ett filformat med en komprimeringsmetod med förlust, innebär att konvertera det till JPEG en liten kvalitetsförlust. Det kommer dock att tillåta dig att öppna och dela bilden till alla program över enheter.
-
3. Är det säkert att konvertera JFIF till JPG?
Ja. Med de rekommenderade verktygen i det här inlägget är det säkert att konvertera JFIF till JPG online. Men om du är försiktig med onlineverktygen kan du använda AnyRec Free Image Converter Online för dubbelt skydd. Det webbläsarbaserade programmet garanterar att din dator skyddas.
Slutsats
JFIF använder JPEG-komprimering men stöds inte av många program och operativsystem, så att konvertera JFIF till JPG låter dig undvika fel när du öppnar eller delar filer. Med de föreslagna verktygen blir konverteringen enkel, speciellt med AnyRec Free Image Converter Online. Du kan använda det här verktyget för att göra många bildkonverteringar som konvertera GIF till APNG. Besök den bästa onlinekonverteraren och konvertera bilder obegränsat gratis!
