Sudda ut bakgrunden i Teams på Windows/macOS/Android/iOS
Microsoft Teams är en plattform som används för virtuella chattar och samtal för att ha onlinemöten. Även om möten kan vara var som helst, blir den suddiga bakgrunden i Teams praktisk för att ta bort distraktioner från din rygg. Men hur suddar man ut bakgrunden i Teams? Den här artikeln har den bästa lösningen att ansöka innan eller under ditt möte. Dessutom kan du också hitta här hur du applicerar effekten på vilken enhet som helst.
Guidelista
Hur man suddar bakgrunden i teams möten [Före inspelning] Hur man suddar bakgrunden i teaminspelade möten [Efter inspelning] Vanliga frågor om suddiga bakgrunder i TeamsHur man suddar bakgrunden i teams möten [Före inspelning]
En av anledningarna till att göra bakgrunden suddiga innan mötet påbörjas är att förbli fokuserad. Distraktioner kan uppstå när som helst i bakgrunden och påverka publiken i onlinerummet. För att förhindra att detta händer, så här suddar du bakgrunden på Windows och Mac.
På Windows:
Steg 1.Starta Microsoft Teams på din PC och välj att gå med eller starta ett möte. Du kommer att se dig själv i ett förhandsgranskningsfönster på din skärm.
Steg 2.Klicka på knappen "Inställningar" från den nedre delen av menyn för att visa bakgrundsinställningarna. Klicka på "Oskärpa"-knappen så träder den i kraft omedelbart genom att din bakgrund suddas ut.
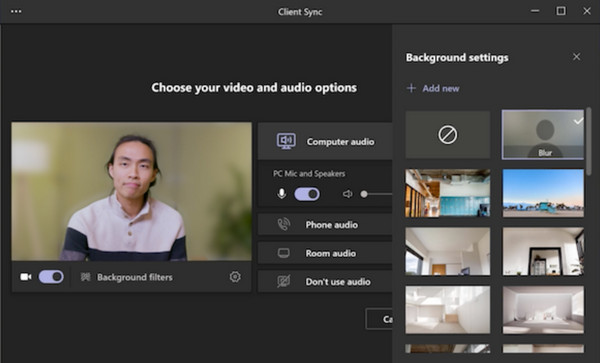
På Mac:
Steg 1.För Mac-användare kan du börja sudda ut din bakgrund i Teams genom att starta appen. Starta sedan ett nytt möte eller gå med i ett samtal.
Steg 2.Klicka på knappen "Inställningar" för att öppna bakgrundsinställningarna under förhandsgranskningsfönstret. När effekten har tillämpats klickar du på knappen "Gå med nu" för att fortsätta med mötet.
Bakgrundsinställningen i Microsoft har många effekter att tillämpa på din bakgrund. Du kan välja en ny när som helst under mötet.
Hur man suddar bakgrunden i teaminspelade möten [Efter inspelning]
Vad händer om du har ett inspelat möte, men bakgrunden inte är suddig? Många appar kan tillämpa suddighetseffekten på videor. Den här delen visar de bästa apparna för att sudda ut bakgrunden i Microsoft Teams på vilken enhet som helst.
På Windows/Mac
För att få den perfekta suddiga bakgrunden på ett inspelat möte, försök AnyRec Video Converter på Windows eller Mac. Det är en allt-i-ett-lösning som erbjuder videokonvertering, förbättring och redigering. Ett av dess kraftfulla verktyg är Video Watermark Remover som är tillräckligt flexibel för att sudda ut känslig information när du spelar in ett möte. Under tiden kan du också ta hand om utdatainställningarna för att redigera önskat videoformat, codec, upplösning och andra. Ladda ner appen gratis och suddig bakgrunden på Teams-mötet.

Få suddiga effekter för bakgrunden utan att kompromissa med kvaliteten.
Stöd olika populära format som MP4, MOV, WMV, MKV, etc.
Komprimera mötesvideostorleken för att enkelt dela den med deltagarna.
Tillhandahåll fler verktyg som en omvandlare, kompressor, MV-tillverkare, etc.
100% Säker
100% Säker
Steg 1.Starta appen efter installationen. Navigera sedan till menyn "Verktygslådan" och klicka på knappen "Video Watermark Remover". Importera det inspelade Teams-mötet till gränssnittet.
100% Säker
100% Säker
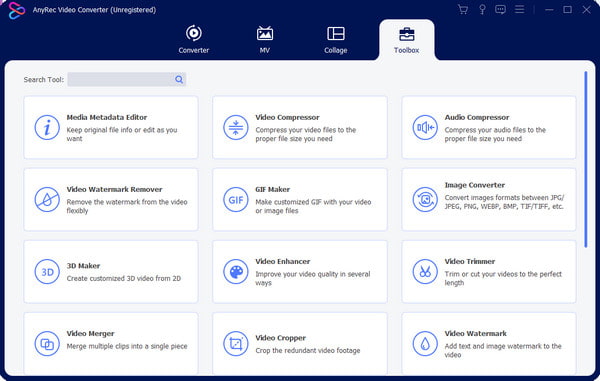
Steg 2.När uppladdningen har lyckats klickar du på knappen "Lägg till vattenstämpelborttagningsområde" och placerar vattenstämpelborttagaren på önskat område. Applicera effekten igen så mycket som behövs.
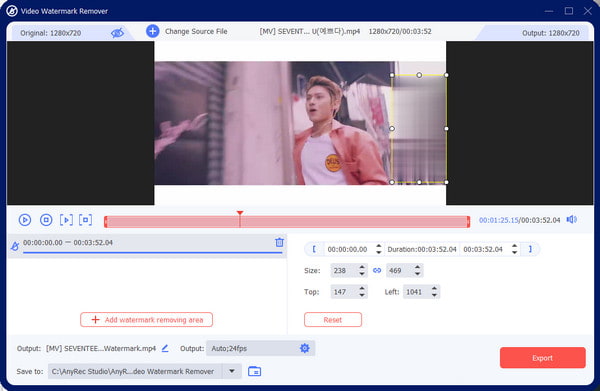
Steg 3.Ändra inställningarna för videoformat, upplösning, bildhastighet, kodare och ljudinställningar. Klicka på "OK"-knappen för att spara och tillämpa och exportera ändringarna.
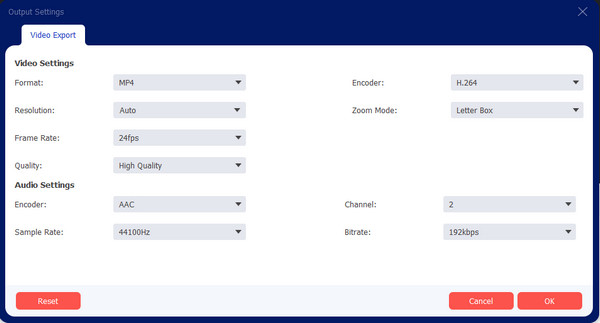
100% Säker
100% Säker
På iPhone/Android
Ibland skulle du vilja ha ett enklare sätt att lagra det inspelade mötet på din mobila enhet. Naturligtvis hjälper en app dig att sudda ut bakgrunden när det behövs. Blur Video-appen är ett erkänt Android- och iOS-verktyg. Det ger många metoder för att oskärpa videor, inklusive FreeStyle och Fun Blur. Du kan också använda alternativet Instagram No Crop, som låter dig exportera videon med samma bildförhållande som den sociala medieplattformen. Det är gratis att ladda ner från App Store och Google Play, men du kan också stödja utvecklarna genom att prenumerera på deras köp i appen.
Steg 1.Ladda ner och installera appen på din mobila enhet. Importera videon från ditt galleri. När du har laddat upp till appen väljer du den oskärpa metod du vill använda.
Steg 2.Ändra storlek och applicera effekten. Du kan också använda FreeStyle Blur för att göra insidan eller utsidan suddig på en fast form. Exportera videon eller dela den till ditt sociala mediekonto.
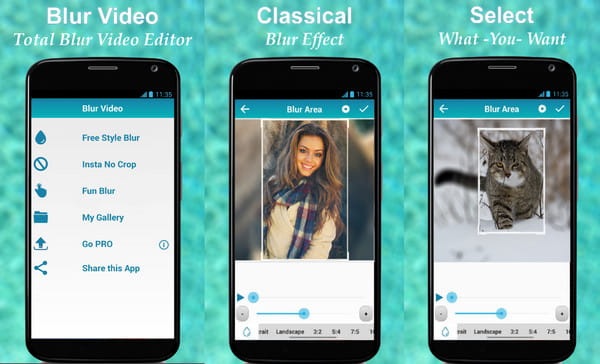
Vanliga frågor om suddiga bakgrunder i Teams
-
1. Varför kan jag inte sudda ut min bakgrund i Microsoft Teams?
Det finns många anledningar till detta problem. En kan vara otillgängligheten av oskärpa effekter i Team webbklient i webbläsaren. En annan kan vara de ouppfyllda hårdvarukraven för ansiktsigenkänning. Dessutom är oskärpa effekten fortfarande inte tillgänglig för operativsystemet Linux.
-
2. Hur suddar Teams bakgrunden på Chromebook?
Öppna Teams på din bärbara dator och starta ett nytt möte. Peka med markören över skärmen för att visa verktygsfältet. Från den nedre delen, välj ikonen Tre punkter och välj alternativet Visa bakgrund. Välj Blur-effekten så ser du programmet i förhandsgranskningsfönstret.
-
3. Är det möjligt att anpassa bakgrunden i Microsoft Teams?
Ja. Du kan välja en ny bakgrund från de inbyggda bilderna eller ladda upp en från ditt galleri. För att anpassa, starta ett nytt möte i appen och fortsätt till menyn "Använd bakgrundseffekter". Klicka på knappen "Lägg till ny" för att öppna ditt fotoalbum. Klicka på knappen "Använd och slå på videon" för att använda den nya bakgrunden.
-
4. Varför kan jag inte använda den suddiga bakgrunden på min arbetsplats?
Det kan bero på företagets MS Team Account och hur IT-administratören kan stänga av den här funktionen. Det är också möjligt att programvaran inte är uppdaterad, så du måste meddela administratören för att hantera problemet.
-
5. Kan jag göra bakgrunden suddig i Teams som gäst?
Ja. Funktionen är tillgänglig för gäster, och du kan aktivera den med samma procedur från bakgrundsinställningarna.
Slutsats
Efter att ha lärt dig hur du suddar bakgrunden på Teams kan du förbli fokuserad på mötet utan eventuella distraktioner bakom ryggen. Dessutom erbjuder Microsoft Teams funktionen för nästan operativsystem, inklusive Windows, Mac, Android och iOS. Även om du har glömt att aktivera effekten kan du fortfarande sudda din bakgrund med AnyRec Video Converter. Prova den kostnadsfria testversionen genom att klicka på knappen "Gratis nedladdning".
100% Säker
100% Säker
