Руководство по удалению водяного знака из GIF без потери качества
Вот 5 простых способов удалить водяные знаки из GIF-файлов путем размытия, обрезки и т. д. Выберите нужный по своему вкусу:
- AnyRec Video Converter: выберите область удаления и удалите водяные знаки без следа.
- Photoshop: профессиональный, но сложный способ покадрового удаления водяных знаков в GIF.
- EZGIF: обрежьте ненужную часть GIF с помощью водяного знака.
- GIMP: онлайн-инструмент для удаления водяных знаков и увеличения размера GIF.
- Pixlr: загрузите GIF-файл через URL-адрес и удалите водяной знак, клонировав нужный штамп.
100% Безопасный
100% Безопасный
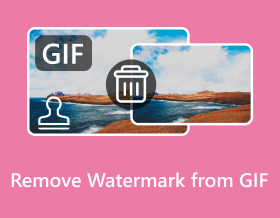
Независимо от того, скачали ли вы анимированные GIF-файлы с веб-сайтов GIF или с платформ социальных сетей, вы должны захотеть удалить водяной знак из GIF-файлов перед отправкой. Таким образом, вы также можете отправлять аудитории чистые GIF-файлы, не отвлекая аудиторию от просмотра GIF-файлов. Таким образом, этот пост поможет вам открыть 5 лучших способов удаления водяных знаков из GIF-файлов. Независимо от того, для профессионального или личного использования, изучите подробные инструкции ниже, чтобы создавать идеальные анимированные GIF-файлы.
Список руководств
Лучший способ удалить водяной знак из GIF-файлов в высоком качестве Как удалить водяной знак из анимированных GIF-файлов с помощью Photoshop 3 простых и бесплатных способа удалить водяные знаки из GIF-файлов онлайн Часто задаваемые вопросы о том, как удалить водяные знаки из GIF-файловЛучший способ удалить водяной знак из GIF-файлов в высоком качестве
Без сомнения AnyRec Video Converter — лучший способ удалить водяной знак из GIF без потери высокого качества. Вы можете использовать его для быстрого удаления надоедливых штампов, логотипов, текста и прочего в один клик. Кроме того, вы можете установить область и продолжительность удаления, чтобы полностью удалить водяной знак без особых следов. Вы также можете настроить параметры вывода, включая частоту кадров, разрешение и качество, чтобы повысить качество анимированных GIF-файлов. Более того, вы даже можете сделать водяной знак на фотографии GIF с интересным текстом.

Быстро удаляйте логотипы, тексты и другие водяные знаки из GIF-файлов и видео.
Добавьте несколько удаляемых областей нужного размера и положения по своему усмотрению.
Экспортируйте высококачественные GIF-файлы без водяных знаков в исходном разрешении и частоте кадров.
Дополнительные функции для обрезки, обрезки, добавления фильтров, эффектов и собственных водяных знаков в GIF-файлы.
100% Безопасный
100% Безопасный
Шаг 1.После запуска AnyRec Video Converter перейдите в «Панель инструментов» на вкладке выше и нажмите кнопку «Удалить водяные знаки видео». Добавьте файл GIF, нажав кнопку «Добавить», чтобы удалить водяной знак из GIF-файлов.
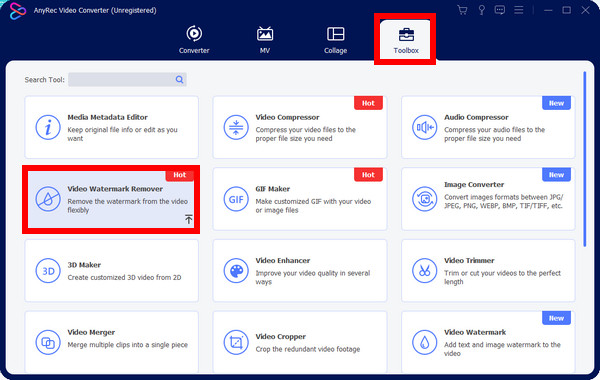
Шаг 2.Нажмите «Добавить область удаления водяных знаков», и вы можете удерживать и перетаскивать размер области в соответствии с вашими потребностями. Вы также можете легко изменить положение, чтобы более точно удалить водяной знак GIF, пока не будете удовлетворены.
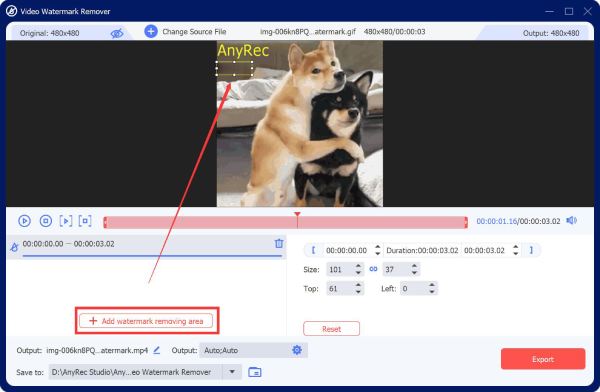
Шаг 3.Нажмите кнопку «Вывод» и установите формат GIF и максимальную частоту кадров 24 кадра в секунду с исходным разрешением. Наконец, нажмите «ОК», а затем кнопку «Экспорт», как только закончите.
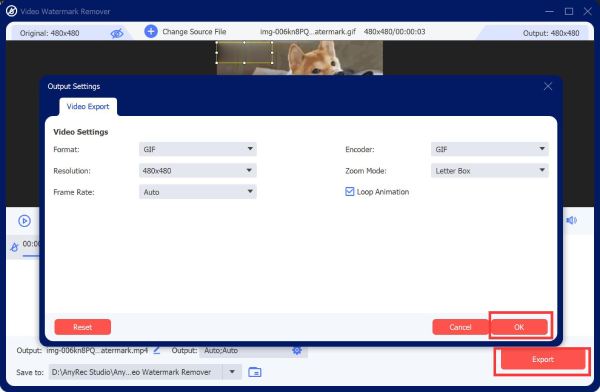
Как удалить водяной знак из анимированных GIF-файлов с помощью Photoshop
После простого использования AnyRec Video Converter вы также можете изучить профессиональный подход Adobe. Фотошоп для удаления водяного знака из GIF. Как вы знаете, Photoshop — это программа для редактирования фотографий, в которой вы можете создавать и редактировать изображения, а также цифровое искусство. Его возможности редактирования, несомненно, превосходят все остальное, но они слишком сложны для новичков. См. руководство ниже о том, как удалить водяной знак из GIF с помощью Photoshop:
Шаг 1.Нажмите «Файл», а затем «Открыть», чтобы импортировать файл на главный экран Photoshop. После этого нажмите кнопку «Лассо» в левой части инструментов редактирования, чтобы выбрать область удаления.
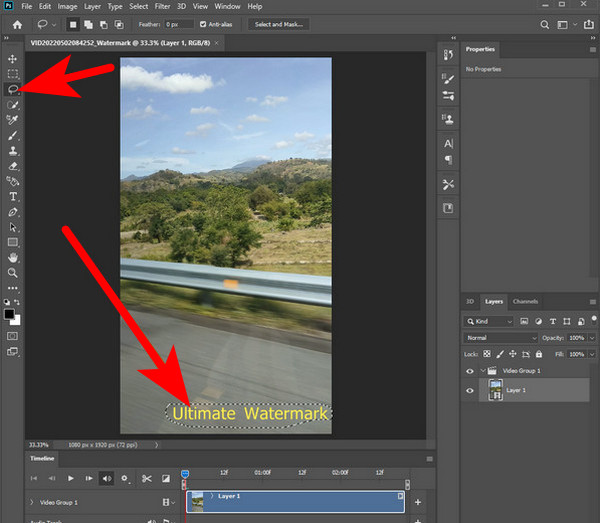
Шаг 2.Затем нажмите «Редактировать» в меню выше и выберите «Заполнить» из опций. Появится новое окно, где необходимо установить флажок «Адаптация цвета». После этого нажмите «ОК».
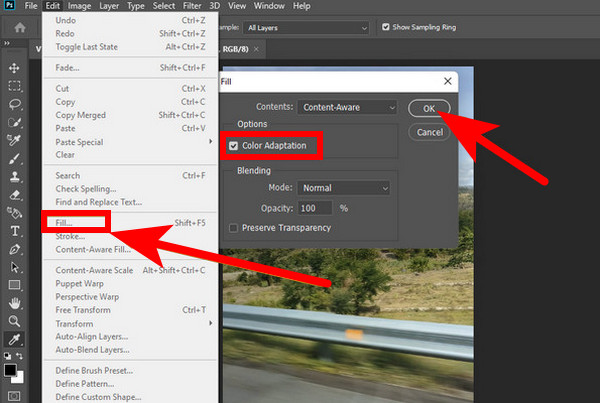
Шаг 3.После удаления водяных знаков из анимированных GIF-файлов проверьте, удалены ли все водяные знаки; нажмите «Файл» еще раз, затем нажмите «Сохранить как» в раскрывающемся списке, чтобы сохранить GIF.
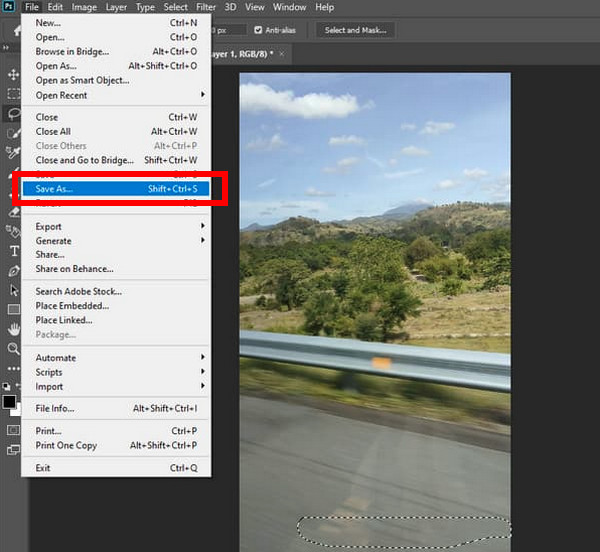
Это способ удалить водяной знак из одного кадра анимированного GIF-файла. Вы можете переходить к другим кадрам один за другим, чтобы настроить область удаления. Или выберите самый верхний слой удаляемой части, удерживайте клавишу «Shift», а затем щелкните нижний слой, чтобы выбрать все слои и применить изменения ко всем кадрам.
3 простых и бесплатных способа удалить водяные знаки из GIF-файлов онлайн
Помимо этих двух замечательных программ, есть бесплатные и онлайн-методы, которые вы также можете использовать для удаления водяных знаков из GIF. Ниже описаны три лучших надежных онлайн-инструмента для удаления водяных знаков GIF и подробные инструкции.
1. ЭЗГИФ
Первый инструмент, который у вас есть для удаления водяных знаков из GIF, — это EZGIF. В отличие от упомянутых способов размытия водяного знака, этот инструмент предоставляет функцию обрезки для удаления лишних частей. Более того, этот мощный редактор GIF позволяет вращать, изменять размер и использовать множество других инструментов. Вы также можете настроить соотношение сторон, выбрав один из вариантов, например золотое сечение, квадрат, 4:3 и другие.
Шаги: Посетите официальную страницу «EZGIF» в любом веб-браузере и найдите инструмент «Обрезка». Нажмите «Выбрать файл», чтобы открыть GIF-файл, из которого вы хотите удалить водяной знак. Затем вы можете настроить его рамку, чтобы удалить водяной знак из вашего GIF.
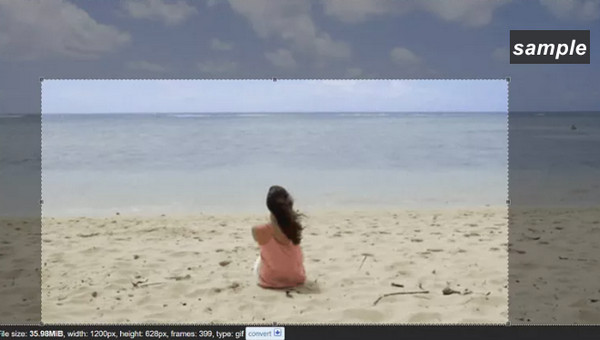
2. ГИМП
GIMP — это веб-инструмент, который может значительно помочь вам удалить водяные знаки из GIF-файлов. Для большинства пользователей этот онлайн-инструмент является альтернативой Photoshop, поскольку, несмотря на то, что он бесплатен, он полон необходимых функций, необходимых для удаления водяных знаков из GIF, таких как обрезка, штамповка или использование плагина. Кроме того, он может манипулировать изображениями и цифровым искусством, а также перекодировать форматы файлов изображений и выполнять другие задачи.
Шаг 1.Когда вы загрузили GIF на страницу GIMP. Щелкните слой справа, затем выберите инструмент «Лассо» на панели инструментов.
Шаг 2.Используйте инструмент «Лассо», чтобы обвести область водяного знака; убедитесь, что вы полностью обвели его, не затрагивая другие части изображения.
Шаг 3.После этого перейдите в «Фильтры», затем выберите «Улучшение» до «Исцелить выделение». Отрегулируйте количество пикселей, чтобы определить, какой размер подойдет для вашего изображения. Нажмите «ОК», чтобы начать удаление водяного знака GIF.

3. Пиксельр
Еще один известный и профессиональный инструмент для удаления водяных знаков GIF — Pixlr. Он может переворачивать, обрезать, изменять размер и применять фильтры. Кроме того, он может сохранять изображения в нескольких форматах, таких как TIFF, PNG, JPG и т. д. Он также оснащен различными инструментами для редактирования фотографий, такими как инструменты цвета, заливка и градиент, инструменты выделения и многое другое, что делает его одним из подходящий выбор для выполнения задач по редактированию фотографий.
Шаг 1.В браузере откройте сайт «Pixlr». Нажмите «Загрузить изображение», чтобы добавить GIF-файл со своего компьютера, или добавьте его через URL-адрес.
Шаг 2.После этого нажмите кнопку «Ретушь» и выберите «Клонировать штамп». Выделите область водяного знака, перетащив ее мышкой на место.
Шаг 3.После того, как он будет стерт, нажмите «Сохранить», чтобы открыть новое окно, в котором вы можете настроить вывод перед его загрузкой на свой компьютер.
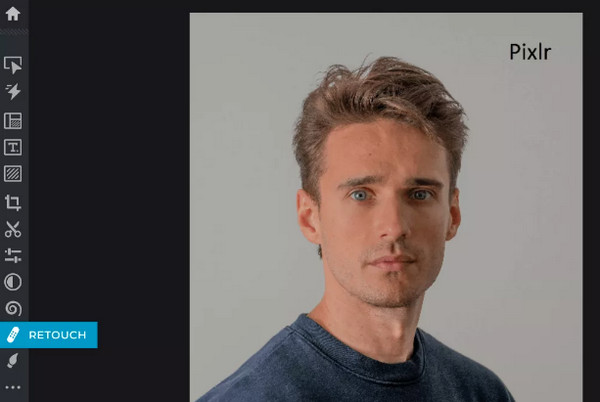
Часто задаваемые вопросы о том, как удалить водяные знаки из GIF-файлов
-
Есть ли другой способ удалить водяной знак из GIF в Photoshop без лассо?
Да. Помимо использования инструмента «Лассо», вы можете использовать инструмент «Штамп», с помощью которого вы выбираете чистое место, а затем применяете его там, где находится водяной знак.
-
С какими проблемами я могу столкнуться при использовании EZGIF?
Поначалу это может быть сложно, потому что интерфейс выглядит устаревшим и удалить водяной знак GIF непросто. Более того, если вам нужны профессиональные функции редактирования, EZGIF не сможет удовлетворить ваши требования.
-
Влияет ли удаление водяных знаков GIF на качество после экспорта?
Это зависит от используемого вами инструмента для удаления водяных знаков GIF. Используйте надежный инструмент для сохранения качества после удаления водяного знака, и вы можете гарантировать, что экспортированный файл будет желаемого качества.
-
Является ли Pixlr бесплатным онлайн-инструментом для редактирования?
Да. Pixlr предлагает бесплатный способ удаления водяных знаков из GIF с помощью различных инструментов редактирования. Он также предоставляет бесплатную настольную и мобильную версию.
-
Какие еще онлайн-инструменты способны удалять водяные знаки GIF?
Помимо трех инструментов, обсуждаемых в этом посте, вы также можете положиться на VEED.IO, Media.io, Flexlip, Beecut и другие эффективные средства удаления, которые могут стать альтернативой одному из инструментов выше.
Заключение
Теперь вы можете удалить водяной знак из GIF так же легко, как ABC, с помощью 5 способов, описанных в этом посте. Какой бы инструмент вы ни использовали, будь то приложение или веб-интерфейс, внимательно следуйте каждому руководству, чтобы получить желаемые результаты. Однако, если вам нужно что-то надежное для получения высококачественной продукции, рекомендуется AnyRec Video Converter. С этими инструмент для удаления водяных знаков, водяной знак можно будет легко размыть и настроить параметры, обеспечивающие желаемое качество. Что вы думаете об этом? Не стесняйтесь изучить дополнительные функции редактирования прямо сейчас.
100% Безопасный
100% Безопасный
