Подробный шаг о том, как удалить водяной знак из Photoshop [лучшая альтернатива]
Если вы не хотите видеть ненужный водяной знак или вам нужна чистая фотография, вы также не хотите обрезать часть водяного знака, чтобы получить изображение без водяных знаков. С помощью Adobe Photoshop вы можете профессионально удалить водяной знак без обрезки. Кроме того, этот пост даст вам еще одну отличную альтернативу удалению водяных знаков помимо Photoshop, если вы считаете, что шаги Photoshop слишком сложны.
Список руководств
Как удалить водяной знак с помощью Photoshop Более простой способ удалить водяной знак вместо Photoshop Часто задаваемые вопросы об удалении водяных знаков PhotoshopКак удалить водяной знак с помощью Photoshop
Как уже упоминалось, Adobe Photoshop — популярный фоторедактор для многих начинающих пользователей. Он предоставляет нужные инструменты и элементы для улучшения и изменения фотографий в результате профессионального редактирования фотографий. Хотя Photoshop очень помогает в удалении водяного знака с изображения, это не для всех. Его интерфейс пугает, и потребуется время, чтобы полностью понять его другие сложные функции. Еще одним недостатком Photoshop является то, что вы не можете использовать его бесплатно. Конечно, он предлагает бесплатную пробную версию; тем не менее, вы все равно должны ввести важные учетные данные, такие как кредитная карта, чтобы иметь бесплатную версию в течение нескольких дней.
Если вы все еще рассматриваете возможность использования Adobe Photoshop на своем устройстве и не знаете, как его использовать, вот подробное руководство о том, как использовать Photoshop для удаления водяного знака с изображения.
Шаг 1.Найдите изображение, которое хотите отредактировать, и загрузите его в Photoshop. Затем вам нужно выбрать область с водяным знаком, нажав кнопки «Перо», «Быстрое выделение» или «Волшебная палочка». Убедитесь, что водяной знак и область вокруг него выделены идеально.

Шаг 2.Чтобы включить фоновые пиксели вокруг выбранной области, вам потребуется внести некоторые незначительные изменения. Нажмите кнопку «Выбрать», затем нажмите кнопку «Изменить». В его подменю нажмите кнопку «Развернуть». В появившемся диалоговом окне укажите количество пикселей, которое вы хотите расширить. Нажмите кнопку «ОК», чтобы подтвердить изменения.
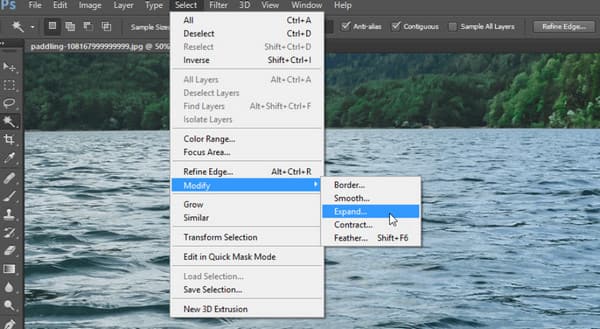
Шаг 3.Для следующего шага нажмите кнопку «Редактировать» и нажмите кнопку «Заполнить». В диалоговом окне нажмите кнопку «Содержание», а затем кнопку «Контент с учетом». Нажмите кнопку «Адаптация цвета», чтобы снять флажок, и перейдите к установке в меню «Режим» значений «Нормальный» и «100%» для кнопки «Непрозрачность». Нажмите кнопку «ОК», чтобы сохранить изменения. Этот метод позволит вам профессионально удалить водяной знак.
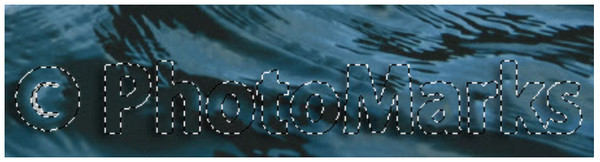
Шаг 4.Как только Content-Aware уже будет применен к выбранной области, вам нужно будет снять выделение с контурной маркировки. Одновременно нажмите клавиши «Ctrl» и «D» на клавиатуре, и вы заметите, что водяной знак заполнен цветами, такими же, как фон. Конечно, он еще наполовину готов и требует доработки.

Шаг 5.Чтобы удалить оставшийся контур текста, который был водяным знаком, вам нужно использовать «Инструмент «Штамп»». Нажмите клавишу «S», чтобы активировать эту функцию. Удерживайте клавишу «Alt», чтобы изменить курсор на форму, похожую на цель. Ретушируйте отредактированные объекты, просто выбрав и перетащив курсор к контуру. Сохраните отредактированную фотографию, как только следы водяных знаков исчезнут.
Более простой способ удалить водяной знак вместо Photoshop
Вместо того, чтобы иметь ограниченное время для использования Adobe Photoshop и соблюдать его требования для покупки профессиональной версии, вы можете попробовать AnyRec Бесплатное средство для удаления водяных знаков онлайн. Онлайн-инструмент не требует регистрации или создания учетной записи для использования его функций. Интерфейс также удобен для пользователя, поэтому любой, кто имеет или не имеет опыта редактирования, может легко его использовать. Конечно, функции включают настраиваемую кисть для удаления, многоугольник и лассо для удаления водяного знака наиболее удобным способом. AnyRec Бесплатное средство для удаления водяных знаков онлайн 100% абсолютно бесплатна и безопасна для удаления ненужных водяных знаков с фотографий.
Функции:
◆ Поддержка удаления водяных знаков, таких как Photoshop, с таких форматов изображений, как JPEG, PNG, TIFF и BMP.
◆ Отредактируйте файл изображения с водяным знаком и сохраните его без искажения качества изображения.
◆ Позволяет стирать объекты, водяные знаки и логотипы с помощью профессиональных инструментов и технологии искусственного интеллекта.
◆ Удаляйте загруженные файлы после удаления водяных знаков, чтобы защитить конфиденциальность пользователей.
Как удалить водяной знак с помощью AnyRec Free Watermark Remover Online:
Шаг 1.Откройте браузер и посетите AnyRec Бесплатное средство для удаления водяных знаков онлайн. В главном интерфейсе веб-страницы нажмите кнопку «Загрузить изображения» и найдите фотографию, которую хотите отредактировать. Вы можете импортировать файлы изображений, такие как BMP, PNG или TIFF. Нажмите кнопку «Открыть», чтобы подтвердить выбор.
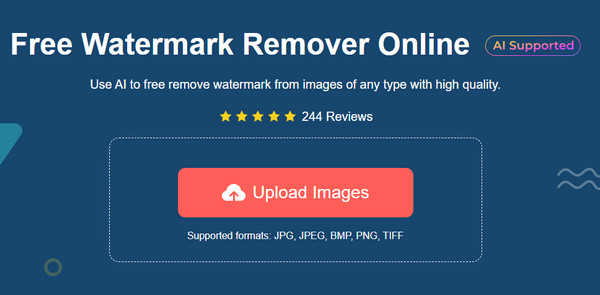
Шаг 2.После успешной загрузки файла выберите вариант удаления в верхнем меню. Вы можете нажать «Многоугольный» для острых краев, «Лассо» для удаления в виде круга или кнопку «Кисть» для более удобного редактирования.
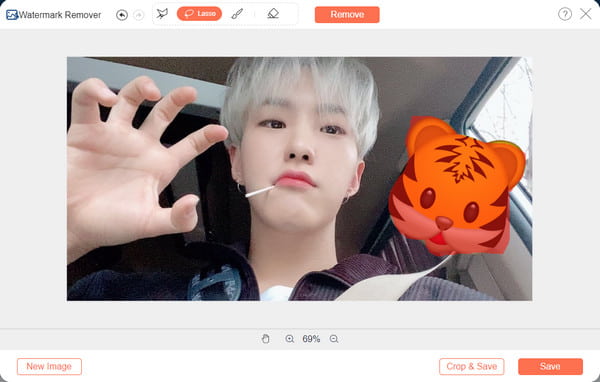
Шаг 3.Как только водяной знак будет выделен красной подсветкой, нажмите кнопку «Удалить». Чтобы увидеть результат, потребуется несколько секунд. Если вам нужно удалить лишний водяной знак, повторите процедуру.
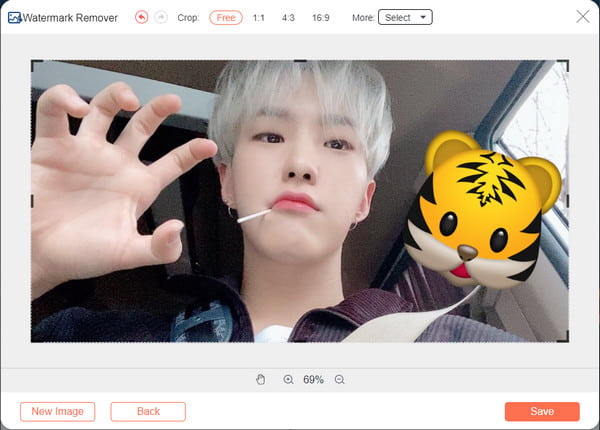
Шаг 4.Чтобы сохранить выходной файл, нажмите кнопку «Сохранить». Но вы также можете нажать кнопку «Обрезать и сохранить», чтобы обрезать и повернуть изображение. Наконец, нажмите кнопку «Сохранить», чтобы загрузить выходной файл. Вы можете снова удалить водяной знак с фотографии, нажав кнопку «Новое изображение».
Дальнейшее чтение
Часто задаваемые вопросы об удалении водяных знаков Photoshop
-
Какой водяной знак сложно удалить?
Если вы планируете наносить водяной знак на каждую свою работу, сложнее всего удалить водяной знак с полным изображением. Вы часто можете увидеть фотографии с полноразмерным водяным знаком от компании, чьи продукты размещены в Интернете. Водяной знак сложно удалить, так как при редактировании все изображение может быть искажено.
-
Как удалить элементы водяного знака Photoshop?
Вы можете использовать различные методы для удаления элементов водяного знака Photoshop. Один из самых простых способов, который вы можете попробовать, — это обрезка области. Или вы также можете использовать инструменты «Штамп» и «Восстанавливающая кисть», чтобы избежать обрезки части изображения. Конечно, для идеального удаления водяных знаков потребуется некоторое время, особенно если вы новичок в фотошопе.
-
Является ли удаление водяного знака с фотографии незаконным?
Нет, удаление водяного знака не является незаконным. Поскольку причина удаления водяного знака не связана с чьей-то работой, вы, скорее всего, можете получить наказание от правительства.
Заключение
Теперь, когда вы узнали, как удалить водяной знак из Photoshop, вам нужно только попрактиковаться в редактировании фотографии. Хотя программа полезна не только для редактирования фотографий, вы можете использовать ее только тогда, когда готовы инвестировать в профессиональный инструмент, такой как Adobe Photoshop. Если вы ищете бесплатный инструмент и более удобную навигацию, AnyRec Бесплатное средство для удаления водяных знаков онлайн всегда открыт для вас. Заходите на сайт и быстро редактируйте фото с его функциональными возможностями.
 Как конвертировать изображения с низким разрешением в изображения с высоким разрешением 5 профессиональными способами
Как конвертировать изображения с низким разрешением в изображения с высоким разрешением 5 профессиональными способами