5 креативных способов сделать скриншоты Sims 4, которые вы должны знать
Строя особняк или направляя своих симов через драматические события, вы знаете, что эти моменты просто необходимо сохранить! The Sims 4 полна личных историй, и создание скриншотов Sims 4 сохранит эти драгоценные воспоминания. Вы используете по максимуму базовый инструмент для создания скриншотов? В этой статье будут раскрыты пять различных способов создания скриншотов Sims 4, которые позволят вам запечатлеть игру во всей ее красе и продемонстрировать изображения, которые действительно выделяются.
Список руководств
Как делать скриншоты в Sims 4 с помощью двух встроенных инструментов Делайте скриншоты игры Sims 4 с помощью AnyRec Screen Recorder Как сделать снимок экрана Sims 4 с помощью сочетаний клавиш Как делать скриншоты в Sims 4 с помощью инструмента «Ножницы» Полезные советы по созданию качественных скриншотов в игреКак делать скриншоты в Sims 4 с помощью двух встроенных инструментов
Начнем с того, что The Sims 4 упрощает захват игровых моментов с помощью двух встроенных инструментов. Независимо от того, предпочитаете ли вы щелкнуть по меню или нажать быструю комбинацию клавиш, оба способа просты и эффективны для создания снимков Sims 4.
1. Сделайте скриншоты Sims 4 с помощью UI Board
Первый способ подразумевает использование элементов управления камерой в игре из пользовательского интерфейса, что идеально подходит для визуального контроля и доступа к нескольким параметрам камеры. Вот как это работает:
- 1. После запуска The Sims 4 и начала игры нажмите кнопку «Камера» вверху, затем выберите «Сделать снимок экрана».
- 2. Игра ненадолго остановится и сделает снимок экрана, а изображение сохранится в папке «Скриншоты».

2. Делайте скриншоты игрового процесса Sims с помощью клавиши C
Между тем, клавиша C — это быстрое и удобное сочетание клавиш для создания снимков экрана во время игры.
- 1. Откройте The Sims 4 и играйте как обычно.
- 2. Нажмите клавишу «C» на клавиатуре в любой момент, который вы хотите запечатлеть, и экран кратковременно мигнет.
- 3. Изображение сохраняется в папке «Скриншоты».
Делайте скриншоты игры Sims 4 с помощью AnyRec Screen Recorder
Ищете гибкий и мощный способ делать снимки экрана в Sims 4? AnyRec Screen Recorder может быть отличной альтернативой обычному способу. В отличие от игровых инструментов или сочетаний клавиш, программное обеспечение для записи экрана предлагает больше контроля, расширенные функции и высококачественный вывод. AnyRec Screen Recorder выходит за рамки простых снимков экрана, поскольку он делает четкие и настраиваемые снимки экрана в любой момент сеанса Sims 4, не прерывая игровой процесс. Кроме того, он позволяет вам определять пользовательские горячие клавиши, устанавливать форматы изображений и даже комментировать снимки экрана в режиме реального времени. Он легкий, удобный и хорошо работает даже на слабых ПК, чтобы запись Sims 4 а также. Независимо от того, являетесь ли вы обычным игроком Sims или создателем контента, AnyRec Screen Recorder — это надежный выбор для улучшения визуальных эффектов в игре.

Установите собственные горячие клавиши, чтобы делать быстрые снимки экрана Sims 4 во время игры.
Сделайте снимок всего экрана, определенного окна Sims 4 или выбранной области.
Выберите предпочитаемое разрешение, формат, частоту кадров и многое другое.
Сохраняйте скриншоты в таких форматах, как JPG, PNG, BMP и т. д., без потери качества.
Безопасная загрузка
Безопасная загрузка
Шаг 1. Запустите AnyRec Screen Recorder, затем откройте The Sims 4 на своем компьютере. На главном экране нажмите кнопку «Захват экрана». Курсор мыши превратится в перекрестие. Щелкните и перетащите, чтобы выбрать область экрана Sims 4, скриншот которой вы хотите сделать.
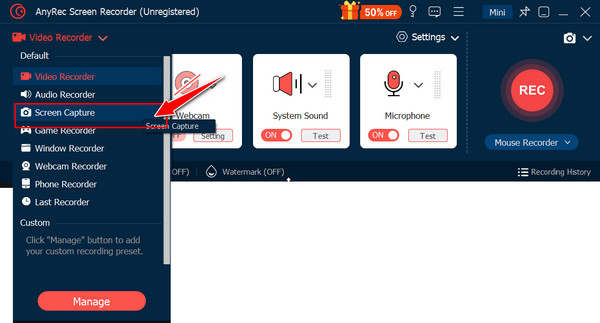
Шаг 2. После выбора области захвата AnyRec Screen Recorder мгновенно сделает снимок экрана Sims 4. Теперь на экране редактирования вы можете комментировать изображение с помощью текста, стрелок, выделения и других инструментов.
Шаг 3. Когда вы будете довольны своими правками, нажмите кнопку «Сохранить». Выберите папку, в которой вы хотите сохранить снимок экрана, и выберите нужный формат. Ваше захваченное изображение Sims 4 теперь будет сохранено и готово к публикации или дальнейшему редактированию.
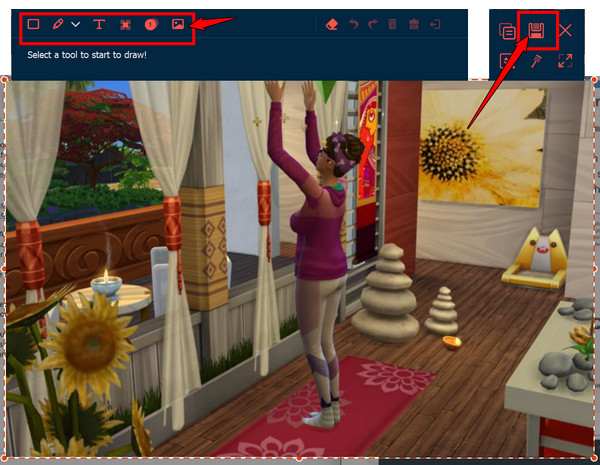
Как сделать снимок экрана Sims 4 с помощью сочетаний клавиш
Для более быстрого создания скриншотов игрового процесса Sims 4 используйте сочетания клавиш! И в Windows, и в Mac есть простые комбинации клавиш, которые позволят вам делать снимки во время игры.
Ниже приведены инструкции для Windows и Mac:
Сделайте скриншоты Sims 4 на Windows:
- 1. Во время игры в Sims 4 нажмите клавишу «PrtScn», чтобы скопировать весь экран в буфер обмена.
- 2. Теперь вы можете вставить его в любой доступный редактор изображений, и он будет готов к редактированию и публикации.
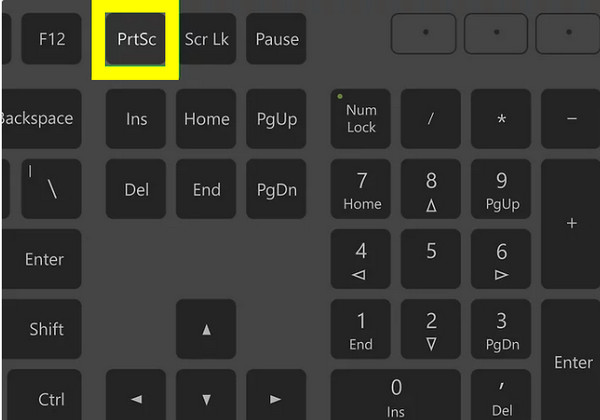
- 3. Для активного окна Sims 4 нажмите только клавиши «Alt + PrtScn».
- 4. Затем вставьте и сохраните изображение с помощью любого редактора.

Сделайте скриншоты Sims 4 на Mac:
- 1. После открытия Sims 4 и входа в игровой режим нажмите клавиши «Shift + Command + 3».
- 2. Будет сделан снимок всего экрана Sims 4.
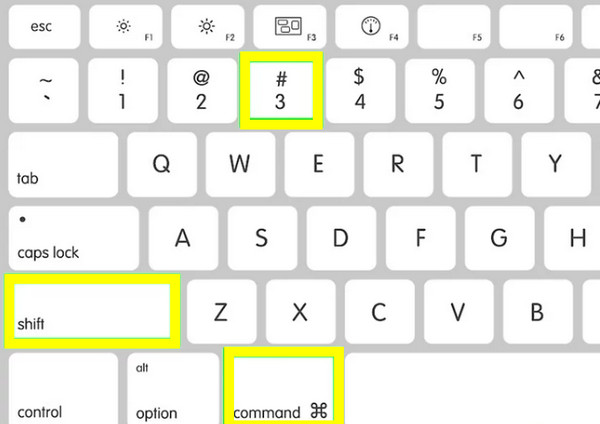
- 3. Тем временем, чтобы захватить область, используйте клавиши «Shift + Command + 4», затем щелкните и перетащите, чтобы выбрать область захвата.
- 4. Вы можете просматривать скриншоты, сохраненные на вашем рабочем столе.
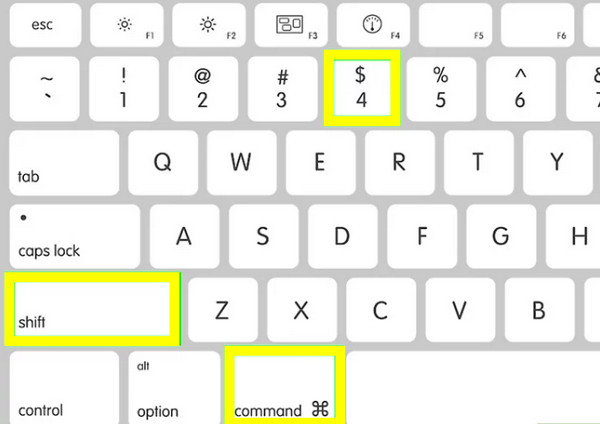
Как делать скриншоты в Sims 4 с помощью инструмента «Ножницы»
Если вы хотите получить больше контроля над областью экрана, которую вы захватываете, например, показывать только часть игрового окна Sims 4, Snipping Tool — отличный вариант. Используя этот инструмент, вы можете вручную выбрать и захватить любую часть экрана Sims 4 с точностью.
Вот шаги, которые нужно выполнить, чтобы сделать скриншоты Sims 4 с помощью Инструмент «Ножницы» в Windows 11/10:
Шаг 1. Запустите The Sims 4 и остановите игру в тот момент, который вы хотите захватить. Нажмите на клавиатуре клавиши «Windows + Shift + S», чтобы открыть инструмент «Ножницы»; в противном случае найдите его в меню «Пуск».
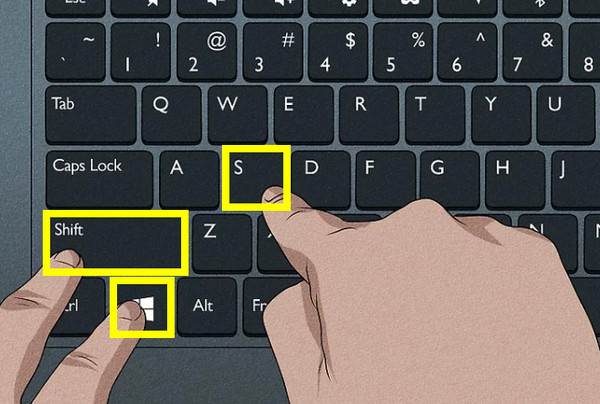
Шаг 2. Ваш экран погаснет, а курсор мыши изменится на перекрестие. Вы можете щелкнуть и перетащить его прямо сейчас, чтобы выбрать часть экрана Sims 4, которую хотите захватить. Или выберите режим вырезания из выпадающего меню.
Шаг 3. Как только вы отпустите кнопку мыши, снимок экрана будет сделан и скопирован. Вы можете нажать на предварительный просмотр в правом нижнем углу, чтобы отредактировать его в окне Snipping Tool.
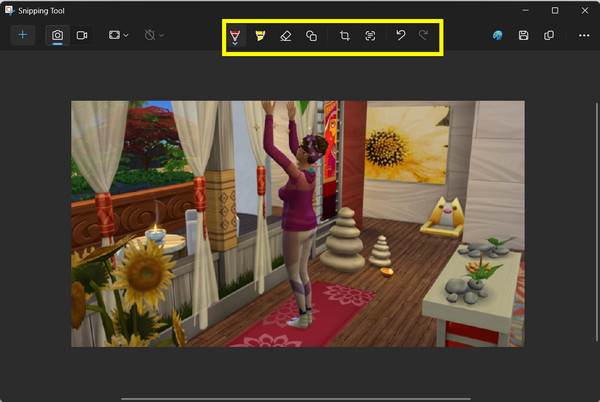
Полезные советы по созданию качественных скриншотов в игре
Независимо от того, демонстрируете ли вы жизнь своих симов для повествования, социальных сетей или просто личных коллекций, высококачественные скриншоты Sims 4 могут иметь огромное значение. Помимо основных инструментов, в The Sims 4 есть несколько советов и настроек, которые могут помочь.
Ниже приведен полезный метод улучшения качества скриншотов Sims 4:
- 1. Скройте пользовательский интерфейс. Скрытие пользовательского интерфейса позволит создать более чистое изображение, нажав «Ctrl + Shift + C», а затем введя «hideHeadlineEffects».
- 2. Войдите в режим вкладок. Активируйте режим свободной камеры, чтобы отключить пользовательский интерфейс и получить полный контроль над камерой.
- 3. Используйте режим молнии. Хорошее освещение влияет на настроение и детализацию скриншота; настройте игровое освещение, разместив источники света в режиме строительства.
- 4. Приобретите ReShade. Для продвинутых пользователей ReShade добавит больше эффектов постобработки, таких как цветокоррекция, что сделает снимки экрана более кинематографичными.
- 5. Настройте параметры камеры. В настройках игры можно повысить качество и настроить сглаживание камеры, чтобы сделать движение более естественным.
- 6. Обрежьте ненужные элементы. Вы можете использовать фоторедактор, чтобы обрезать, выпрямить или откорректировать снимок экрана после его создания.
- 7. Делайте скриншоты в режиме строительства/покупки. Для изображений, ориентированных на дизайн, используйте режим сборки/покупки, чтобы иметь больше контроля над освещением и размещением объектов.
Заключение
Захват скриншотов Sims 4 — отличный способ сохранить эти памятные моменты! От использования встроенного инструмента камеры пользовательского интерфейса и быстрого сочетания клавиш C до гибких сочетаний клавиш Windows и Mac — каждый метод предлагает свою мощь в зависимости от ваших потребностей. Но для тех, кто ищет больше контроля и качества, используйте специальный инструмент AnyRec Screen Recorder. Он не только позволяет вам точно захватить экран Sims 4, но и, благодаря функциям редактирования, настраиваемым горячим клавишам и поддержке форматов изображений, выводит ваши впечатления от скриншотов Sims 4 на новый уровень!
Безопасная загрузка
Безопасная загрузка
