Полное руководство по записи онлайн-лекций в колледже с разных курсовых платформ
Теперь, когда пандемия изменила систему образования во всех странах мира. От очного обучения до систем смешанного онлайн-обучения важно справляться с этими изменениями. Знание того, как записывать лекции в колледже, особенно если вы студент колледжа, является обязательным. Существуют различные платформы онлайн-курсов, такие как LearnDash, Podia, Ruzuku, Kajabi и другие. Кроме того, есть несколько часто используемых мессенджеров, таких как Skype и Zoom, которые также можно использовать для онлайн-лекций. Не беспокойтесь, если вы не знаете, как это сделать, потому что эта статья научит вас основным шагам, которые вы должны знать при записи своих онлайн-лекций.
Список руководств
Как записать любую онлайн-лекцию в колледже Еще 3 метода записи лекций в колледже Часто задаваемые вопросы о лекциях в колледже звукозаписиКак записать любую онлайн-лекцию в колледже
Если вам нужно записывать онлайн-лекции колледжа без уведомления или записывать нужные видео с исходным качеством, AnyRec Screen Recorder - один из лучших онлайн-рекордеров лекций колледжей для записи видео лекций, аудиокомментариев, видеозаписей с веб-камеры и других файлов. Он также позволяет настраивать видеокодек, частоту кадров, аудиокодек и другие параметры записи.

Записывайте действия на экране, включая лекции в колледже, аудиокомментарии и т. Д.
Добавляйте комментарии, водяные знаки, линии, выноски, формы и даже рисуйте на лекциях
Отредактируйте файлы записи, вырежьте нужную часть, улучшите качество звука и т. Д.
Сохраните записанные лекции на свой компьютер или поделитесь ими в социальных сетях.
100% Безопасный
100% Безопасный
Шаг 1.Загрузите и установите AnyRec Screen Recorder, вы можете запустить программу на своем компьютере. Нажмите кнопку «Видеомагнитофон», чтобы записать лекции колледжа на любой платформе онлайн-курсов. Кроме того, вы также можете настроить видеокодек, частоту кадров, аудиокодек и другие параметры.
100% Безопасный
100% Безопасный

Шаг 2.Нажмите кнопку «Пользовательский», чтобы настроить область записи в соответствии с онлайн-лекцией. Вы также можете включить опцию «Системный звук» для записи аудиофайлов. Кроме того, вы также можете включить опцию «Микрофон», чтобы добавить свой комментарий, удалить звуковой шум и даже улучшить качество звука.

Шаг 3.Когда начнется онлайн-лекция, вы можете нажать кнопку «Запись», чтобы записать онлайн-курсы без уведомления. В процессе записи вы можете добавить аннотации к пунктам, с которыми у вас возникли трудности, и получить дополнительную информацию при предварительном просмотре записанных онлайн-лекций.

Шаг 4.Когда ваша онлайн-лекция будет завершена, вы можете нажать кнопку «Стоп», чтобы сохранить записанные онлайн-лекции. Предварительно просмотрите запись и обрежьте нужную часть с начальной и конечной точкой. Нажмите кнопку «Сохранить», чтобы сохранить запись на своем компьютере или поделиться ею в социальных сетях.
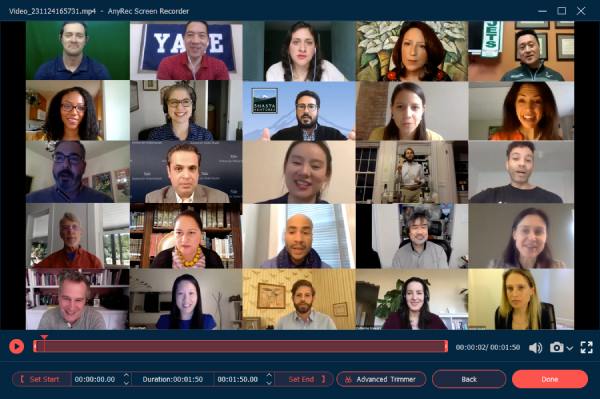
100% Безопасный
100% Безопасный
Еще 3 метода записи лекций в колледже
Помимо платформ онлайн-курсов, у вас могут быть лекции онлайн-колледжа из некоторых приложений для обмена мгновенными сообщениями, таких как Zoom и Skype? В приложениях есть встроенные диктофоны, которые можно использовать для записи ваших текущих лекций в колледже. Это хороший инструмент, который помогает пользователям записывать свои разговоры, онлайн-лекции и даже встречи и бизнес-конференции.
Метод 1: как записывать лекции в колледже в Zoom
Увеличить - популярное приложение, которое отлично подходит для бизнес-конференций и онлайн-лекций. Он также может записывать ваши лекции с помощью встроенной функции. Кроме того, вы также можете поделиться с другими через частную веб-ссылку. Чтобы узнать, как работает инструмент, мы предоставим вам эти подробные инструкции по записи онлайн-лекций колледжа с помощью Zoom.
Шаг 1.Поскольку в некоторых колледжах есть специальные версии Zoom для онлайн-лекций, загрузите приложение на свой компьютер. Войдите в учетную запись, чтобы настроить встречу с учетной записью организатора. Нажмите кнопку «Новая встреча» и убедитесь, что микрофон и камера включены.
Шаг 2.Нажмите кнопку «Поделиться экраном» на нижней панели инструментов. Запустите слайд-шоу PowerPoint и выберите в меню опцию «Записать на этот компьютер». Участник получит уведомление о записи онлайн-лекций колледжа через Zoom.
Шаг 3.После того, как вы уже записали нужную лекцию, вы можете нажать кнопку «Остановить запись», чтобы сохранить записанную лекцию. После этого нажмите кнопку «Завершить собрание», чтобы преобразовать запись собрания.
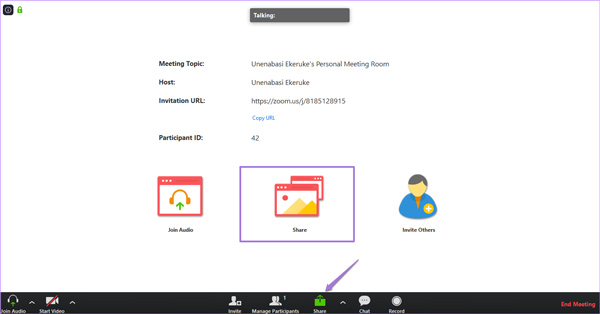
Если вам нужно записать учетную запись участника, вам следует заранее спросить разрешение на запись. Если вам нужно записать лекцию без уведомления, вы должны выбрать программы для записывать онлайн-встречи.
Метод 2: как записывать лекции в колледже по скайпу
Если вам нужно провести лекцию в колледже по Skype, вы должны выбрать версию Business, которая позволяет добавить до 250 участников. В отличие от функций записи Zoom, вы можете записывать лекцию колледжа в Skype с помощью учетной записи докладчика. Он позволяет записывать слайды Skype для PowerPoint и действия на доске.
Шаг 1.Запустите приложение Skype на своем компьютере и нажмите на три точки в правом нижнем углу, чтобы открыть вкладку «Дополнительные параметры», а затем нажмите кнопку «Начать запись», чтобы записать онлайн-лекции колледжа.
Шаг 2.Помимо видео и аудио, он позволяет вам добавлять другой контент, например, полностью интегрированное приложение Office. Более того, вы можете полностью контролировать запись, например приостанавливать, возобновлять и останавливать во время лекции.
Шаг 3.После завершения лекционного курса вы можете нажать кнопку «Остановить запись», расположенную в верхней части экрана. Записанные онлайн-лекции будут автоматически сохраняться в формате MP4, и вы сможете проверить их в диспетчере записи.
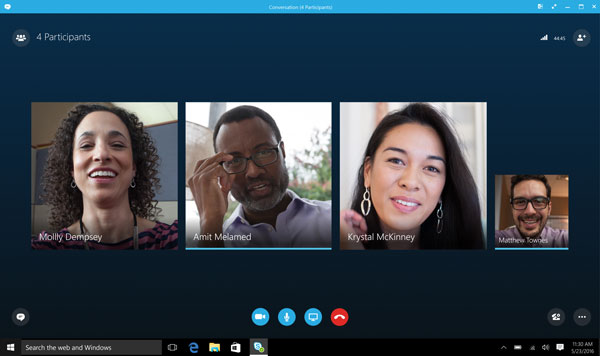
Указание на красную кнопку записи покажет вам, кто еще записывает звонок. Когда вам нужно записать онлайн-лекции, соответствующая информация будет доступна в учетной записи хостинга.
Способ 3: как записывать лекции в колледже на Android/iOS
Если вы посещаете лекцию в колледже на своем мобильном устройстве, вы можете использовать встроенный диктофон на своих устройствах Android и iOS. Шаги очень просты в использовании. Но это может занять много места в вашем хранилище.
Шаг 1.Сначала вы должны открыть Центр управления на своем Android или iPhone. Если нет опции рекордера, вы можете добавить эту функцию вручную.
Шаг 2.После открытия собрания с лекциями в колледже вы можете нажать «Запись» в Центре управления.
Шаг 3.Если вы хотите остановить запись своих лекций, вы можете снова нажать REC в верхней части экрана. И видео будет сохранено на вашем устройстве.
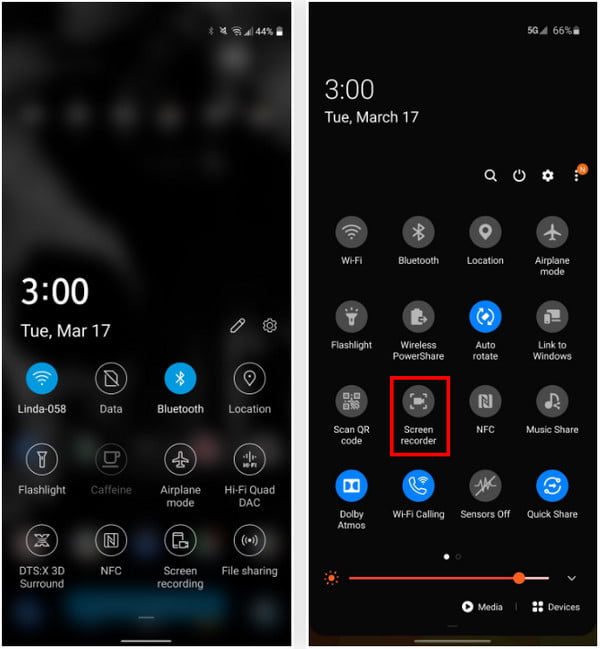
Часто задаваемые вопросы о лекциях в колледже звукозаписи
-
Законно ли студенту записывать лекции в колледже?
Запись лекций в колледже будет зависеть от профессора, который ведет текущие занятия. Каждый раз, когда вы хотите записать видео, спрашивайте у них разрешения, и, если они вам позволят, вы можете записывать. Однако, если они не позволили вам, не делайте этого.
-
Могу ли я настроить видео для записи онлайн-курса с помощью Skype?
Нет. Встроенная функция записи позволяет записывать в формате MP4 без каких-либо параметров настройки. Но когда вам нужно записать онлайн-лекции колледжа в виде видео 4K или записать только аудиофайл, вам все равно нужно выбрать профессиональные записывающие устройства для лекций.
-
Есть ли способ записывать лекции в колледже без посещения?
да. Вы можете попросить своих одноклассников или учителей прислать записанные лекции колледжа. Но если вам нужно записать лекции в колледже, не посещая их, вы также можете выбрать профессиональные устройства записи экрана с функциями записи по расписанию.
Заключение
Теперь, когда вас проинформировали о том, как записывать свои лекции. Пришло время применить изученные вами шаги и воспользоваться этой возможностью, чтобы оптимизировать использование ваших устройств во время онлайн-уроков, например запись GoToMeeting. Это даст вам преимущество как студенту, это даст вам свободное время, потому что вместо того, чтобы делать заметки, когда вы находитесь в своем онлайн-классе, вы можете сосредоточиться на обсуждении, потому что вы знаете, что оно записывается. Другими словами, запись экрана дает вам большинство преимуществ, так чего же вы ждете? Идите и выберите желаемый диктофон.
100% Безопасный
100% Безопасный
