Как легко уменьшить размер видео без потери качества
Уменьшение размера видео важно для сохранения большего количества видео. Когда вы храните слишком много медиафайлов на своем устройстве, они могут занимать слишком много места. А поскольку видеофайлы высокого качества могут быть огромными, у вас могут возникнуть трудности с загрузкой и размещением. К счастью, есть 6 эффективных способов уменьшить размер видео без потери качества. Если вы хотите сохранить видео на своих устройствах Windows, Mac, Android или iOS, продолжайте читать эту статью, чтобы узнать больше.
Список руководств
Полное руководство по уменьшению размера видео без потери качества Как уменьшить видео на Windows/Mac через VLC Подробные шаги по уменьшению размера видео с помощью Handbrake 3–4 рекомендуемых приложения для уменьшения размера видео на Android/iPhone Часто задаваемые вопросы об уменьшении размера видео для экономии места на дискеПолное руководство по уменьшению размера видео без потери качества
Уменьшение размера видеофайла выполняется с помощью мощного компрессора, такого как AnyRec Video Converter. Этот мощный компрессор поможет вам уменьшить размер видеофайла до желаемого, подходящего для загрузки на разные социальные платформы. Компрессор видео не просто сжимает видео, но также позволяет видеовыходу изменять формат, разрешение, битрейт и многое другое. Используйте AnyRec Video Converter, чтобы уменьшить размер видео с точным сжатием на Windows и Mac прямо сейчас.

Уменьшите размер видеофайла без потери исходного высокого качества с помощью технологии искусственного интеллекта.
Поддержка различных форматов видеофайлов, включая MP4, AVI, MOV, WMV, MKV, WebM и т. д.
Предоставляйте другие важные функции для преобразования, объединения, улучшения и усиления медиафайлов.
Скорость сжатия в 50 раз выше благодаря ускорению графического процессора с лучшим результатом качества вывода.
Безопасная загрузка
Безопасная загрузка
Как уменьшить размер видеофайла с помощью AnyRec Video Converter:
Шаг 1.Загрузите программное обеспечение с официального сайта. Нажмите кнопку «Бесплатная загрузка» для указанного устройства. После установки на свое устройство запустите инструмент, чтобы уменьшить размер видеофайла. В главном интерфейсе нажмите кнопку «Панель инструментов» в верхней части. После этого нажмите кнопку «Видеокомпрессор» и добавьте нужный медиафайл, который хотите сжать.

Шаг 2.После успешной загрузки файла появится окно меньшего размера. Вы увидите, что видео автоматически сжимается, но вы все равно можете изменить его, переместив параметр «Размер» или введя точный размер видео, который вы хотите.

Шаг 3.Вы также можете изменить некоторую информацию о видео, такую как имя, формат, разрешение и битрейт, прежде чем уменьшать видео. Закончив редактирование, нажмите кнопку «Предварительный просмотр», чтобы увидеть изменения. Инструмент подготовит 10-секундную часть сжатого видеофайла. Вы можете снова внести некоторые изменения, если заметите незначительные проблемы.
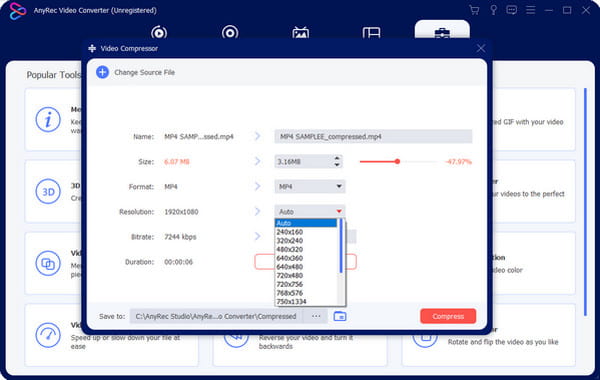
Шаг 4.После просмотра предварительного просмотра нажмите кнопку «Сохранить в», чтобы выбрать папку, в которую вы хотите сохранить сжатый видеоклип. Наконец, нажмите кнопку «Сжать», чтобы начать сжатие. Этот процесс может занять некоторое время, если вы загрузили файл большего размера.
Как уменьшить видео на Windows/Mac через VLC
Как вы, возможно, знаете, вы можете найти видеокомпрессор простым щелчком мыши в браузере. Но лучшая часть поиска лучшего инструмента для уменьшения размера видеофайла — это знать, что он есть у VLC. VLC Media Player хорошо известен тем, что открывает и воспроизводит различные популярные и уникальные форматы файлов. Тем не менее, одна скрытая жемчужина VLC заключается в том, что он может сжимать видео с помощью простых инструкций. Чтобы попытаться уменьшить размер видеофайла, сначала необходимо загрузить программное обеспечение VLC, а затем выполнить следующие действия.
Как использовать VLC, чтобы уменьшить размер видеофайла:
Шаг 1.Запустите VLC Media Player на своем устройстве и нажмите кнопку «Медиа» в верхней части. Нажмите кнопку «Конвертировать/Сохранить» в раскрывающемся списке, затем нажмите кнопку «Добавить», чтобы выбрать видеофайл, который вы хотите сжать. Нажмите кнопку «Конвертировать/Сохранить», чтобы продолжить.
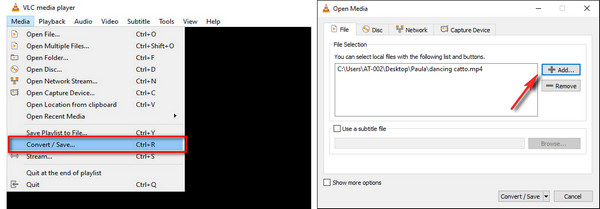
Шаг 2.В следующем окне найдите «Профиль», где необходимо выбрать «Видео — H.264+MP3 (MP4)». Этот формат является наиболее предустановленным видеопрофилем, поскольку большинство устройств и медиаплееров в основном поддерживают его.
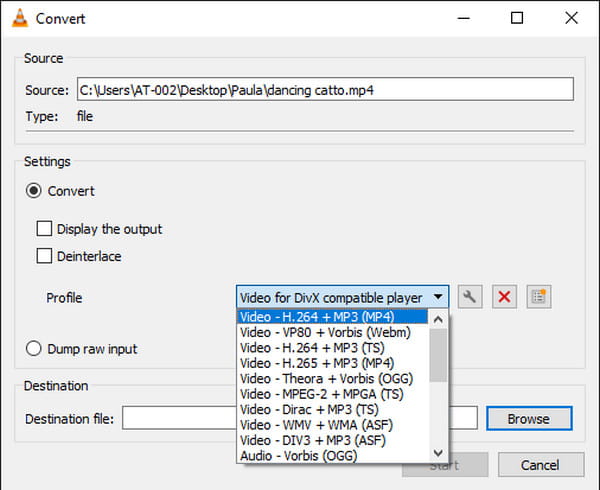
Шаг 3.Чтобы убедиться, что вы уменьшите видеофайл, нажмите «Гаечный ключ» рядом с меню «Профиль», и VLC предоставит вам доступ к доступным настройкам. Уменьшить разрешение можно через меню «Видеокодек» и вкладку «Разрешение». Нажмите кнопку «Сохранить», чтобы сохранить все изменения.
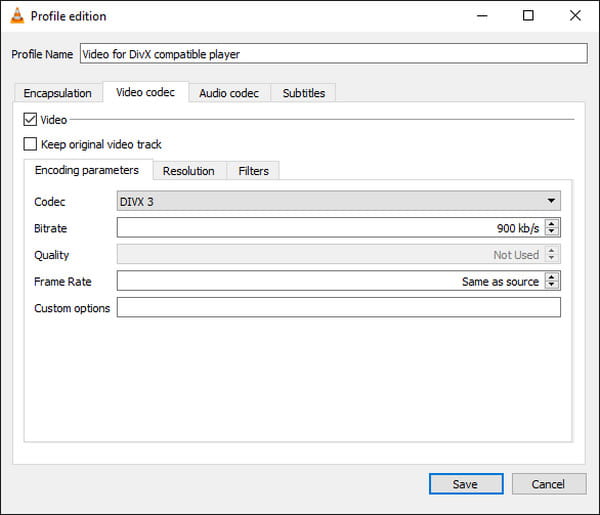
Шаг 4.Вернувшись в главный интерфейс, нажмите кнопку «Обзор» в «Файле назначения», чтобы выбрать нужную папку для сжатого видео. Затем нажмите кнопку «Пуск», чтобы начать процесс сжатия. Следите за прогрессом, глядя на параметр, отображаемый в нижней части.
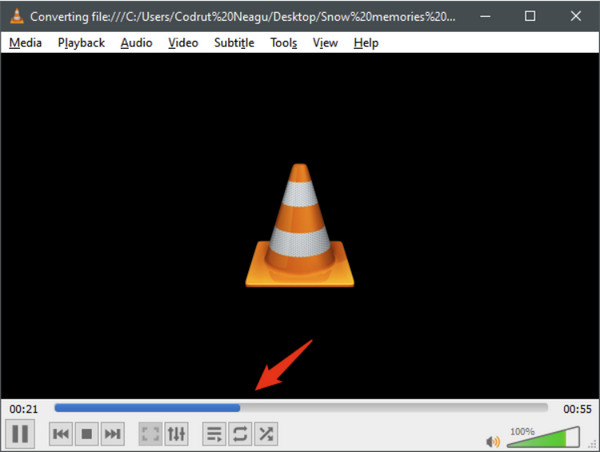
Подробные шаги по уменьшению размера видео с помощью Handbrake
Еще один инструмент, с помощью которого можно уменьшить размер видео, — Handbrake. Вы можете скачать этот бесплатный профессиональный инструмент для Windows, Mac и Linux. Вы можете использовать Handbrake для преобразования и сжатия файлов всех форматов с широко поддерживаемыми кодеками. Он даже позволяет вам вносить изменения в исходный исходный код, поскольку он является открытым исходным кодом. Чтобы уменьшить размер видео, все, что вам нужно сделать, это:
Шаг 1.Загрузите на свое устройство соответствующую версию программного обеспечения Handbrake. После установки перетащите нужный видеофайл из своей папки. Вы также можете нажать кнопку «Папка», чтобы получить видеофайл. После этого вы должны выбрать назначенную папку, чтобы позже сохранить сжатое видео.
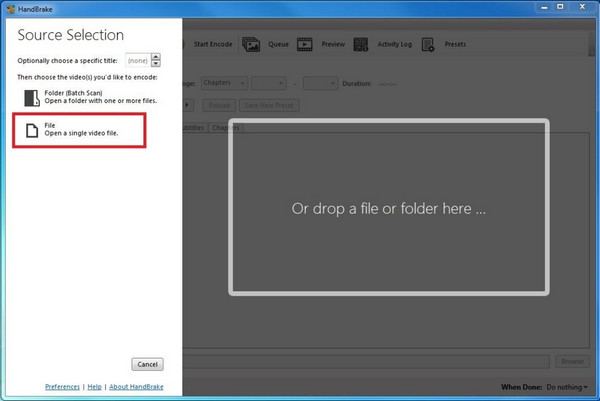
Шаг 2.После настройки назначенной папки перейдите в меню «Предварительные настройки» и выберите параметры «Основные», «Интернет» и «Устройства», чтобы уменьшить разрешение видео. Рекомендуемое разрешение: «Очень быстрое 720p30» и «Быстрое 720p30», обеспечивающее более высокое качество видео.
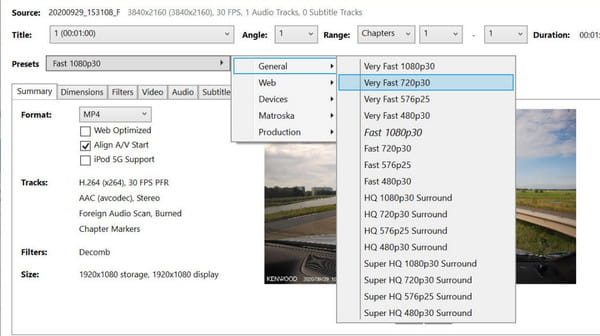
Шаг 3.Вы также можете уменьшить видео вдвое, если не хотите уменьшать разрешение. После выбора предустановки нажмите кнопку «Начать кодирование», чтобы начать сжатие. После этого перейдите в назначенную папку, и вы увидите, что размер файла уменьшился.
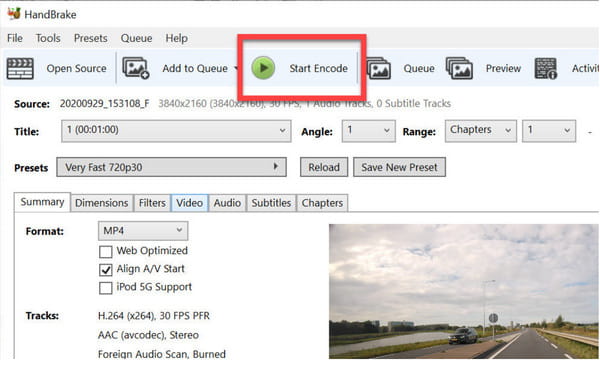
3 рекомендуемых приложения для уменьшения размера видео на Android/iPhone
Как уменьшить размер видеофайла на Android и iOS? Ответ находится в вашем магазине приложений, но вам все равно нужно посмотреть, приложение для сжатия видео вы будете использовать стоит. Чтобы дать вам некоторые рекомендуемые приложения, прочитайте следующие приложения, чтобы уменьшить размер видеофайла на Android и iOS.
1. Компрессор видео и фильмов
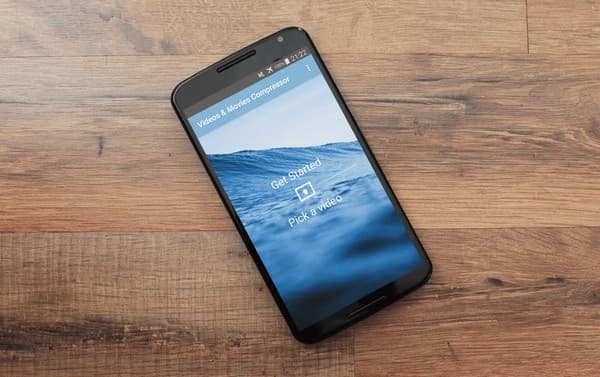
Это приложение является одним из самых популярных приложений для уменьшения размера видеофайла для Android и iOS. Он поддерживает все популярные форматы файлов, такие как MP4, MOV, MKV и другие. Самое приятное в этом приложении то, что оно позволяет вам делиться сжатыми медиафайлами напрямую с семьей и друзьями без потери качества. Вы можете доверять Video & Movies Compressor для сжатия фильмов, телешоу и больших видеофайлов.
2. Изменить размер видео
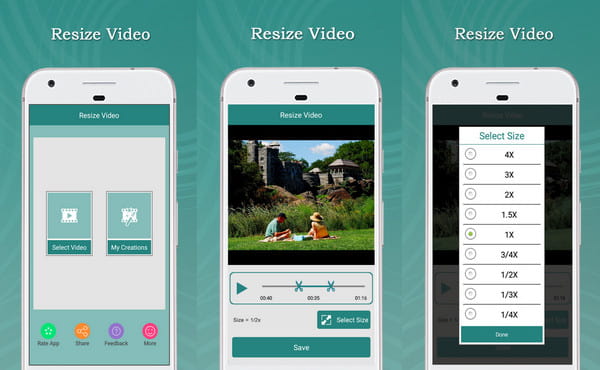
Приложение Resize Video делает свою работу точно. Это уменьшает размер видеофайла без ущерба для исходного качества. Он позволяет вам выбрать нужный размер файла и предлагает вам функцию триммера для удаления ненужных частей видео. Еще одна замечательная функция приложения Resize Video — это то, что оно позволяет вам удалять звук и добавлять предпочитаемый саундтрек из вашей папки.
3. Видео Дитер
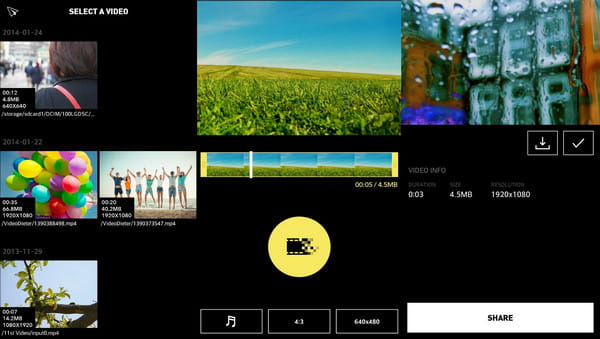
Это последнее рекомендуемое приложение для уменьшения размера видео — простой, но мощный инструмент, который вы можете использовать на Android. Это позволяет вам хранить длинное видео с меньшим размером. Вы можете ввести предполагаемый размер файла для видео с помощью простой навигации по интерфейсу. Более того, вы можете добавить к видео новую фоновую музыку вместе с быстрым перекодированием.
Часто задаваемые вопросы об уменьшении размера видео для экономии места на диске
-
Как уменьшить размер видео с помощью онлайн-компрессора?
Лучший онлайн-компрессор, который вы можете использовать для уменьшения видеофайла, — это VideoSmaller из-за его простой инструкции. Зайдите на официальный сайт и нажмите кнопку Просматривать кнопку и выберите видеофайл, который вы хотите сжать. Затем выберите масштаб для сжать MP4. После этого нажмите кнопку «Загрузить видео» и сохраните его на свое устройство.
-
Что делает видео меньше?
Компрессор уменьшит более обширные данные в медиафайле, особенно разрешение. Когда ваше видео имеет более четкое качество, существует тенденция к увеличению размера файла. Таким образом, компрессор удалит ненужные части и уменьшит размер файла, чтобы сэкономить место для хранения.
-
Какие элементы влияют на размер видеофайла?
Существует различная информация, влияющая на размер файла. В видео есть разрешение HD, частота кадров, глубина цвета и движение. Компрессор видео будет в основном уменьшать частоту кадров и движение, чтобы уменьшить размер видео.
Заключение
Уменьшить размер видеофайла теперь стало проще с помощью рекомендуемых инструментов, которые вы можете загрузить на свой ноутбук и смартфон. Кроме того, вы можете использовать AnyRec Video Converter чтобы уменьшить размер видео без потери качества. Вместо этого он предлагает больше функций для улучшения, оптимизации, исправления и украшения видео- и аудиофайлов. Попробуйте бесплатную пробную версию сегодня.
Безопасная загрузка
Безопасная загрузка
