3 самых простых способа обрезать видео в VLC Media Player [обновлено в 2023 году]
Есть много случаев, когда вы хотите обрезать видео. Например, основной объект видео несколько смещен от центра или вы хотите удалить ненужную часть окружающего пространства, чтобы лучше подчеркнуть то, что вы снимаете. Вопрос теперь в том, как обрезать видео в VLC? VLC Player поставляется с функцией обрезки видео, которая доступна бесплатно. Это инструмент редактирования, который всегда пригодится, когда вы пытаетесь избавиться от каких-либо частей видео, которые вам не нравятся. Ниже перечислены некоторые советы о том, как обрезать видео в VLC.
Список руководств
Как обрезать видео в VLC Media Player для предварительного просмотра Подробные шаги по обрезке видео в VLC для их сохранения Самый простой способ обрезать видео без VLC на Windows/Mac Часто задаваемые вопросы об обрезке видео в VLCКак обрезать видео в VLC Media Player для предварительного просмотра
VLC Media Player — это бесплатный медиаплеер с открытым исходным кодом, широко используемый для воспроизведения различных медиафайлов. Помимо воспроизведения видео и музыки, VLC Media Player имеет некоторые основные функции редактирования, которые вы можете использовать для изменения своего видео. Если вы хотите обрезать видео в VLC Media Player только для воспроизведения, вот пошаговое руководство.
Действия, которые необходимо выполнить:
Шаг 1.Прежде всего, нажмите кнопку «Инструменты». Затем нажмите кнопку «Эффекты и фильтры».
Шаг 2.После этого нажмите кнопку «Видеоэффекты». Затем нажмите кнопку «Обрезать».
Шаг 3.В меню «Обрезать» настройте пиксели, которые вы хотите обрезать из изображения. осталось, верх, правильно, а также Нижний области. Как только вы закончите, просто нажмите кнопку «Закрыть».
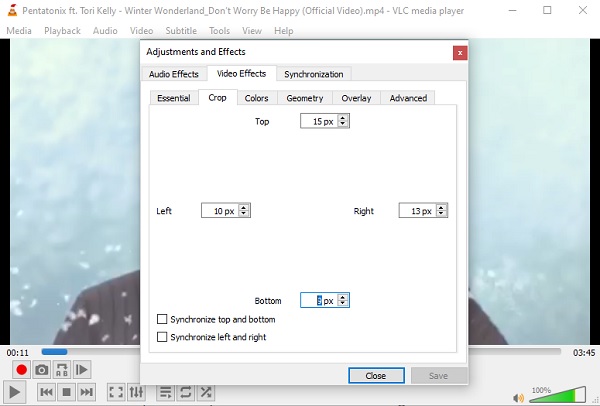
Как видите, обрезка видео в VLC требует нескольких шагов, которые могут быть трудны для людей, не знакомых с этим инструментом. И когда вы обрезаете свои видео в VLC Media Player, вам будет трудно настроить положение в соответствии с вашими предпочтениями.
Подробные шаги по обрезке видео в VLC для их сохранения
Описанная выше процедура предназначена только для этапа предварительного просмотра. Если вы хотите сохранить обрезанные видео VLC навсегда, чтобы поделиться ими со своими друзьями и близкими, вы можете выполнить описанные ниже пошаговые процедуры. Однако имейте в виду, что, как и в ситуации выше, вам может быть трудно обрезать видео в VLC до нужного размера.
Действия, которые необходимо выполнить:
Шаг 1.Прежде всего, нажмите кнопку «Инструменты», затем нажмите кнопку «Настройки».
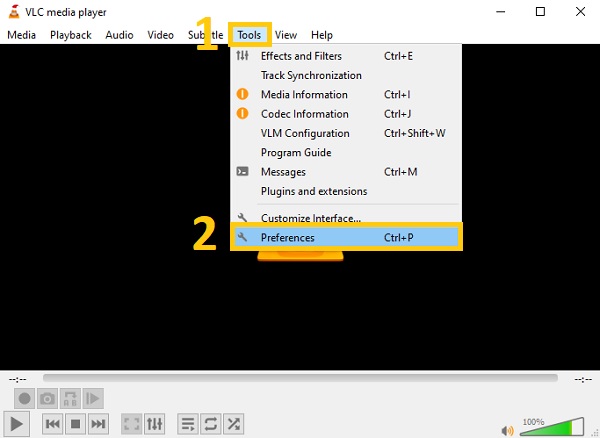
Шаг 2.Затем в новом всплывающем окне нажмите кнопку «Показать настройки», расположенную слева внизу, и нажмите кнопку «Все».
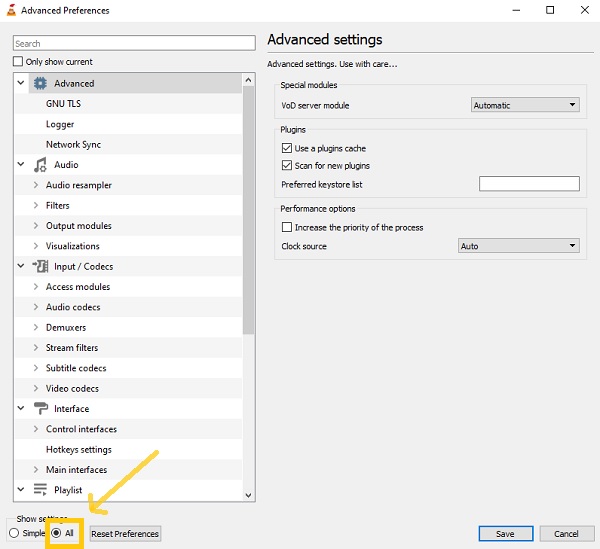
Шаг 3.После этого нажмите кнопку «Фильтр» и нажмите кнопку «Обрезать добавить». Затем настройте параметры в соответствии с вашими предпочтениями, чтобы обрезать видео в VLC.
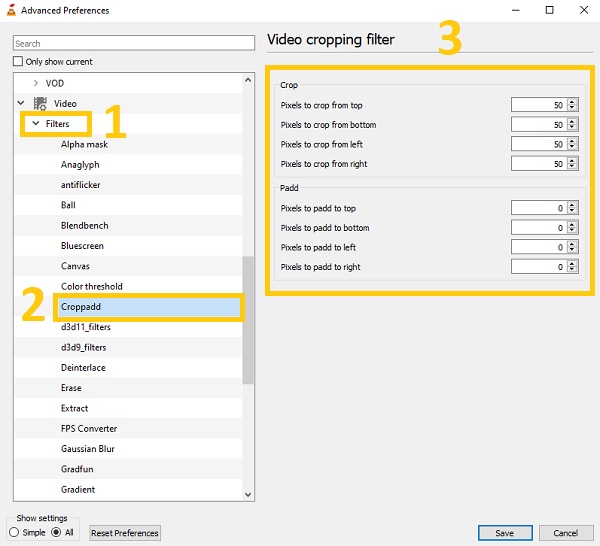
Шаг 4.После этого нажмите кнопку «Фильтры», затем отметьте кнопку «Фильтр обрезки видео». Как только вы закончите, просто нажмите кнопку «Сохранить».
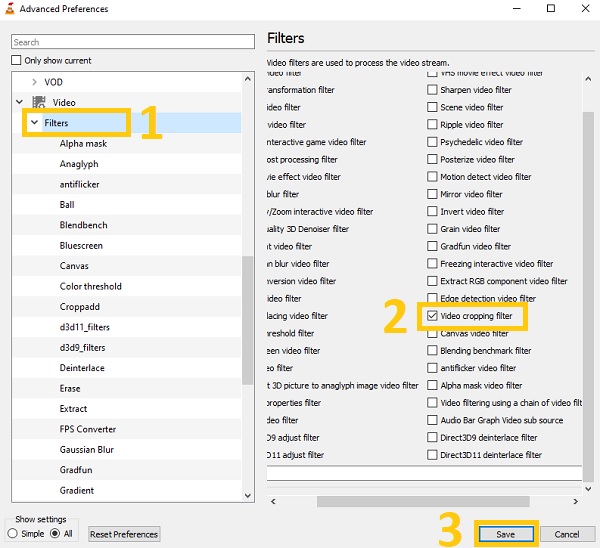
Самый простой способ обрезать видео без VLC на Windows/Mac
Помимо данных процедур о VLC Media Player, вы также можете рассмотреть возможность использования этого мощного инструмента. AnyRec Video Converter для обрезки и сохранения видео VLC. В отличие от VLC Media Player, этот отличный видео конвертер удобен для начинающих. Даже если вы новичок, вы можете легко использовать это. Это потому, что он позволяет вам легко настраивать границы для обрезки видео без VLC. Более того, многие профессиональные редакторы настоятельно рекомендуют его из-за его увлекательных функций редактирования. Итак, поторопитесь и загрузите этот фантастический инструмент прямо сейчас на свой Windows и Mac! Опыт редактирования, как профессионал.

Обрезайте и сохраняйте видео VLC легко и быстро.
Вращайте, переворачивайте, обрезайте, объединяйте и добавляйте водяные знаки на обрезанные видео.
Применяйте фильтры, чтобы сделать ваши видео более приятными для глаз.
Добавляйте субтитры и звуковые дорожки к обрезанным видео.
Безопасная загрузка
Безопасная загрузка
Шаг 1.Без лишних слов загрузите видео в программу. Пожалуйста, нажмите кнопку «Добавить файлы» и выберите видео, которое вы хотите обрезать. Вы также можете просто перетащить все свои видео сразу прямо в программу.

Шаг 2.Затем нажмите кнопку «Редактировать», чтобы начать обрезку видео. Затем на вашем экране появится новое всплывающее окно. В разделе «Обрезка» вы можете настроить «Область обрезки» по своему желанию или напрямую вытянуть границы видео. Вы также можете свободно вращать видео и регулировать соотношение сторон.
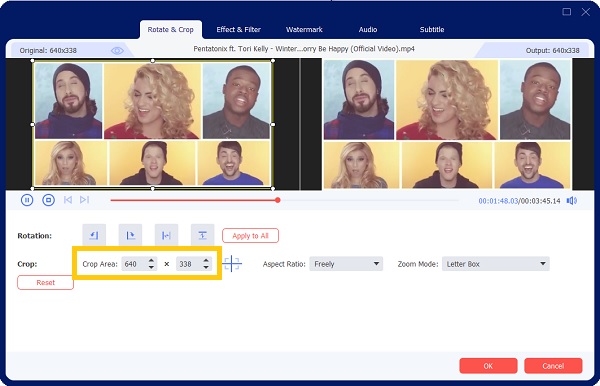
Шаг 3.Если вы хотите сделать свое видео более приятным для глаз, вы можете добавить к нему фильтры. Перейдите в раздел Эффекты и фильтры. Оттуда выберите нужный фильтр. Как только вы закончите, просто нажмите кнопку ОК.
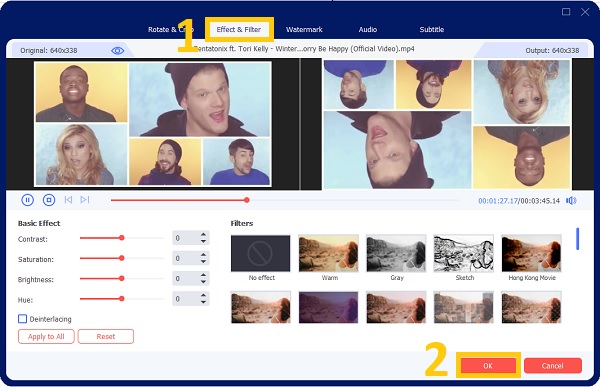
Шаг 4.Наконец, теперь вы можете сохранить обрезанные видео несколькими щелчками мыши. Нажмите кнопку «Сохранить в», чтобы выбрать местоположение файла. После этого нажмите кнопку «Конвертировать все», чтобы успешно сохранить обрезанное видео VLC.

Часто задаваемые вопросы о лучших инструментах для обрезки и обрезки видео
-
1. Могу ли я обрезать видео в VLC Media Player?
К сожалению, вы не можете обрезать видео в VLC Media Player. Это просто видеоплеер для Windows/Mac/Linux со множеством дополнительных инструментов, включая запись экрана, видео конвертер и видеоредактор. Он поддерживает эти функции, но не профессионально подходит для обрезки видео в VLC.
-
2. Где я могу посмотреть обрезанные видео из VLC?
Ваши видео сохраняются в ваших файлах. Но чтобы вы могли быстро найти их, прежде чем сохранять их, вы должны сначала выбрать местоположение их файла. Вы также можете искать их имя файла, чтобы быстро найти их.
-
3. Можно ли обрезать видео с помощью VLC?
Абсолютно да. Вы можете использовать основные инструменты редактирования VLC Media Player для разделения видеофайлов. VLC — это не только мультимедийный проигрыватель, но и гораздо больше. Многие функции редактирования, такие как вырезание, поворот и объединение, а также эффекты доступны для VLC.
Заключение
Вот оно! Поскольку вы знаете три основных способа обрезки видео в VLC Media Player и сохранения их на своем компьютере, теперь вы можете расслабиться и меньше беспокоиться. VLC предоставляет только сложную функцию для настройки положения видео, поэтому вы также можете одобрить это. AnyRec Video Converter это самый быстрый и простой способ кадрировать видео любого типа. Более того, при сохранении вы также можете изменить формат видео по своему желанию. Если у вас все еще есть вопросы, пожалуйста, не стесняйтесь обращаться к нам.
Безопасная загрузка
Безопасная загрузка
