Учебное пособие по VLC - Как записывать видео с экрана с помощью VLC на Windows/Mac
Чтобы записать экран с помощью VLC Media Player или отличной альтернативы:
- VLC Media Player: нажмите «Просмотр» > «Дополнительные элементы управления» > «Мультимедиа» > «Открыть устройство захвата» > «Запись».
- AnyRec Screen Recorder: нажмите «Видеозапись» > выберите экран > «Системный звук» > «ЗАПИСЬ».
100% Безопасный
100% Безопасный

Если вы хотите записывать собрания, онлайн-видео и игровой процесс на своем компьютере без рекордеров по умолчанию, вы можете подумать об использовании VLC Media Player. Как хорошо известный видеоплеер, VLC также имеет функцию записи, которая может помочь вам записать экран с помощью VLC на вашем компьютере. По сравнению со встроенными рекордерами в Windows / Mac, он поддерживает регулировку частоты кадров для сохранения высокого качества записей. В этом случае эта статья расскажет вам подробное руководство по записи экрана через VLC. Но это по-прежнему простой рекордер для быстрой записи экрана без настраиваемой области, поэтому вы также можете узнать о лучшей альтернативе VLC для записи экранов.
Список руководств
Как записать экран с помощью VLC на Windows/Mac Лучшая альтернатива VLC для записи экрана с индивидуальными настройками Часто задаваемые вопросы об использовании VLC для записи экрана на компьютереКак записать экран с помощью VLC на Windows/Mac
VLC Media Player - мощный и универсальный проигрыватель для воспроизведения видео, преобразования формата видео и записи экранов на Windows / Mac. Встроенный экранный рекордер на VLC трудно найти, поэтому вы можете выполнить следующие шаги для записи экранов с помощью VLC Media Player.
Шаг 1.Запустите VLC Media Player на своем компьютере. Щелкните раскрывающийся список «Медиа» и нажмите кнопку «Конвертировать/Сохранить», чтобы запустить встроенные функции.
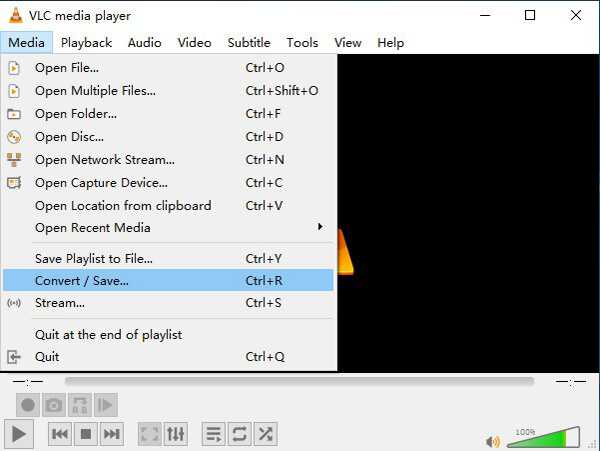
Шаг 2.После появления всплывающего окна нажмите кнопку «Захватить устройство» вверху. Затем вы сможете выбрать нужный режим в меню «Выбор устройства». Вот три режима захвата, и вы можете нажать пункт меню «Рабочий стол», чтобы записать экран вашего компьютера с помощью VLC. Однако следует отметить, что он не будет записывать экран со звуком. Вы также можете выбрать желаемую частоту кадров ниже. Затем нажмите кнопку «Конвертировать/Сохранить», чтобы продолжить.
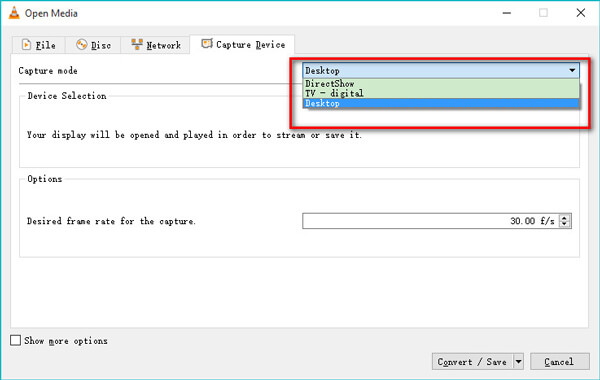
Шаг 3.Нажмите кнопку «Профиль», чтобы изменить формат видео и кодек в соответствии с вашими потребностями. Затем нажмите кнопку «Обзор», чтобы определить путь хранения. Наконец, нажмите кнопку «Пуск», чтобы начать запись экрана через VLC.
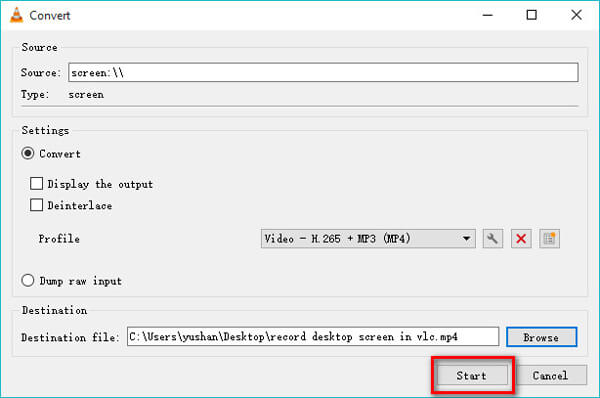
Шаг 4.Чтобы остановить запись экрана на VLC, вам нужно снова открыть VLC и нажать кнопку «Стоп» в левом нижнем углу.
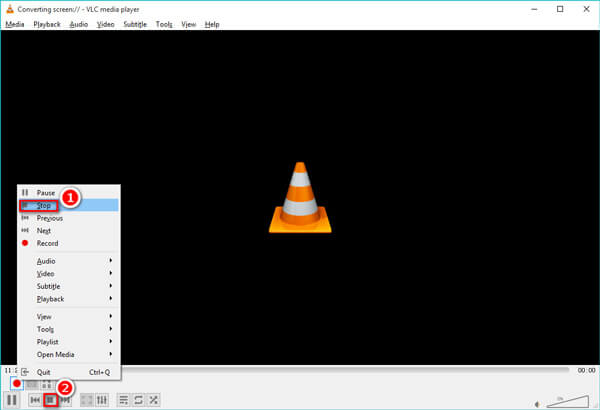
Осторожность! Проблемы при записи экрана с помощью VLC Media Player:
подсказки
1. Обеспечивает только полноэкранную запись на компьютере, что означает, что вы не можете выбрать желаемый регион для захвата. Невозможно использовать VLC для записи экрана вашего компьютера со звуком в режиме рабочего стола. Собственно, только режим DirectShow поддерживает запись звуковых дорожек. Невозможно настроить качество видео и соотношение сторон для сохранения высокого качества записи. Никаких дополнительных функций редактирования или обрезки для добавления аннотаций, выделений и пояснений. Функция записи доступна только для настольного программного обеспечения с последней версией.
Лучшая альтернатива VLC для записи экрана с индивидуальными настройками
Как упоминалось ранее, VLC Media Player предоставляет только простое средство записи экрана без каких-либо других настроек, даже базовой настройки региона. Таким образом, вы не можете использовать VLC для записи экранов точно в соответствии с вашими требованиями. В этом случае вам следует положиться на лучшую и профессиональную альтернативу VLC - AnyRec Screen Recorder. Он может помочь вам записывать экраны без VLC, настраивать параметры записи и редактировать записи одним щелчком мыши.

Записывайте экран с настраиваемой областью или полноэкранный режим в соответствии с вашими потребностями.
Свободно настраивайте формат видео, качество, частоту кадров и т. Д.
Редактирование записей с различными формами, линиями, стрелками и текстами.
Горячие клавиши для запуска / остановки записи экрана без VLC.
Ускорение процессора для записи видео без задержек.
100% Безопасный
100% Безопасный
Шаг 1.Установите и запустите программу записи экрана
Бесплатно загрузите и запустите AnyRec Screen Recorder на своем Windows/Mac. Нажмите кнопку «Видеомагнитофон» в главном интерфейсе, чтобы открыть средство записи экрана.

Шаг 2.Отрегулируйте настройки записи
Сначала нажмите кнопку «Полный экран» «Пользовательский», чтобы выбрать нужную область или окно для захвата. Затем вы можете нажать кнопки «Системный звук» и «Микрофон» в соответствии с вашими потребностями. И вы можете потянуть за ползунок громкости, чтобы изменить звук отдельно.

По сравнению с экранами записи в VLC, вы также можете щелкнуть меню «Настройки» и щелкнуть панель «Вывод», чтобы изменить параметры записей. Вы можете легко настроить формат, качество и частоту кадров видео.

Шаг 3.Начать запись экрана и редактирование
Вернитесь к основному интерфейсу и нажмите кнопку «REC», чтобы начать запись экрана без VLC. Через три секунды начинается процесс записи экрана. Вы можете добавить нужные аннотации и делать скриншоты в пределах опций в любое время.
Шаг 4.Сохраните записи на свой компьютер
Нажмите кнопку «Стоп» на панели инструментов, а затем обрежьте записи. После этого нажмите кнопку «Сохранить», чтобы выбрать путь хранения и сохранить их.

Часто задаваемые вопросы об использовании VLC для записи экрана на компьютере
-
1. Почему VLC не записывает экраны со звуком?
В режиме рабочего стола на VLC звуковая дорожка не записывается. Если вы хотите записать экран со звуком через VLC, вы можете выбрать режим DirectShow перед записью.
-
1. Какой формат можно выбрать при записи экранов через VLC?
VLC обеспечивает экспорт записей практически во все популярные форматы, включая MP4, WebM, ASF и т. д. Вы можете выбрать нужный перед началом записи экрана на VLC.
-
3. Как обрезать записи с помощью VLC Media Player?
Хотя VLC предоставляет простые функции редактирования, вы не можете использовать VLC для обрезки записей. Вам следует полагаться на другие видеоредакторы. Или вы можете просто использовать AnyRec Screen Recorder, чтобы удовлетворить все ваши требования.
Заключение
В этой статье представлены подробные инструкции по записи экранов с помощью VLC Media Player на вашем компьютере. Но он обеспечивает только простую запись без индивидуальных настроек. Для записи экранов со звуком вы можете выбрать профессиональный AnyRec Screen Recorder. Это лучшая альтернатива VLC для записи экранов. Или вы можете найти решения исправить VLC, не записывающий видео и аудио здесь.
100% Безопасный
100% Безопасный
