2 простых способа конвертировать VLC в MP4 с VLC Media Player или без него
Как мы все знаем, VLC Media Player широко используется пользователями Mac. Более того, этот медиаплеер может выводить видео различных форматов. Однако большинство пользователей предпочитают конвертировать файлы VLC в MP4, потому что MP4 поддерживается широким спектром медиаплееров и устройств, а этот формат файла содержит меньший размер файла. Кроме того, если ваши файлы VLC преобразованы в формат MP4, вы можете без проблем воспроизводить или просматривать их на своих смартфонах или других устройствах. И так чего же вы ждете? Легко и быстро конвертируйте файлы VLC в MP4, продолжая читать и опираясь на приведенную ниже иллюстрацию.
Список руководств
Лучший способ конвертировать видео VLC в MP4 для хранения и воспроизведения Как легко экспортировать любое видео из библиотеки VLC в формат MP4 Часто задаваемые вопросы о преобразовании файлов VLC в формат MP4Лучший способ конвертировать видео VLC в MP4 для хранения и воспроизведения
Если вам не хватает места и вы не хотите жертвовать своими файлами в VLC, удалив их, вы можете вместо этого преобразовать файлы VLC в MP4, чтобы уменьшить объем памяти, который он может занимать на вашем устройстве. А чтобы помочь вам в решении вашей проблемы, скачайте Видео конвертер на вашем устройстве. Наряду с этим инструмент предоставляет вам возможность изменять настройку преобразования и параметров в соответствии с желаемым результатом. Вы можете переключаться между высококачественными и стандартными пресетами. При желании вы можете сделать персонализированный вывод, выбрав режим настройки. С другой стороны, этот инструмент широко используется многими и пользуется доверием, когда дело доходит до конверсии. Пожалуйста, продолжайте читать и без особых усилий конвертируйте файлы VLC в MP4.

Лучший конвертер видео, который позволяет конвертировать видео из библиотеки VLC в различные форматы файлов, например MP4.
Возможность настроить качество видео, частоту кадров и битрейт, чтобы сохранить высокое качество.
Быстрое преобразование со скоростью до 30 раз для быстрой передачи пакета файлов VLC в MP4.
Он имеет встроенный видеоредактор, который поможет вам в создании и редактировании ваших уникальных видео.
Безопасная загрузка
Безопасная загрузка
Действия, которые необходимо выполнить:
Шаг 1.Запустите видео конвертер на вашем устройстве
Прежде всего, загрузите и запустите «Видео конвертер» на своем устройстве. После процесса установки вы можете сразу приступить к добавлению файлов VLC в приложение. Просто нажмите кнопку «Добавить файлы» или просто перетащите нужные видео VLC, которые вы хотите конвертировать в MP4.

Шаг 2.Выберите предпочтительный формат
После добавления файлов VLC в программное обеспечение вы можете выбрать предпочитаемый формат. Просто нажмите кнопку «Формат» в правой части интерфейса приложения, и на вашем устройстве появится список форматов. Нажмите кнопку «Видео» и выберите формат «MP4».
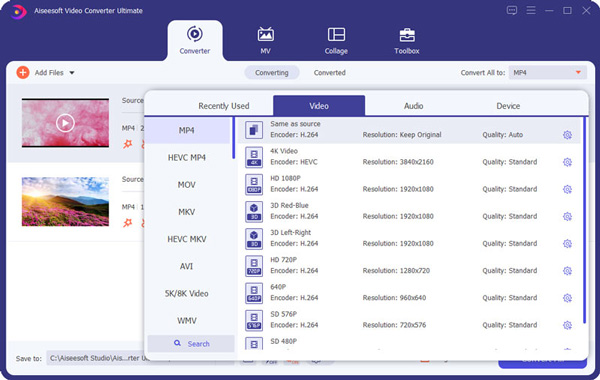
Шаг 3.Отрегулируйте параметры
Если вы хотите изменить подробные настройки, щелкните значок «Настройки» справа от пользовательского профиля. Настройки во всплывающем окне можно свободно изменять. Вы можете настроить разрешение, качество, частоту кадров и битрейт видео, чтобы сохранить высокое качество. Более того, вы можете выбрать кодек H.264 для преобразования видео VLC в MP4 с высокой совместимостью.
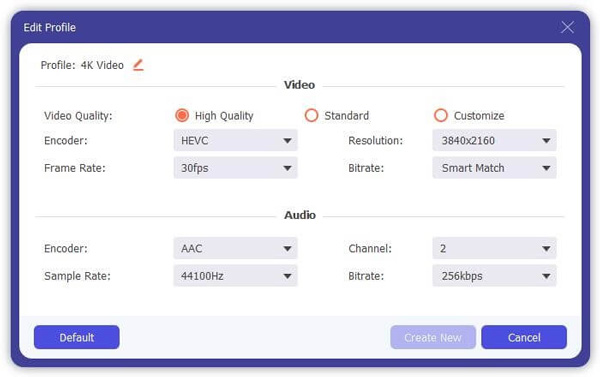
Шаг 4.Преобразуйте и сохраните файлы VLC
Наконец, теперь вы можете конвертировать и сохранять файлы. Сначала выберите нужное место, нажав кнопку «Сохранить». После этого конвертируйте файлы VLC в MP4, нажав кнопку «Преобразовать все». Через некоторое время вы сможете проверить воспроизведение, перейдя в Преобразованный таб.
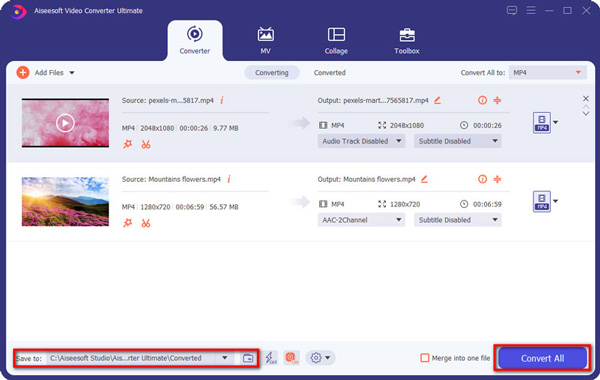
Как легко экспортировать любое видео из библиотеки VLC в формат MP4
VLC — известная программа для записи экрана. и медиаплеер, который может бесплатно воспроизводить практически любые видео- и аудиофайлы, а также DVD-диски. Но знаете ли вы, что его также можно использовать в качестве видео конвертера для преобразования видео VLC в MP4? Он предлагает поддержку широкого спектра форматов, включая MP4, MKV, MOV и многие другие популярные форматы видео. Чтобы хорошо ориентироваться в преобразовании файлов VLC в формат MP4, пожалуйста, следуйте простым шагам ниже.
Действия, которые необходимо выполнить:
Шаг 1.Загрузите приложение на свой компьютер. После этого установите приложение, следуя инструкциям мастера установки. Запустите медиаплеер VLC на своем устройстве и нажмите кнопку «Медиа». После этого нажмите кнопку «Открыть несколько файлов».
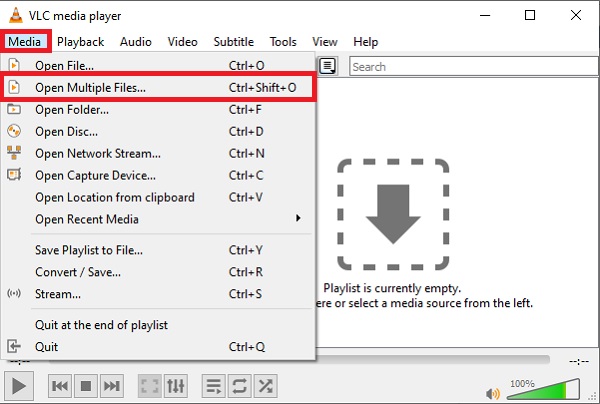
Шаг 2.Затем нажмите кнопку «Добавить», чтобы загрузить файлы MP4 в программу. Завершив загрузку целевого файла, нажмите кнопку «Воспроизвести», а затем кнопку «Конвертировать». Затем должна появиться кнопка «Конвертировать», где вы сможете выбрать выходной формат.
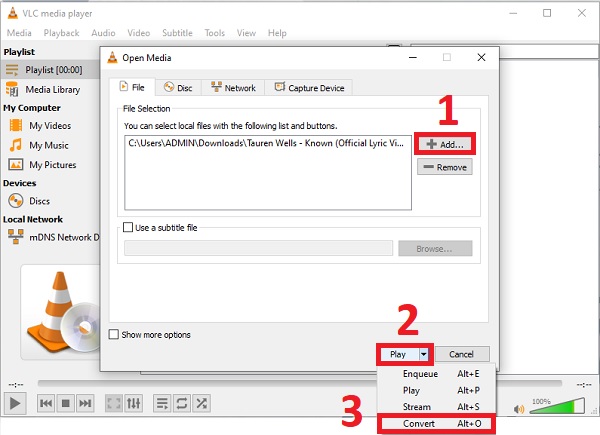
Шаг 3.После этого щелкните раскрывающееся меню для Профиль. Из доступного списка опций выберите Видео - H.264 + MP3 (MP4) возможность передавать видео VLC в MP4. Это означает видео- и аудиокодек, содержащийся в вашем файлы MP4.
Шаг 4.Прежде чем начать процесс преобразования, нажмите кнопку «Обзор», чтобы выбрать место назначения файла для окончательной версии видео. Приняв решение, нажмите кнопку «Пуск» внизу вкладки, чтобы начать преобразование VLC в MP4. Вы сможете получить воспроизведение из папки, которую вы только что установили.
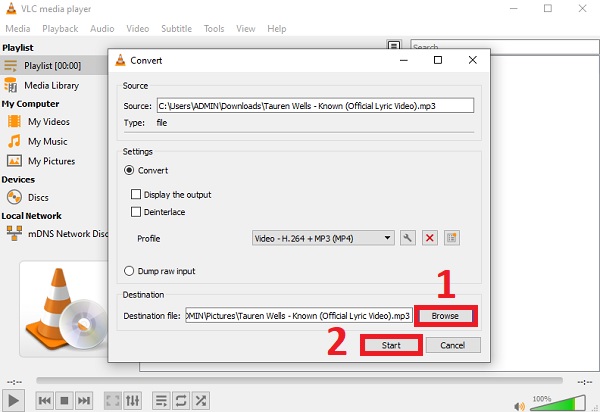
Часто задаваемые вопросы о преобразовании файлов VLC в формат MP4
-
1. Где я могу увидеть конвертированные файлы VLC?
Если вы конвертируете видео VLC в MP4 через медиаплеер VLC, преобразованные файлы автоматически сохраняются в вашей библиотеке VLC. Но вы также можете установить выходную папку, в которой вы можете легко найти все преобразованные файлы в одной папке.
-
2. Почему мне следует выбрать формат MP4 для конвертации видео VLC?
Вам следует конвертировать видео VLC в формат MP4, потому что формат файла MP4 поддерживается большинством цифровых платформ и устройств. Кроме того, MP4 имеет меньший размер файла, чем файлы VLC.
-
3. Могу ли я воспроизводить видео VLC на своем мобильном телефоне?
Это зависит от формата видео. Встроенный медиаплеер на вашем мобильном телефоне поддерживает воспроизведение только файлов MP4, поэтому вам необходимо конвертировать видео VLC в MP4 для воспроизведения на вашем телефоне, если видео сохранены в других форматах.
Заключение
Вышеизложенное — это простые рекомендации о том, как конвертировать файлы VLC в MP4 для удобного хранения и воспроизведения. Вы можете просто скачать Video Converter для быстрой передачи видео из библиотеки VLC в формат MP4. Мы надеемся, что эта статья помогла вам в чем-то, и мы хотели бы услышать от вас кое-что. Не стесняйтесь присылать нам свои отзывы.
