2 способа обрезать видео в Premiere с подробными инструкциями и фотографиями
Как обрезать видео в Premiere? Например, просматривая записанное видео, вы заметили, что на заднем фоне появляются лишние люди или предметы. Возможно, вы не хотите, чтобы он оставался там. А Adobe Premiere — профессиональный видеоредактор для обрезки видео. Если вы новичок и не знакомы с Premiere, вам не о чем беспокоиться. Пока вы полагаетесь на эту статью, она покажет вам два самых простых способа обрезать видео в Premiere и гораздо более простой метод кадрирования фильма простым перетаскиванием прямоугольника. Продолжайте читать и узнавайте о подробных шагах.
Список руководств
Как обрезать видео в Adobe Premiere Pro Самый простой способ обрезать видео без премьеры Часто задаваемые вопросы о том, как обрезать видео в Premiere ProКак обрезать видео в Adobe Premiere Pro
Adobe Premiere Pro — профессиональный видеоредактор, поддерживающий обрезка видео в Premiere. Он включает в себя множество опций, которые могут помочь вам полностью изменить ваше видео. Это позволяет вам экспериментировать с различными аспектами, чтобы лучше выразить свои идеи. Хотя это сложно использовать, вы будете знать как обрезать видео с помощью Adobe Premiere Pro CC в этой пошаговой инструкции. Но имейте в виду, что после бесплатной пробной версии вы должны подписаться на нее ежемесячно или ежегодно, в зависимости от вашего использования, чтобы иметь к ней доступ.
Действия, которые необходимо выполнить:
Шаг 1.Прежде всего, скачайте Adobe Premiere Pro на вашем устройстве. Затем нажмите кнопку «Новый проект», чтобы открыть новое окно, в котором вы можете назвать и сохранить свой проект. После выбора места нажмите кнопку «ОК».
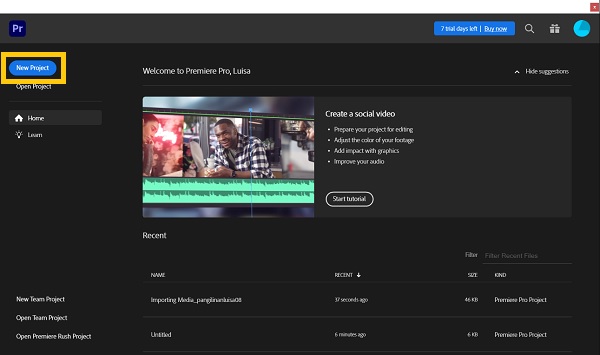
Шаг 2.Затем в левом нижнем углу дважды нажмите кнопку «Импортировать медиафайлы в начало», чтобы импортировать файлы. Найдите свои клипы и загрузите их в медиа-зону. После импорта клипа перетащите его на временную шкалу.
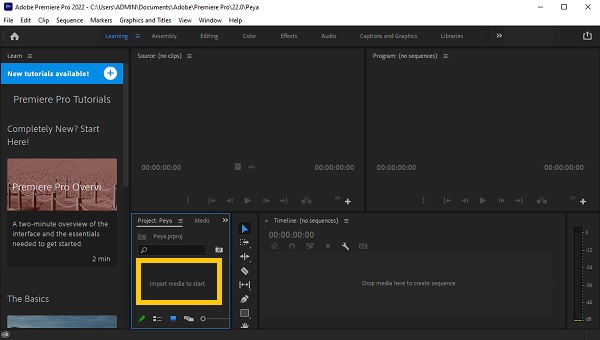
Шаг 3.Выберите клип, который хотите обрезать. Перейдите в начало страницы и нажмите кнопку «Эффекты». В правой части экрана появится панель «Эффекты». Эффект обрезки можно найти, выполнив поиск по запросу «Обрезка». Просто перетащите его на видео, которое вы хотите обрезать в Premiere.
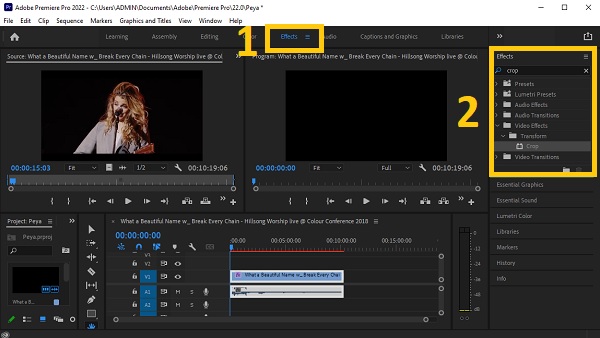
Шаг 4.Перейдите в область «Управление эффектами» или просто нажмите кнопку «SHIFT» и кнопку «Num5»; если вы не можете его найти. Появится окно «Управление эффектами». Вы найдете варианты обрезки видео из Осталось, верхний, Верно, а также Нижний разделы кнопки «Обрезать». Вы можете ввести значение, чтобы точно обрезать видео. Вы также можете увеличить масштаб, чтобы заполнить пробелы в видео, но мы рекомендуем сделать это, перейдя в раздел «Движение» и отрегулировав значение для заполнения пробелов.
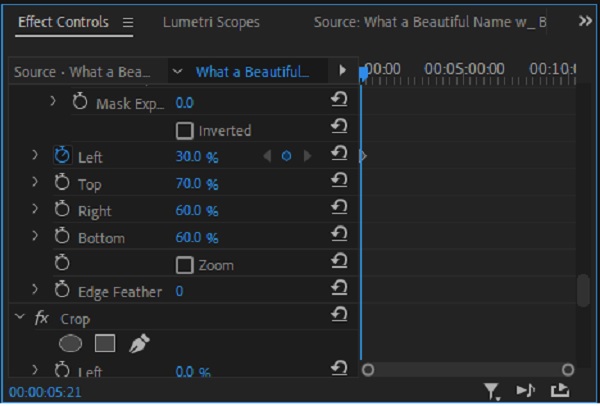
Шаг 5.Наконец, Premiere теперь позволяет сохранять созданные вами обрезанные видео. Нажмите кнопку «Файл», а затем нажмите кнопку «Экспорт» в раскрывающемся меню. Таким образом, вы можете обрезать видео в Adobe Premiere.
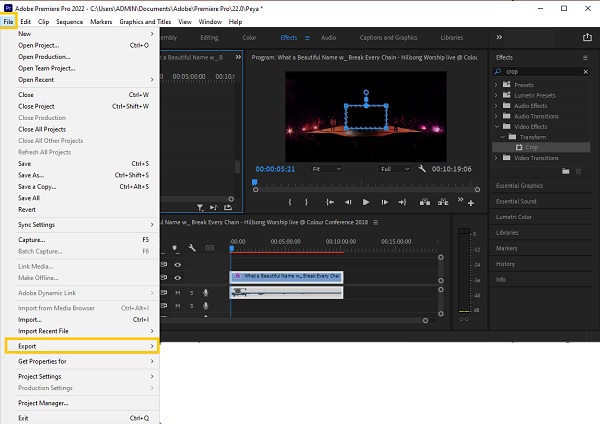
Самый простой способ обрезать видео без премьеры
Как вы видете, обрезка видео в Premiere занимает много времени. В соответствии с этим вам нужен инструмент для обрезки, который поможет вам легко обрезать видео. AnyRec Video Converter является наиболее удобным для начинающих из доступных на рынке. Этот инструмент позволяет вам обрезать видео, не прилагая особых усилий, но результат будет таким же хорошим, как и у тех, кто имеет профессиональные навыки редактирования. Более того, он позволяет создавать захватывающие кинематографические эффекты всего за несколько кликов. Загрузите этот мощный инструмент для редактирования видео прямо сейчас и испытайте редактирование как профессионал!

Обрезайте видео без Premiere до нужного размера и соотношения сторон.
Настройте соотношение сторон или выберите предустановленное, чтобы легко обрезать видео.
Обрезайте, объединяйте, поворачивайте, переворачивайте, добавляйте текст и водяные знаки на обрезанных видео.
Добавляйте фоновую музыку и субтитры к обрезанным видео.
Улучшайте видео, добавляя темы, фильтры и эффекты.
Безопасная загрузка
Безопасная загрузка
Действия, которые необходимо выполнить:
Шаг 1.Конечно, скачать и запустить AnyRec Video Converter сначала на вашем Windows/Mac. После процесса установки вы можете начать загрузку видео в программу. Просто нажмите кнопку «Добавить файлы» или просто перетащите все свои видео одновременно, чтобы легко их загрузить.

Шаг 2.Сразу после загрузки видео в программу нажмите кнопку «Редактировать». Затем отрегулируйте прямоугольную форму, чтобы обрезать видео. Вы также можете настроить «Область обрезки», если у вас есть определенные размеры для ваших видео. Кроме того, вы можете вращать, переворачивать и изменять соотношение сторон вашего видео. Как только у вас есть обрезанные видео без Premiere, просто нажмите кнопку «ОК».
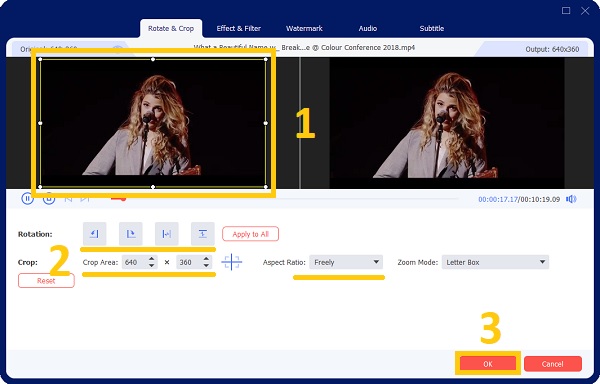
Шаг 3.Если вы хотите улучшить свое видео и сделать его более приятным для глаз, мы предлагаем вам добавить к нему фильтры и эффекты. Просто нажмите кнопку «Эффект и фильтр». Оттуда выберите нужный фильтр. Затем, как только вы закончите, просто нажмите кнопку «ОК».
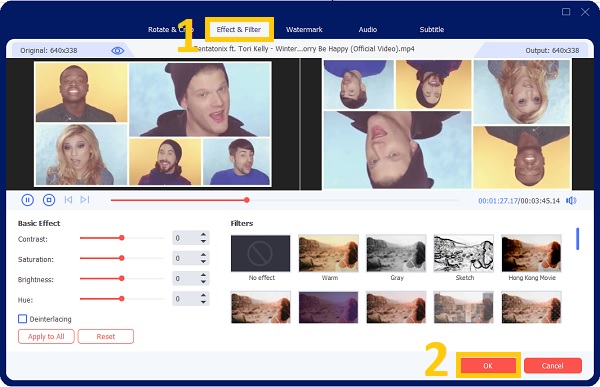
Шаг 4.Наконец, после нескольких щелчков мышью вы можете сохранить обрезанные видео. Но перед этим убедитесь, что вы выбрали расположение файлов, чтобы вы могли легко получить к ним доступ. Нажмите кнопку «Сохранить в», затем нажмите кнопку «Преобразовать все», чтобы обрезать видео на Window/Mac.

Часто задаваемые вопросы о том, как обрезать видео в Premiere Pro
-
Есть ли в Premiere Pro эффект панорамирования для обрезки видео по умолчанию?
По умолчанию Premiere Pro не поддерживает эффект панорамирования. Чтобы создать эффект панорамирования, перейдите в «Управление эффектами» и измените положение и размер видео, чтобы создать эффект панорамирования вручную.
-
Почему Premiere Pro автоматически обрезает видео в последовательности?
Это потому, что длина вашего эпизода не соответствует длине ваших клипов. Выберите клип на панели «Проект», а затем выберите «Новый эпизод из клипа» в контекстном меню. Это создаст последовательность соответствующей длины.
-
До каких соотношений сторон можно обрезать видео в Premiere?
В Premiere доступны следующие соотношения сторон: 16:9, 4:3, 1:1 и 9:16. А изменить соотношение сторон можно, нажав кнопку «Настройки» в раскрывающемся меню. Введите Размер кадра (высота) и Горизонтальное положение в разделе «Видео» (ширина). Соотношение сторон рассчитывается автоматически Premiere Pro. Заполните соответствующие поля, дайте последовательности имя и нажмите кнопку «ОК».
Заключение
Ну наконец то! Надеемся, что приведенная выше инструкция помогла вам в обрезка видео в Adobe Premiere. В качестве бонуса мы также дали вам самый надежный видеоредактор - AnyRec Video Converter и самый простой способ обрезать видео на Windows/Mac. У вас есть лучшие обрезанные видео? Пожалуйста, дайте нам знать, отправив нам свое сообщение.
Безопасная загрузка
Безопасная загрузка
