Горячий

AnyRec Video Converter
Добавьте текст в свое видео в любом месте, размере и цвете.
Безопасная загрузка
Как добавить текст к фотографиям на Mac/Windows/iPhone/Android/онлайн
Все устройства имеют встроенные функции для редактирования фотографий. Независимо от версии вы можете легко добавить текст к фотографиям, а также настроить яркость, насыщенность и соотношение сторон на компьютерах и смартфонах. Даже в этом случае для профессионального редактирования изображений можно использовать больше приложений. Возможно, вам понадобится добавить текст к фотографиям, поэтому в этом посте вы узнаете, как использовать встроенные редакторы на вашем устройстве и лучшие альтернативы. Таким образом, вы можете объяснить свои фотографии или просто сделать их яркими.
Список руководств
Часть 1: 2 способа добавить текст к фотографии [Windows/Mac] Часть 2: 2 способа добавить текстовую подпись к фотографии [iPhone/Android] Часть 3: 2 способа ввода текста на фото [онлайн] Часть 4. Часто задаваемые вопросы о добавлении текста к фотографииЧасть 1: 2 способа добавить текст к фотографии [Windows/Mac]
Для Windows и Mac лучше иметь настольный инструмент, позволяющий добавлять текст к фотографиям со встроенными темами, элементами и эффектами. В этой части будет показано лучшее программное обеспечение для профессионального редактирования изображений.
1. Фотошоп
Adobe Photoshop — отличный фоторедактор, предоставляющий сложные функции для редактирования. Простая функция, такая как добавление текста, может стать необыкновенным опытом благодаря различным стилям, цветам и формам. Это также позволяет пользователю создавать однострочный или абзацный текст, длину строк которого можно изменить. У Adobe есть все необходимые функции для редактирования изображений, но он описывается как сложный инструмент из-за пугающего интерфейса. Вы можете использовать приведенную ниже демонстрацию для ввода текста на изображение.
Шаг 1.Загрузите изображение в Photoshop. Затем выберите параметр «Горизонтальный тип» на панели инструментов. Вы также можете активировать эту функцию, нажав клавиши T на клавиатуре.
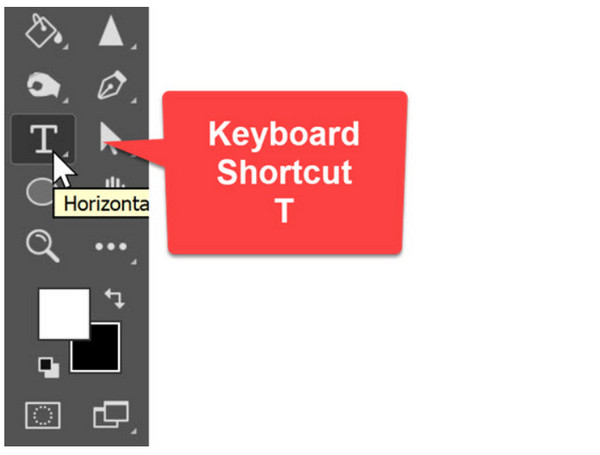
Шаг 2.Выберите шрифт, шрифт, размер и стиль в верхней части интерфейса. После этого выберите любую область изображения и введите нужный текст. Нажмите кнопку «Зафиксировать» или нажмите «Ctrl+Enter», чтобы добавить еще один текст. Кстати, ты можешь удалить ненужный текст с этого изображения с помощью Photoshop слишком.
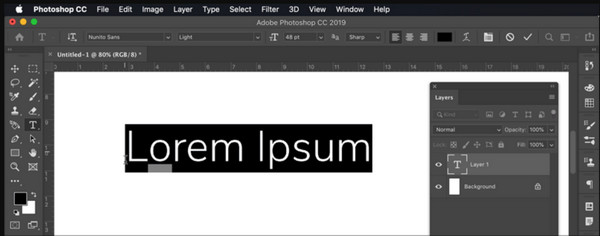
2. Предварительный просмотр
В средстве просмотра фотографий по умолчанию для Mac есть несколько скрытых жемчужин для ваших фотографий. Он имеет панели инструментов разметки, которые предназначены для редактирования PDF-файлов и фотографий. В инструменте хранится больше функций, включая аннотации, создание форм и настройку цвета. В отличие от Photoshop, добавление текста к изображению с помощью предварительного просмотра намного проще для новичков. Вы можете редактировать текст с различными типами стилей, размеров и так далее. Встроенный фоторедактор также является отличным инструментом для ввода цифровой подписи на фото.
Шаг 1.Запустите приложение «Просмотр» на своем компьютере и перейдите в меню «Файл». Выберите опцию «Открыть» и выберите изображение, которое хотите отредактировать. Затем откройте панель инструментов и нажмите кнопку «Разметка».
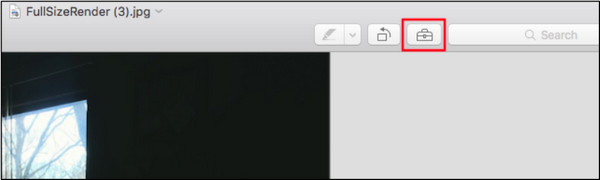
Шаг 2.Выберите инструмент «Текст» и наберите нужный текст; продолжайте редактировать его, изменяя цвет, шрифт и размер. Чтобы сохранить отредактированное изображение, перейдите в меню «Файл» и нажмите кнопку «Сохранить».
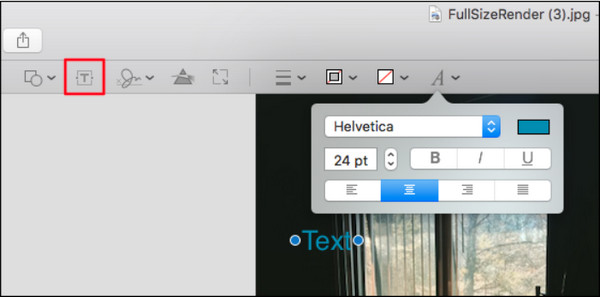
Часть 2: 2 способа добавить текстовую подпись к фотографии [iPhone/Android]
Поскольку смартфоны гибки для любого вида редактирования, вы можете добавлять текст к фотографиям с помощью iPhone или Android. Следующие инструменты являются приложениями по умолчанию или могут быть загружены бесплатно в интернет-магазинах.
1. Снапсид
Как один из самых популярных фоторедакторов, Snapseed выводит добавление текста на фотографии на новый уровень. Это помогает редактировать изображения, чтобы они выделялись с помощью теневого текста, наложения и других функций. Есть также базовые фильтры и эффекты, с которыми можно поэкспериментировать и попробовать новый стиль редактирования по своему усмотрению. Snapseed доступен для загрузки на iOS и Android.
Шаг 1.Установите приложение на свой телефон и загрузите картинку из своей галереи. Откройте панель инструментов и нажмите значок «Текст». Поместите текстовое поле на изображение и измените непрозрачность текста. Введите слово, которое хотите вставить в изображение.
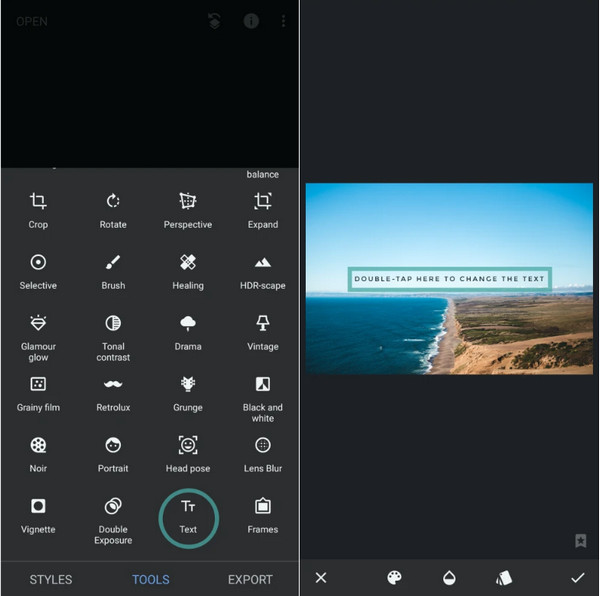
Шаг 2.Перейдите в меню «Стек» и выберите «Просмотреть изменения», чтобы добавить эффект тени. Коснитесь значка с многоточием и выберите «Копировать», а затем опцию «Вставить». Измените цвет дублированного текста и расположите его ближе к исходному. Сохраните или поделитесь результатом.
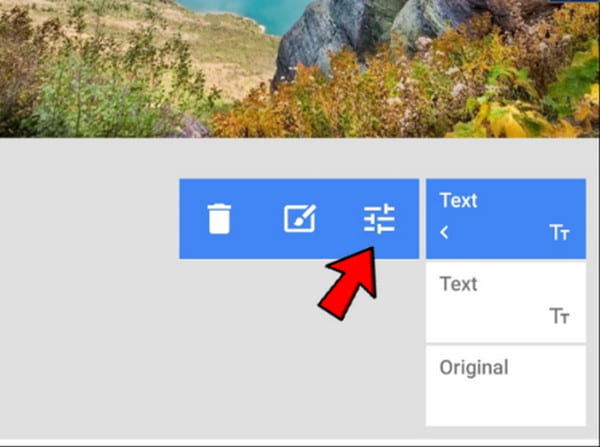
2. Фотоприложение с iPhone/Android
Приложение «Фотографии» — это средство просмотра фотографий по умолчанию для iPhone. Конечно, пользователи Android могут использовать Google Фото для добавления текста к изображениям. Несмотря на то, что они имеют одинаковое имя, их методы редактирования различны. Итак, будет две демонстрации приложения «Фотографии» на iPhone и Android.
Для пользователей Android:
Шаг 1.Откройте приложение Google Фото на своем устройстве и найдите изображение, которое хотите отредактировать. Нажмите «Изменить» в нижней части экрана. Сдвиньте панель инструментов вправо, пока не увидите инструмент «Разметка». Нажмите «Текст», чтобы открыть текстовое поле.
Шаг 2.Введите что-нибудь, измените цвет и поместите слово где угодно. Сожмите текст, чтобы уменьшить или увеличить его размер. Нажмите «Готово», чтобы применить изменения. Вы можете приступить к применению фильтров, эффектов и других элементов.
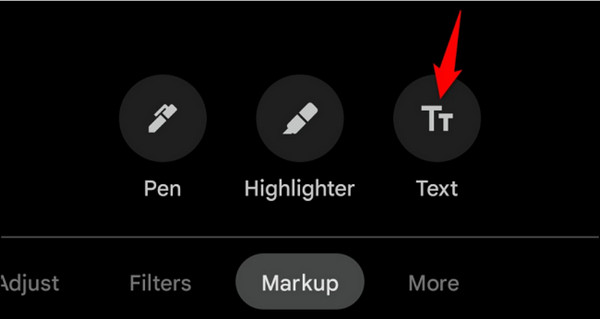
Для пользователей iOS:
Шаг 1.Запустите приложение «Фото» на своем iPhone и выберите изображение для редактирования. Нажмите кнопку редактирования в правом верхнем углу страницы. Нажмите на горизонтальные точки, чтобы открыть меню, затем выберите инструмент «Разметка».
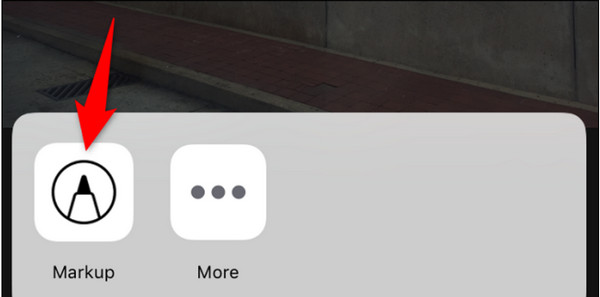
Шаг 2.Добавьте текст, нажав «Плюс» внизу экрана разметки. Когда появится текстовое поле, нажмите на него и введите слово. Коснитесь текста еще раз, чтобы открыть меню «Редактировать». При необходимости измените цвет и размер. Нажмите «Готово», чтобы сохранить изображение в папке «Фотопленка».
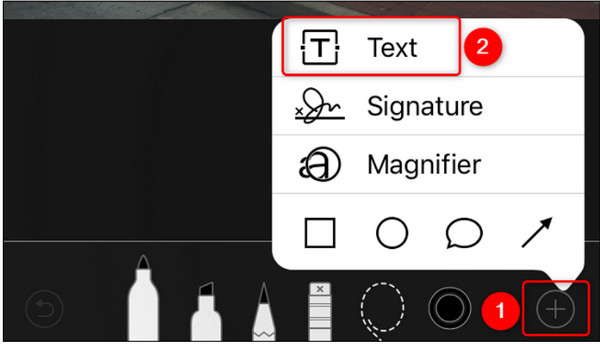
Часть 3: 2 способа ввода текста на фото [онлайн]
Онлайн-редактор фотографий — отличное решение, если вы не хотите загружать приложение на свое устройство. Это также упрощает добавление текста к фотографиям с помощью других функций, таких как улучшение изображения, фильтры и эффекты. Давайте посмотрим рекомендуемый онлайн-редактор фотографий.
1. Канва
Canva — известная платформа, предоставляющая функции редактирования изображений и видео. У него есть собственное сообщество, где различные дизайны и творения могут вдохновить вас на редактирование. Хотя Canva — бесплатный инструмент, вы должны подписаться на один из его планов, чтобы разблокировать дополнительные функции редактирования фотографий, такие как смена фона на фото, размытие фотографий и так далее.
Шаг 1.Перейдите на сайт Canva и загрузите изображение из системы вашего устройства. Нажмите кнопку «Добавить заголовок» на странице редактирования на левой панели. Затем введите текст из пустого поля на фотографии.
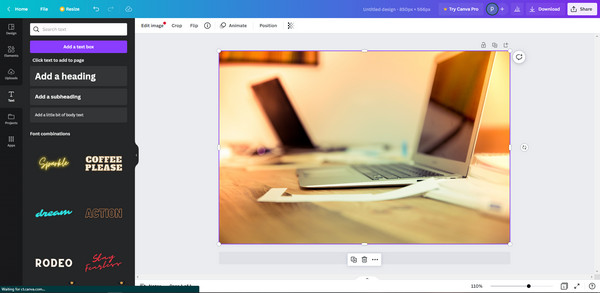
Шаг 2.Продолжайте редактирование, например размещение текста в нужной области, изменение шрифта или размера и применение других элементов. Нажмите кнопку «Загрузить», чтобы сохранить на свой компьютер или поделиться напрямую в социальных сетях. Вы также можете скопировать ссылку и отправить ее по электронной почте или в сообщении.
2. Adobe Экспресс
Даже в отношении онлайн-инструментов Adobe сохраняет свою репутацию профессионального редактирования. Он предлагает бесплатный сервис, который вы можете использовать для создания выдающейся графики с гибкими шрифтами, стилями и анимацией. Единственная проблема с Adobe Express заключается в том, что для сохранения собственных изменений требуется учетная запись.
Шаг 1.Вы можете начать с выбора шаблона. Затем откройте папку и выберите изображение, которое вы будете использовать. Настройте текст с помощью шрифтов, эффектов и фигур Adobe.
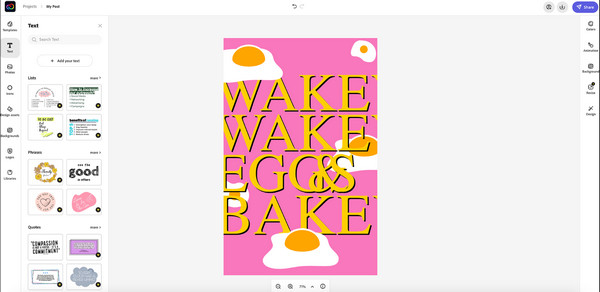
Шаг 2.Как только вы закончите добавлять значки и элементы, завершите процесс, нажав кнопку «Загрузить». Другой вариант — поделиться изображением непосредственно в своих учетных записях в социальных сетях.
Бонусные советы: как удалить текст с фотографии
Если вы хотите удалить добавленный текст к фотографии, используйте AnyRec Бесплатное средство для удаления водяных знаков онлайн. Это веб-программа, предназначенная для бесплатного удаления водяных знаков, логотипов, штампов даты и текста. Он использует новейшую технологию искусственного интеллекта, которая помогает улучшить визуальное качество загружаемых изображений. Более того, он поддерживает все популярные форматы файлов изображений, включая PNG, JPG, TIFF, GIF и так далее. Удалите весь ненужный текст с изображения с помощью лучшего онлайн-средства для удаления водяных знаков.
Функции:
- Удаление текста на фото без искажения исходного качества.
- Обеспечьте четыре инструмента удаления для быстрого удаления нежелательных объектов.
- Нет ограничения максимального размера для загрузки изображений с компьютера.
- Встроенный кадратор для изменения размера или обрезки частей изображения после удаления.
Часть 4. Часто задаваемые вопросы о добавлении текста к фотографии
-
Как добавить текст к изображению с помощью Google Docs?
Откройте фотографию в Google Docs и щелкните ее правой кнопкой мыши. Выбирать Параметры изображения чтобы открыть больше меню. Отрегулируйте прозрачность, затем скопируйте отредактированное изображение. Закройте вкладку, затем перейдите в Вставлять меню и выберите Рисунок. Вставьте фотографию в интерфейс и выберите Текст инструмент для ввода подписи. Сохраните и экспортируйте вывод.
-
Как использовать Paint, чтобы добавить текст к фотографии?
Вы можете легко редактировать изображение с текстом в приложении Paint. Все, что вам нужно сделать, это загрузить изображение в интерфейсе приложения. От в главном меню щелкните значок Текст кнопка с А икона. Создайте текстовое поле и введите желаемую подпись.
-
Могу ли я добавить текст в существующий снимок в Snapchat?
Да. Перейти к Воспоминания меню и выберите существующую привязку, которую хотите отредактировать. Выберите Текст инструмент в правом верхнем углу и введите заголовок. Кран Отправить поделиться с друзьями.
Заключение
В заключение, все упомянутые приложения отлично подходят для добавление текста к изображениям на Windows, Mac, iOS и Android. Другие онлайн-инструменты могут превзойти ваши ожидания по редактированию текста и прямой публикации конечного результата в социальных сетях. А некоторые инструменты могут даже добавить текст в видео. В качестве дополнительного совета используйте AnyRec Free Watermark Remover Online, чтобы стереть ненужный текст или водяные знаки с изображения.
