Эффективный инструмент изображения для удаления черного фона, который вы должны попробовать
Можно ли изменить фон изображения? Да! Вы можете удалить черный фон изображения, если считаете, что на изображении слишком много черного. Помимо личных предпочтений, не каждая фотография может быть красивой на черном фоне, поэтому вам может понадобиться импровизировать или улучшить свои снимки. Этот пост покажет вам лучшие инструменты для удаления черного фона для эффективного редактирования фотографий.
Список руководств
Часть 1. Удаление черного фона для создания элементов коллажа с помощью AnyRec Часть 2. Сотрите черный фон, чтобы добавить еще один слой с помощью Photoshop Часть 3. Создание прозрачного фона без черного в программном обеспечении Office Часть 4. Часто задаваемые вопросы об удалении черного фонаЧасть 1. Удаление черного фона для создания элементов коллажа с помощью AnyRec
Вам нужен фоторедактор, который автоматически удаляет фон? AnyRec Бесплатное удаление фона онлайн это лучший инструмент для удаления черного фона изображений. Он поддерживает различные входные форматы, включая JPEG, BMP, TIFF и другие. Бонусной частью этого средства для удаления фона является алгоритм на основе AI, который помогает экспортировать изображения с наилучшим качеством. Посетите AnyRec Free Background Remover Online и отредактируйте свои фотографии бесплатно!
Функции:
- Автоматически удаляйте черный фон с помощью встроенной настраиваемой палитры для замены нового фона.
- Автоматическое определение объекта фотографии и удаление фона без задержки.
- Предоставьте инструменты для сохранения или удаления некоторых частей изображения, таких как водяной знак, логотип и т. д.
- Доступный онлайн-инструмент без рекламы без установки программы запуска или регистрации учетной записи.
Шаг 1.Откройте онлайн-программу для удаления фона изображения. Нажмите кнопку «Загрузить изображение» и найдите изображение в своей папке. Подтвердите выбор, нажав кнопку «Открыть».
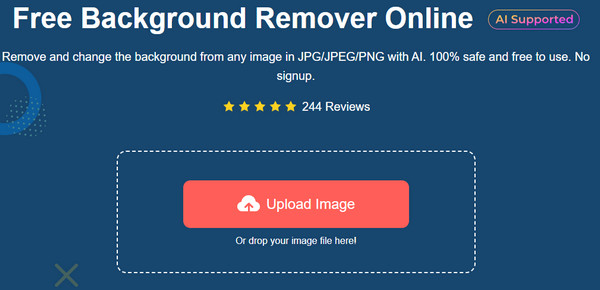
Шаг 2.В разделе «Уточнение краев» будет показан предварительный просмотр исходной и выходной фотографии. Вы можете использовать инструменты «Сохранить» и «Стереть», чтобы выделить объект. Кроме того, вы можете изменить размер кисти по своему усмотрению.
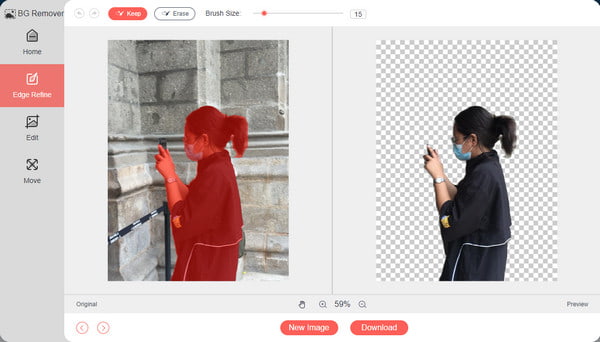
Шаг 3.Когда фон станет прозрачным, перейдите в раздел «Редактировать», чтобы выбрать новый цвет фона изображения. Выберите тройные точки рядом с меню «Цвет», чтобы открыть расширенную палитру. Вы также можете обрезать вывод, чтобы изменить соотношение сторон.
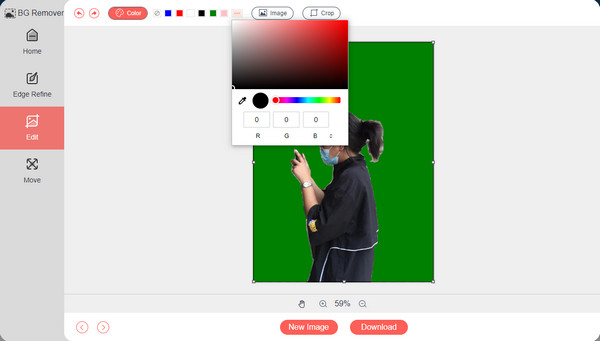
Шаг 4.Раздел «Переместить» позволяет переместить вырез в любую часть фона. Другие инструменты включают вращение и переворачивание объекта. После редактирования нажмите кнопку «Загрузить», чтобы сохранить результат на свой компьютер. Если вы хотите загрузить другое изображение, нажмите кнопку «Новое изображение».
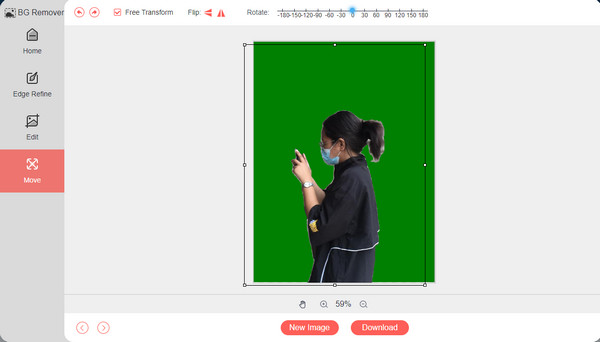
Часть 2. Сотрите черный фон, чтобы добавить еще один слой с помощью Photoshop
Adobe Photoshop — это профессиональный инструмент для удаления черного фона, который предлагает несколько способов удаления нежелательного фона с фотографии. Это не только убирает черный фон, но и сделать фон белым или прозрачный. Эта часть покажет вам самый простой способ редактирования фотографий, как добавить еще один слой с помощью Photoshop.
Шаг 1.Запустите Photoshop на своем устройстве и загрузите изображение, которое хотите отредактировать. Используйте инструмент быстрого выделения на панели инструментов. Выберите слой для применения к выходным данным. Создать новый можно с помощью сочетания клавиш Ctrl+J.

Шаг 2.Используйте функцию «Волшебная палочка» на панели инструментов, чтобы настроить выбор фона. После того, как вы уже отредактировали фон с помощью Magic Wand, измените цвет по своему желанию и сохраните результат на своем компьютере.

Часть 3. Создание прозрачного фона без черного в программном обеспечении Office
Если вы не являетесь поклонником сложного фоторедактора, такого как Adobe Photoshop, используйте встроенный инструмент на вашем компьютере. Microsoft Office, в частности Word, имеет правильный инструмент для бесплатного удаления черных фоновых изображений. А также есть много функций редактирования изображений, например, вы также можете удалить водяные знаки в ворде. Единственным недостатком Microsoft Office является то, что он недостаточно развит для поддержки таких форматов, как WMF, DRW, SVG и AI для удаления фона изображений.
Шаг 1.Откройте Microsoft Word на своем компьютере и подготовьте пустую страницу. Перейдите в меню «Файл» и нажмите кнопку «Открыть», чтобы импортировать фотографию, которую вы хотите отредактировать. Вы также можете открыть папку проводника и перетащить изображение на пустую страницу. Дважды щелкните изображение, чтобы открыть меню «Формат изображения». Нажмите кнопку «Удалить фон» в дальнем левом углу верхнего меню.
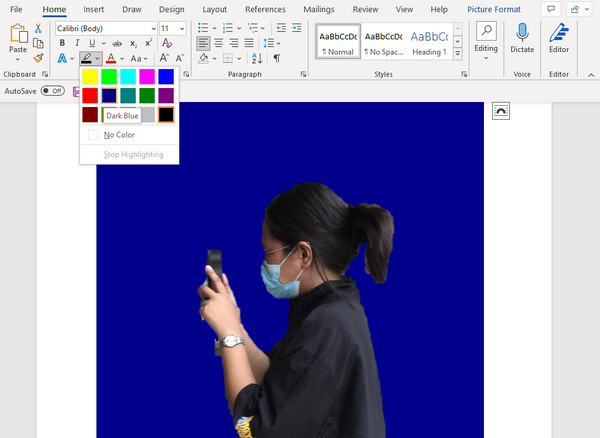
Шаг 2.Инструмент автоматически выделит объект изображения, но в большинстве случаев это неточно. Используйте опцию «Отметить области для сохранения», чтобы выбрать область, которую вы хотите сохранить. Кроме того, вы можете использовать опцию «Удалить», чтобы стереть лишние блики. Нажмите кнопку «Ввод» на клавиатуре, чтобы применить изменения. Используя «Цвет выделения текста» в меню «Главная», вы можете применять простые цвета. Выберите назначенную папку и сохраните результат.
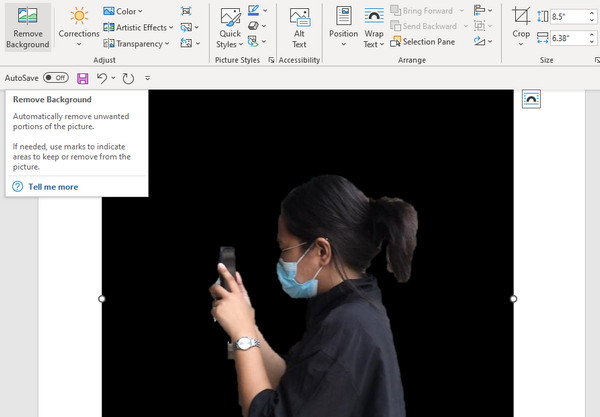
Часть 4. Часто задаваемые вопросы об удалении черного фона
-
Как убрать черный фон в видео?
Вы можете использовать функцию «Удалить видеофон» от Kapwing онлайн. Нажмите кнопку «Загрузить видео», чтобы перейти на страницу редактирования. Перейдите в меню «Эффекты» на правой панели и выберите опцию «Удалить фон». Вы также можете изменить фон с помощью функций «Размытие» и «Хромакей».
-
Какое лучшее приложение для удаления черного фона на моем смартфоне?
Вы можете использовать приложение PhotoRoom на устройстве Android. Сделайте новый снимок или выберите его из галереи. Приложение отсканирует изображение и автоматически удалит фон. Он также предлагает сплошные цветные фоны для смены фона. Сохраните результат в галерее вашего телефона.
-
В каком формате лучше сохранить картинку с удаленным черным фоном?
Лучший формат для сохранения картинки без фона — PNG. Многие программы и устройства повсеместно поддерживают этот формат, поэтому изображение в формате PNG легче сохранять, редактировать и экспортировать. Кроме того, PNG может сохранять качество, экономя место на диске.
Заключение
Удаление черного фона на изображении более доступно, но требует усилий, особенно если вы хотите получить профессионально выглядящий результат. Хотя Photoshop гарантирует отличный результат, вы должны заплатить за премиум-версию, чтобы использовать его инструменты. Кроме того, Microsoft Office в качестве альтернативы может быть не так эффективен, как вы думаете. прозрачные водяные знаки или фоны. Таким образом, AnyRec Free Background Remover Online — лучший выбор для простого и идеального редактирования фотографий. Вы можете посетить веб-сайт в любом браузере и свободно редактировать изображения в таких форматах, как JPEG, TIFF, GIF и других!
