Trimiteți videoclipuri/audio Lagre de pe iPhone pe Android/Windows/Mac [Sfaturi de experți]
Lucrul îngrozitor de experimentat atunci când partajați un videoclip sau un sunet este că nu poate trece. Chiar și cu toate eforturile de a crea filmul, acesta se poate pierde atunci când nu puteți trimite videoclipul sau audio mare de pe iPhone. Dar motivul erorii în partajarea fișierelor ar putea fi rezoluția care măsoară la mai mulți gigaocteți. Un alt motiv este durata videoclipului, care poate maximiza limita de dimensiune a fișierului a furnizorului dvs. Dacă întâmpinați probleme la transferul fișierelor, citiți acest articol despre cum să trimiteți videoclipuri mai lungi pe iPhone, Android și alte dispozitive.
Lista Ghidului
Partea 1: Partajați videoclipuri/audio mari de pe iPhone pe iPhone/Android Partea 2: Transferați videoclipuri/audio lungi de pe iPhone pe Windows/Mac Partea 3: Ce modalități au limitări pentru a trimite videoclipuri/audio mari Partea 4: Întrebări frecvente despre trimiterea de videoclipuri/audio mari de pe iPhonePartea 1: Partajați videoclipuri/audio mari de pe iPhone pe iPhone/Android
iPhone 15/14/13 poate produce un film de înaltă calitate folosind camera sa încorporată. Dar, după cum probabil știți, calitatea împiedică procesul de partajare. Cu toate acestea, există alternative la trimiterea de fișiere mari prin e-mail, iar această parte le va discuta.
1. AnyRec PhoneMover [iPhone/Android]
AnyRec PhoneMover este un program desktop care acceptă trimiterea de videoclipuri mari pe orice dispozitiv. Exportă fișiere pe categorii, ceea ce ajută utilizatorul să selecteze videoclipuri, imagini și sunete în vrac. Acest software puternic acceptă transferul de date de la iOS la Android, de la PC la Mac și invers. În plus, este un instrument ideal pentru gestionarea fișierelor smartphone-ului și computerului prin ștergerea duplicatelor pentru a economisi spațiu pe dispozitiv. În loc să editați materialul, este mai bine să învățați cum să trimiteți videoclipuri lungi de pe iPhone 15/14/13 folosind AnyRec PhoneMover.

Suportă transferul diferitelor fișiere, cum ar fi clipuri video, documente, contracte etc.
Activați sincronizarea fișierelor și a contactelor între dispozitive fără pierderi de date.
Creați tonuri de apel pentru a scurta sunetul și convertiți HEIC în JPG mai mic pentru a le trimite.
Aveți trei moduri de conectare: Wi-Fi, cod QR și cablu USB pentru a trimite fișiere.
100% Securizat
Pasul 1.Pentru a utiliza AnyRec PhoneMover pentru a trimite un videoclip sau audio mare, instalați-l de pe site-ul oficial. În timp ce așteptați instalarea, utilizați un USB compatibil pentru a conecta smartphone-ul la computer. De asemenea, puteți descărca aplicația MobieSync pentru a conecta dispozitivele fără fir.
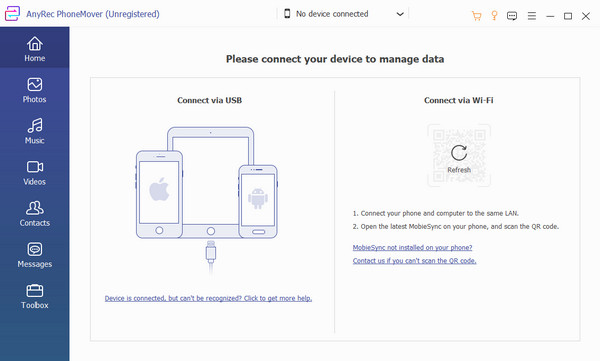
Pasul 2.După lansarea cu succes a software-ului și conectarea dispozitivelor, informațiile unității mobile vor apărea pe interfață. Treceți la secțiunea „Video” sau „Fotografii” și căutați fișierele pe care doriți să le transferați. Mesajele și contactele sunt, de asemenea, disponibile pentru a fi transferate pe alte dispozitive.
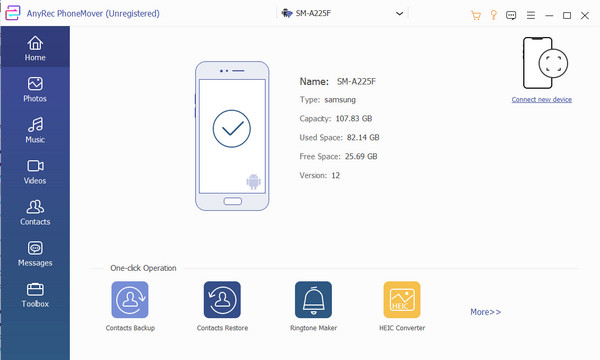
Pasul 3.După ce fișierele sunt selectate, faceți clic pe butonul „Exportați pe telefon” și scanați codul pentru a vă conecta la celălalt dispozitiv. Procesul poate dura câteva minute. Odată terminat, puteți utiliza HEIC Converter pentru a converti imaginile HEIC în JPG-uri mai mici pentru a le trimite de pe iPhone.
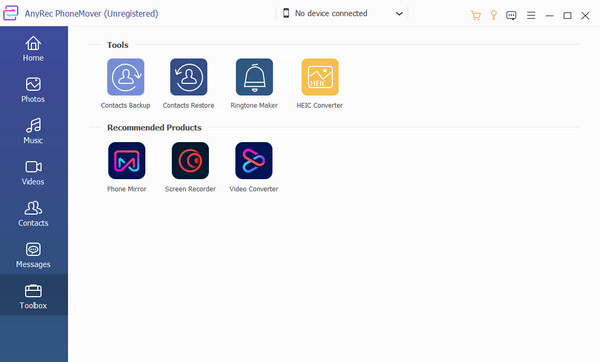
2. AirDrop [Între iOS]
AirDrop este mai eficient în trimiterea videoclipurilor mari decât prin e-mail, deoarece își poate crea propria conexiune Wi-Fi cu dispozitivul de primire. Lucrul grozav al acestei soluții este că nu are limită de dimensiune a fișierelor, așa că partajarea fișierelor mari nu este o problemă. Din păcate, deoarece AirDrop este instrumentul implicit pentru dispozitivele Apple, nu acceptă partajarea datelor cu Android.
Pasul 1.Activați AirDrop din Setările telefonului dvs. Dispozitivul care primește trebuie să activeze vizibilitatea AirDrop selectând opțiunile „Toți” sau „Numai persoane de contact”. Dacă expeditorul are contactul destinatarului, îl puteți atinge atunci când apare în partea de sus a ecranului.
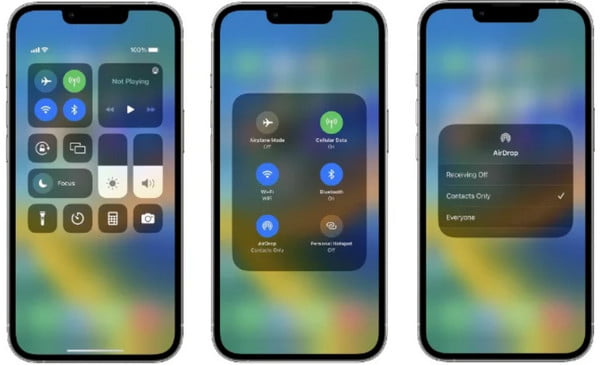
Pasul 2.Lansați aplicația Fișiere și alegeți videoclipul pe care doriți să-l trimiteți. Atingeți butonul „Partajare” și selectați AirDrop. Atingeți pictograma destinatarului și așteptați ca acesta să accepte. Odată ce fișierul este acceptat, procesul va începe.
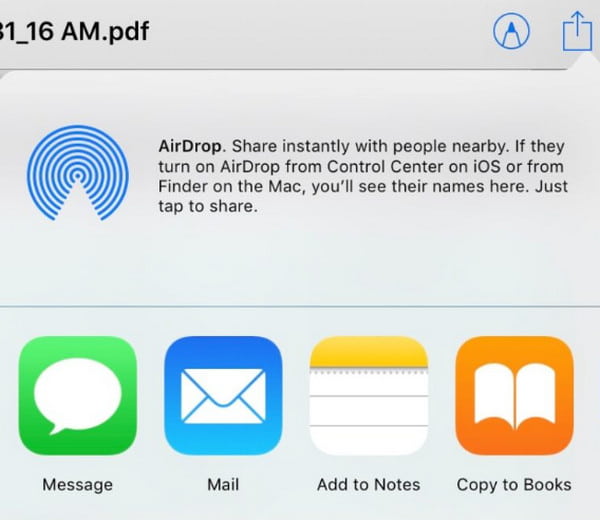
3. Serviciu cloud [iPhone/Android]
Serviciul cloud este, de asemenea, o opțiune pentru trimiterea de videoclipuri mari. De asemenea, este eficient dacă doriți să partajați fișiere din iOS pe Android. Pentru această parte, Google Drive va fi serviciul cloud recomandat pentru partajarea fișierelor video mari.
Pasul 1.Descărcați aplicația Google Drive pe iPhone. După ce ați terminat, lansați Google Drive și încărcați fișierele din galeria dvs.
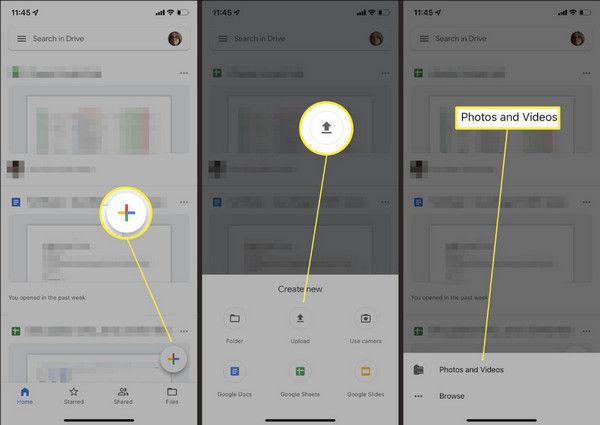
Pasul 2.Atingeți opțiunea „Mai multe” de lângă numele fișierului, apoi atingeți butonul „Partajare”. Dacă doriți să partajați mai multe fișiere simultan, creați un folder și partajați-l.
Partea 2: Transferați videoclipuri/audio lungi de pe iPhone pe Windows/Mac
Cum să trimiți un videoclip de 20 de minute de pe iPhone 15/14/13 pe Windows sau Mac? Instrumentele recomandate de mai jos vă vor ajuta să partajați fișiere fără întârziere. Patru programe pot partaja videoclipuri și fișiere din iOS pe Windows și Mac.
1. AnyRec PhoneMover [Windows]
PhoneMover este modalitatea simplă de a exporta videoclipuri în Windows. Software-ul este conceput pentru transferul rapid de date și acceptă fișiere în orice format. Urmați pașii de mai jos pentru a trimite un videoclip lung de pe iPhone la Windows.
Pasul 1.dacă nu aveți un USB compatibil pentru a vă conecta iPhone 15/14/13 la computer, descărcați aplicația MobieSync din App Store. Apoi, asigurați-vă că cele două dispozitive sunt conectate la același Wi-Fi pentru a detecta dispozitivul de primire.
Pasul 2.Selectați fișierele pe care doriți să le trimiteți din panoul din stânga al programului. Apoi, faceți clic pe butonul „Exportați pe PC” pentru a partaja fișierele. Gestionați-vă videoclipurile și fotografiile eliminând duplicatele.
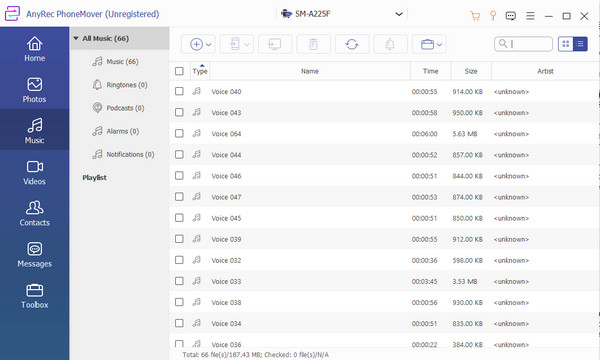
2. AirDrop [Mac]
Este relativ mai ușor să partajați fișiere folosind AirDrop. Deoarece această metodă funcționează bine pentru dispozitivele Apple, transferul fișierelor durează doar câteva minute. Consultați pașii de mai jos pentru a afla cum să faceți videoclipuri mari de pe iPhone pe Mac. Apropo, puteți repara Airdrop nu funcționează doar în așteptare problema aici.
Pasul 1.Navigați la Finder și deschideți meniul „Go” pentru a selecta opțiunea „AirDrop”. Apoi, activați funcția „AirDrop” pe iPhone din Centrul de control.
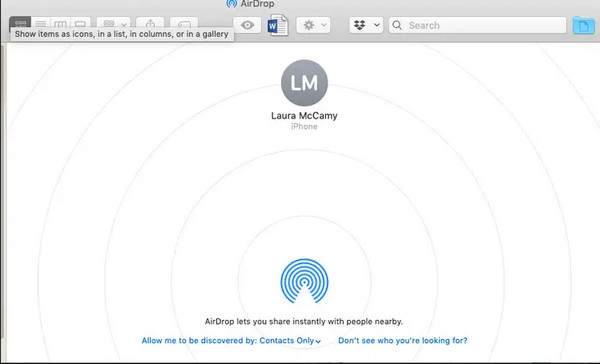
Pasul 2.Alegeți fișierul video sau audio pe care doriți să-l trimiteți și atingeți butonul „Partajare”. Alegeți opțiunea AirDrop și destinatarul. Așteptați ca transferul fișierului să se termine.
3. Link iCloud [Windows]
Această metodă funcționează bine pentru partajarea datelor cu Windows. Prin partajarea linkului iCloud, expeditorul poate partaja fișiere uriașe, permițând destinatarului să acceseze contul iCloud. Pentru a face acest lucru, consultați pașii de mai jos:
Pasul 1.Deschideți iCloud pe smartphone și selectați fișierul pe care doriți să îl partajați. Atingeți butonul „Export” și alegeți opțiunea „E-mail”. Din submeniul său, atingeți opțiunea „Deschidere e-mail”.
Pasul 2.Când apare fereastra de e-mail, atingeți butonul „Copiați linkul” pentru a copia în clipboard. Trimite linkul prin e-mail sau chat. Destinatarul trebuie să descarce iCloud Drive pentru a deschide linkul partajat.
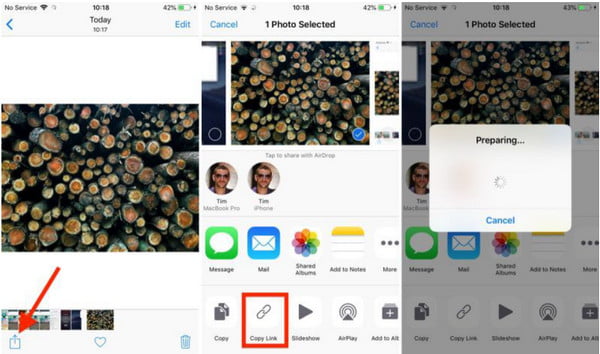
4. Descărcați de pe iCloud [Mac]
Stocarea în cloud de la Apple vă permite să sincronizați fișierele cu iCloud pentru a le deschide pe iPhone, iPad sau Mac. Si tu poti încărcați fotografii pe iCloud automat. Chiar și cu fișiere mari, cum ar fi videoclipuri de înaltă calitate, accesarea clipurilor de pe site este mai ușoară. Pentru a trimite videoclipuri lungi de pe iPhone folosind iCloud, consultați instrucțiunile de mai jos:
Pasul 1.Accesați pagina web a iCloud și introduceți ID-ul Apple. Mergeți la meniul „Fotografii” și alegeți videoclipul dorit. Pentru a selecta mai multe fișiere, apăsați și mențineți apăsată tasta de comandă.
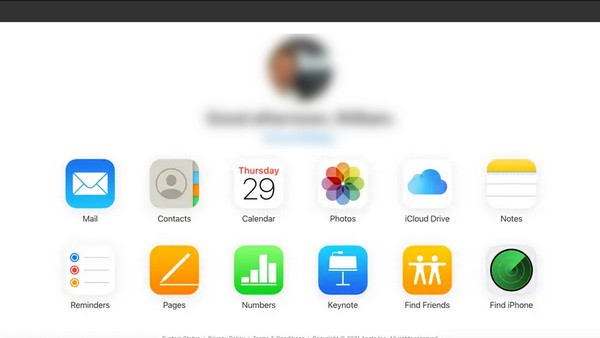
Pasul 2.Faceți clic și țineți apăsat butonul „Descărcare” din colțul de sus. Selectați opțiunea „Original nemodificat” pentru a exporta calitatea originală a fișierului. Faceți clic pe butonul „Descărcare” pentru a confirma.
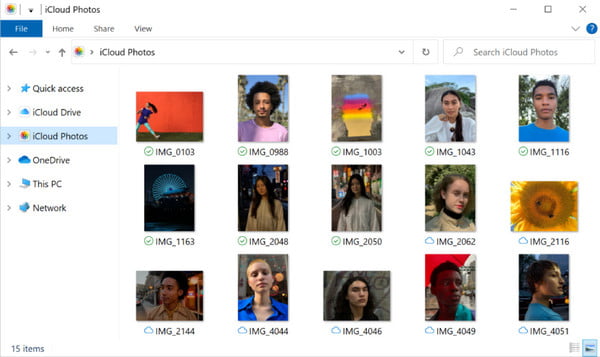
Partea 3: Ce modalități au limitări pentru a trimite videoclipuri/audio mari
Chiar și cu multe soluții pentru a trimite videoclipuri mari de pe iPhone, există încă restricții la utilizarea unora dintre ele. De exemplu, serviciul cloud oferă spațiu de stocare gratuit pentru păstrarea fișierelor, dar nu este recomandat dacă intenționați să stocați fișiere de înaltă rezoluție. Trimiterea videoclipurilor către un furnizor de e-mail restricționează, de asemenea, utilizatorii la atașamentele implicite de dimensiunea fișierului. Majoritatea furnizorilor de e-mail, cum ar fi Gmail, permit numai fișiere atașate de până la 50 MB. Va fi, de asemenea, un dezastru dacă întâlniți o soluție cu o viteză de transfer grea, care nu poate duce decât la pierderea timpului. În acest timp, puteți comprima videoclipuri mari pentru e-mail manual.
Partea 4: Întrebări frecvente despre trimiterea de videoclipuri/audio mari de pe iPhone
-
Cum să trimiți videoclipuri mari de pe iPhone folosind Mail Drop?
Accesați locația fișierului și atingeți butonul Partajare. Selectați pictograma de e-mail, iar când încercarea eșuează, veți primi un mesaj care vă spune că videoclipul este prea mare și vă va oferi o alternativă. Atingeți butonul Use Mail Drop pentru a trimite videoclipuri prin cloud.
-
De ce videoclipul meu devine de calitate scăzută după ce l-am trimis pe WhatsApp?
Platforma reduce videoclipul pentru a fi rapid de încărcat. WhatsApp scade adesea calitatea, deoarece este motivul pentru o dimensiune mai mare a fișierului. Trimiterea unui fișier mare prin aplicații de mesagerie nu este recomandată dacă destinatarul dorește o calitate bună.
-
Care este cea mai bună metodă de a trimite videoclipuri mari de pe Android la iOS?
Puteți folosi o aplicație terță parte pentru a partaja fișiere de pe Android pe iPhone. Aplicațiile recomandate sunt Feem, InstaShare, ShareIt și Fast File Transfer.
Concluzie
Ce metodă ar trebui să folosiți pentru a trimite videoclipuri mari de pe iPhone? Cu toate soluțiile propuse, sarcina este realizabilă. Dar chiar și așa, poate exista un eveniment nefericit în trimiterea de fișiere mari. Pentru a evita acest lucru, cel mai bine este să utilizați AnyRec PhoneMover pentru a transfera fișiere de pe mobil pe mobil, mobil pe computer și în alte moduri. Poți chiar transferați totul de la iPhone la iPhone fără iCloud cu ajutorul AnyRec. Simțiți-vă liber să încercați versiunea de probă pentru a experimenta măreția ei!
100% Securizat
