Verificați acest lucru pentru a transfera totul de pe iPhone pe iPhone fără iCloud
"Cum transfer totul de la un iPhone la altul fără iCloud?„Aceasta este o întrebare frecventă pe Quora. Nu trebuie să vă faceți griji cu privire la modul de rezolvare a acestei probleme. Puteți utiliza AirDrop pentru a transfera date în loc de iCloud. Finder este, de asemenea, un instrument prietenos care vă ajută să transferați totul de pe iPhone pe iPhone 16, chiar dacă nu aveți iCloud. Aflați despre pașii specifici în trei moduri. Mai mult, veți găsi cea mai bună modalitate după ce citiți!”
Lista Ghidului
Partea 1: Cum să transferați rapid totul de pe iPhone pe iPhone cu AnyRec PhoneMover Partea 2: Cum să mutați fișierele de pe iPhone pe iPhone prin AirDrop Partea 3: Transferați totul de pe iPhone pe iPhone cu Finder Partea 4: Întrebări frecvente despre transferul tuturor datelor de pe iPhone pe iPhone fără iCloudPartea 1: Cum să transferați rapid totul de pe iPhone pe iPhone cu AnyRec PhoneMover
Cum să transferați toate fișierele de pe un iPhone vechi pe iOS 18 fără iCloud? Nu vă faceți griji! AnyRec PhoneMover trebuie să fie un instrument de neegalat pe care îl puteți încerca. Acest software excelent vă ajută să transferați totul, inclusiv fotografii, videoclipuri, muzică, contacte și mesaje. În plus, puteți face copii de rezervă și restaura contactele și alte date. Lucrul incredibil este că poți folosi AnyRec PhoneMover pentru a crea tonuri de apel unice.

Transferați date de pe iPhone pe un nou iPhone 16 cu un singur clic în loc de iCloud.
Faceți o copie de rezervă a datelor iPhone pe un computer pentru a elibera mai mult spațiu.
Acceptă conversia HEIC în imagini JPG sau PNG păstrând în același timp datele EXIF.
Organizați-vă fișierele pe computer cu ușurință, cum ar fi editarea, ștergerea, adăugarea și redarea.
Descărcare sigură
Cum să mutați fișiere de pe iPhone pe iPhone fără iCloud:
Pasul 1.Descărcați gratuit AnyRec PhoneMover de pe site-ul oficial și lansați-l. Conectați-vă iPhone-ul și computerul cu un cablu USB strâns. De asemenea, puteți descărca aplicația „MobieSync” de pe iPhone și puteți scana codul QR pentru a conecta cele două dispozitive.
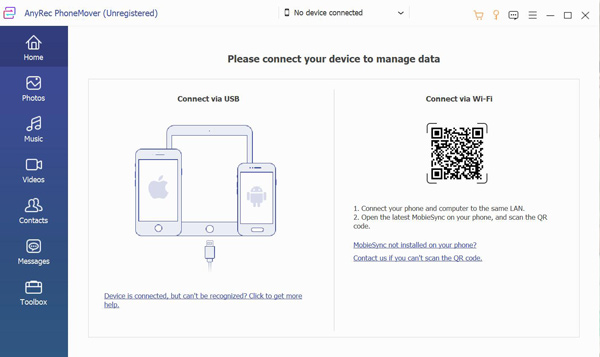
Pasul 2.După conectarea cu succes a iPhone-ului, acesta va afișa toate informațiile despre iPhone. Apoi faceți clic pe butonul „Conectați dispozitivul nou” din dreapta pentru a vă conecta la un alt iPhone pe care doriți să îl transferați.
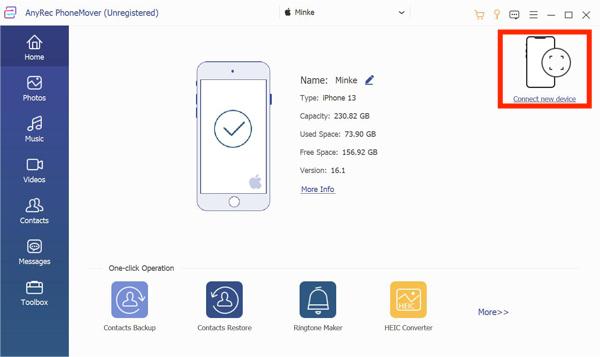
Pasul 3.Dacă doriți să transferați fotografii de pe un iPhone vechi pe noul iPhone 16, puteți face clic pe butonul „Fotografii” din stânga. Apoi veți vedea toate imaginile de pe iPhone-ul dvs. în fereastra din dreapta. Puteți selecta opțiunea „Verificați toate” pentru a alege toate fotografiile de transferat.
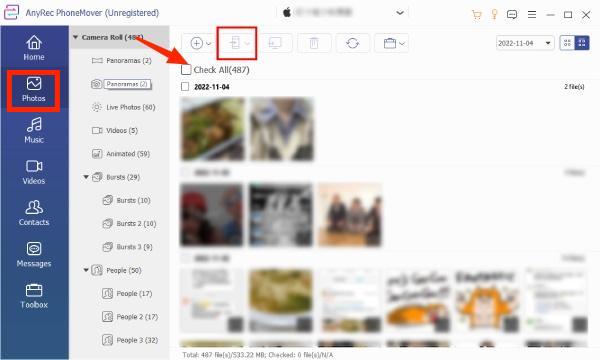
Pasul 4.Faceți clic pe butonul „Exportați pe dispozitiv” pentru a muta imaginile de pe iPhone pe un nou iPhone fără iCloud. De asemenea, puteți transfera alte fișiere de pe iPhone pe un iPhone nou, urmând aceiași pași.
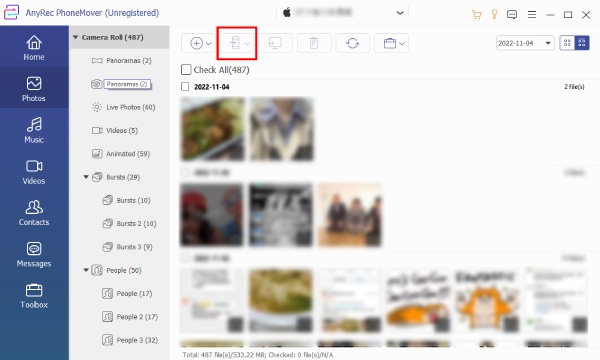
Partea 2: Cum să mutați fișierele de pe iPhone pe iPhone prin AirDrop
AirDrop este, de asemenea, o alegere excelentă pentru a transfera totul de la iPhone pe un nou iPhone 16 fără iCloud. Dacă iPhone-ul tău acceptă AirDrop, îl poți folosi pentru a partaja fotografii, muzică și aplicație. Trebuie să vă asigurați că două dispozitive sunt pornite WiFi și Bluetooth. Când doriți să transferați mai multe fișiere de pe iPhone pe un nou iPhone, vă va lua mult timp.
Pasul 1.Asigurați-vă că cele două iPhone-uri pornesc WiFi și Bluetooth. Apoi glisați în jos pe ecran pentru a deschide „Centrul de control”. Puteți atinge pictograma „AirDrop” pentru a o activa. Și puteți alege opțiunea „Numai contacte” sau opțiunea „Toți” din fereastra pop-up.
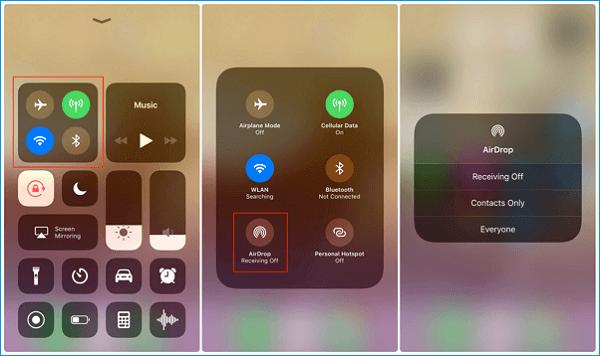
Pasul 2.Dacă doriți să mutați imagini de pe un iPhone pe un nou iPhone, puteți deschide aplicația „Fotografii” și selectați imaginile pe care doriți să le transferați. Apoi atingeți butonul „Partajare” pentru a vă alege iPhone-ul. Va apărea o fereastră pe noul iPhone 16 și ar trebui să atingeți butonul „Accept”.
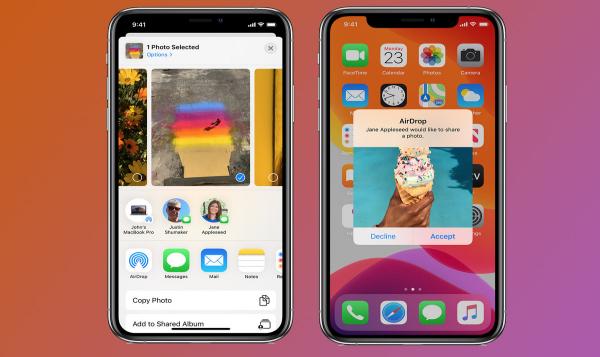
Partea 3: Transferați totul de pe iPhone pe iPhone cu Finder
Finder este un înlocuitor pentru iTunes și poți folosi Finder pentru a muta totul de la vechiul tău iPhone pe un nou iPhone. Mai mult, această aplicație vă permite să vizualizați conținutul Mac, iCloud Drive și alte dispozitive de stocare.
Pasul 1.Deschideți aplicația Finder pe Mac și conectați iPhone-ul și Mac-ul cu un cablu USB strâns. Ar trebui să atingeți butonul Încredere de pe ecranul iPhone-ului pentru a permite conexiunea.
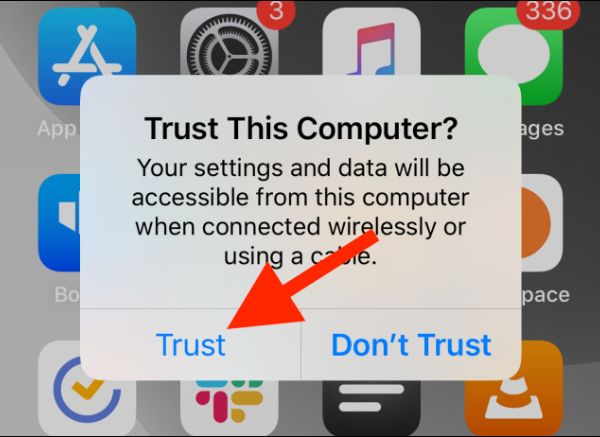
Pasul 2.Faceți clic pe pictograma „iPhone” din secțiunea Locație și veți vedea toate informațiile despre iPhone. Apoi puteți alege opțiunea „Fă backup pentru toate datele de pe iPhone-ul tău pe acest Mac” și poți face backup pentru datele iPhone făcând clic pe butonul „Fă backup acum”.
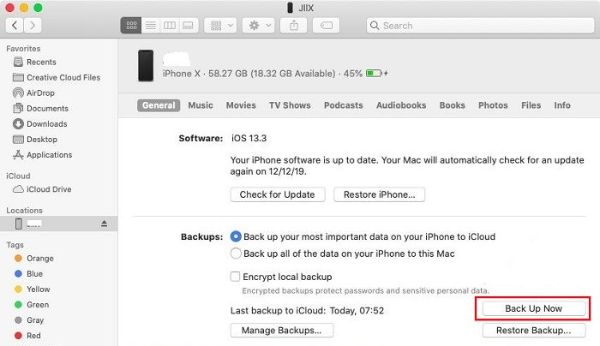
Pasul 3.Deconectați iPhone-ul după finalizarea copiei de rezervă. Apoi trebuie să vă conectați noul iPhone și Mac cu un USB. Configurați noul iPhone 16 până când apare pagina Aplicație și date. Puteți atinge butonul „Restaurare de pe Mac sau PC” pentru a transfera totul de la iPhone la iPhone fără iCloud, ci prin Finder.
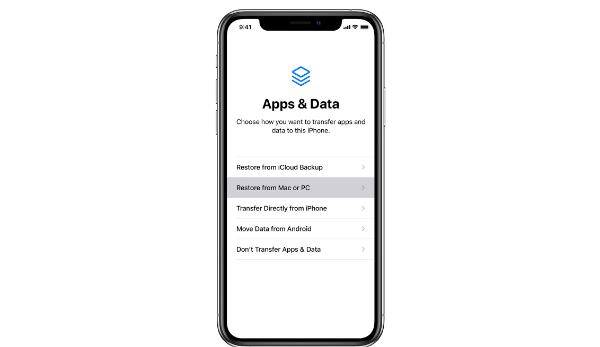
Partea 4: Întrebări frecvente despre transferul tuturor datelor de pe iPhone pe iPhone fără iCloud
-
1. 1.Cum se mută datele de pe iPhone pe iPhone prin QuickStart?
Porniți Bluetooth pe cele două dispozitive și puneți-le împreună. După aceea, veți vedea Pornire rapidă ecran pe vechiul tău iPhone. Trebuie să vă asigurați ID-ul Apple și să atingeți Continua buton. Introduceți parola pe noul iPhone și atingeți Butonul Transferați date de pe iPhone.
-
2. Pot transfera totul de pe Mac pe iPhone fără iCloud?
Da, desigur. Cu pași simpli, puteți folosi Finder pentru a muta fișiere de pe Mac pe iPhone.
-
3. Care este cel mai bun mod de a transfera date de pe iPhone pe iPhone fără iCloud?
AnyRec PhoneMover trebuie să fie cea mai bună alegere. Acest instrument poate transfera totul de la iPhone la iPhone fără iCloud. Acest software oferă, de asemenea, mai multe funcții, cum ar fi Phone Manager, Ringtone Maker și Photos Converter.
Concluzie
Nu trebuie să vă faceți griji despre cum să transferați ceva de pe iPhone pe iPhone fără iCloud. Iată cele mai bune trei metode pe care le poți alege în funcție de nevoile și preferințele tale. AnyRec PhoneMover este absolut cea mai bună metodă aici. Nu numai că poate transfera fișiere rapid, ci și poate face backup, edita și șterge fișiere.
Descărcare sigură
