Cum transferați toate fotografiile de pe iPhone pe computerul Windows
Încercați următoarele 3 instrumente pentru a transfera toate tipurile de fotografii de pe iPhone 15 pe PC.
- AnyRec PhoneMover: previzualizați, organizați și transferați rapid toate fotografiile sau cele selectate de pe orice iPhone pe PC. Aveți nevoie de conexiune USB. Bun pentru toată lumea.
- iCloud: Transferați până la 1000 de fotografii de pe iPhone pe PC fără fir. Aveți nevoie de conexiune rapidă la Internet.
- iTunes: Copiați fotografii de pe iPhone pe PC prin conexiune USB. Mai întâi trebuie să faceți backup pentru fișierele iPhone.
100% Securizat

Este posibil să descoperiți că fotografiile de pe iPhone-uri ocupă întotdeauna prea mult spațiu, în special iPhone 15 produce o calitate mai bună cu dimensiuni mai mari. Deci, mulți oameni vor transferați fotografii de pe iPhone pe computer pentru a economisi spațiu. iPhone este întotdeauna prietenos pentru utilizatorii de produse Apple, așa că poate fi necesar să învățați cum să partajați fișiere între sistemele iPhone și Windows. Din fericire, această postare vă va oferi trei soluții noi actualizate pentru a transfera fotografii de pe iPhone pe PC cu sau fără cablu.
Lista Ghidului
Modalitate cu un singur clic de a transfera rapid fotografii pe un computer Windows Sincronizați fotografii pe iCloud între iPhone și PC fără fir Conectați iTunes pentru a trimite fotografii de la iPhone la PC Întrebări frecvente despre transferul fotografiilor iPhone pe computerModalitate cu un singur clic de a transfera rapid fotografii pe un computer Windows
Dacă încă aveți o problemă la transferul fotografiilor între diferite dispozitive, ar trebui să utilizați AnyRec PhoneMover. Acest software va transfera rapid fotografiile de pe iPhone pe PC. Indiferent câte fotografii iPhone aveți, puteți muta rapid fotografiile de pe iPhone pe computer. Mai mult, AnyRec PhoneMover ar putea fi managerul tău de fișiere, care ar putea clasifica, edita și șterge cu ușurință celelalte fișiere și date iPhone.

Trimiteți fotografii de pe iPhone pe computer fără nicio pierdere de calitate.
Clasificați fotografiile de pe iPhone pentru ca utilizatorul să le aleagă eficient.
Transferați alte fișiere media pe computer fără probleme.
Faceți backup și transferați contactele de pe iPhone pe computer.
100% Securizat
Pasul 1.Puteți conecta iPhone-ul la computer în două moduri cu AnyRec PhoneMover. Puteți folosi un cablu pentru a introduce computerul. Sau puteți folosi iPhone-ul pentru a descărca MobieSync pentru a scana codul QR pentru a le conecta prin Wi-Fi.
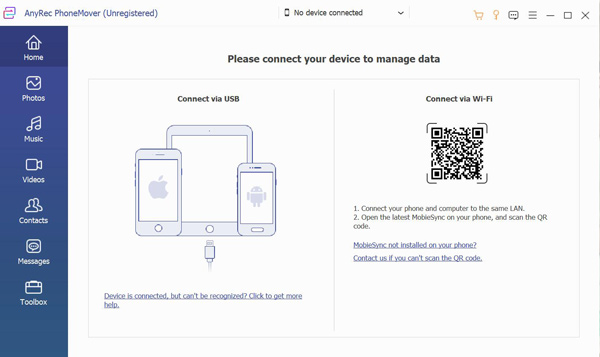
Pasul 2. După ce terminați conexiunea, informațiile de pe telefon vor fi afișate pe ecran. Acum puteți face clic pe butonul „Fotografie” pentru a vedea toate fișierele imagine de pe iPhone. Și toate fotografiile au fost bine clasificate pentru a vă permite să le verificați mai clar.
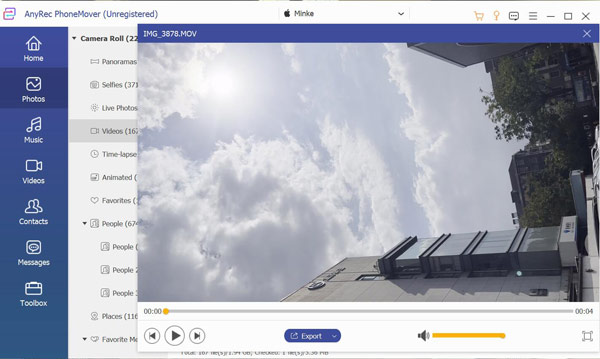
Pasul 3.Acum, puteți alege ce fotografii doriți să transferați. Apoi, faceți clic pe butonul „Backup” cu o pictogramă de computer pentru a vă partaja fotografia de pe iPhone pe PC.
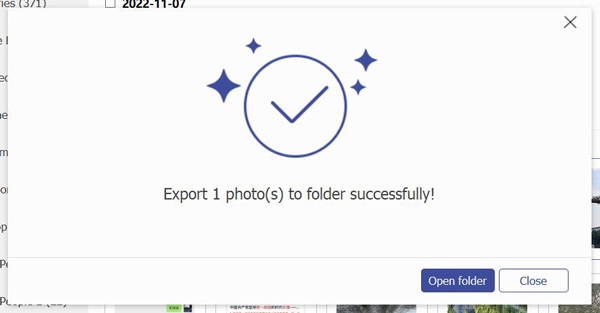
Sincronizați fotografii pe iCloud între iPhone și PC fără fir
Mulți oameni folosesc serviciile cloud pentru a transfera fotografii de pe iPhone pe PC, cum ar fi iCloud, Google, Dropbox etc. iCloud este un sistem cloud din ecosistemul Apple; este mult mai ușor pentru produsele Apple. De asemenea, puteți deschide site-ul web iCloud pe Windows cu orice browser.
Cu toate acestea, puteți descărca simultan doar 1000 de fotografii de pe iCloud pe Windows. Deci, poate fi dificil să descărcați toate imaginile din biblioteca iPhone în GB. Și dacă nu vă abonați la planul său de membru, puteți avea doar 5 GB de spațiu liber pentru a vă sincroniza fotografiile.
Pasul 1.Deschideți aplicația „Setări”. Atingeți-vă ID-ul Apple în partea de sus a ecranului.
Pasul 2.Atingeți „iCloud” pe ecran și apoi atingeți „Fotografii”.
Pasul 3.Dacă utilizați versiunea iOS 17/16, există opțiunea „Sincronizați acest iPhone”. Puteți să-l atingeți pentru a sincroniza fotografiile iPhone cu computerul cu iCloud. Și dacă utilizați iOS 17/16/15/14/13 și versiuni mai vechi, ar trebui să atingeți „Fotografii iCloud”.
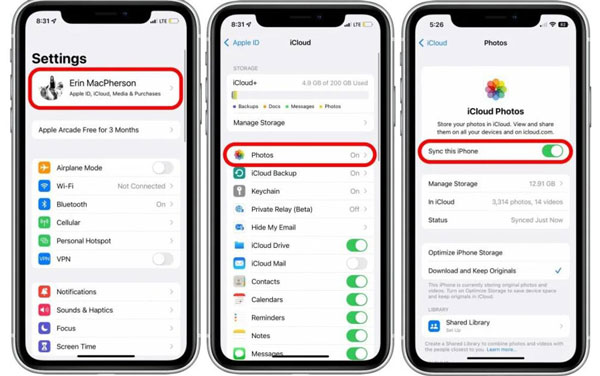
Pasul 4.Deschideți site-ul iCloud pe Windows. Conectați-vă la contul Apple pentru a descărca toate fotografiile iPhone sincronizate.
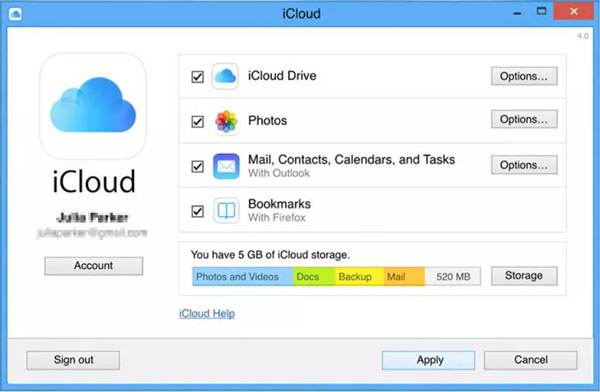
Conectați iTunes pentru a trimite fotografii de la iPhone la PC
iTunes este o modalitate obișnuită pentru utilizatorii de Windows de a-și gestiona iPhone-urile. Deci aici puteți transfera fotografii de pe iPhone pe Windows 7/8/10/11 cu iTunes prin conexiune USB. Dar dacă doriți să utilizați iTunes pe un computer, trebuie să faceți mai întâi o copie de rezervă a tuturor datelor, ceea ce poate dura mult timp.
Pasul 1.În primul rând, ar trebui să instalați cea mai recentă versiune de iTunes pe computer. După ce lansați iTunes, ar trebui să utilizați un cablu Lightning sau USB pentru a vă conecta iPhone-ul și computerul.
Pasul 2.Înainte de a utiliza iTunes pentru a vă gestiona iPhone-ul, ar trebui să faceți clic pe butonul „Backup Now” de pe ecranul Backup.
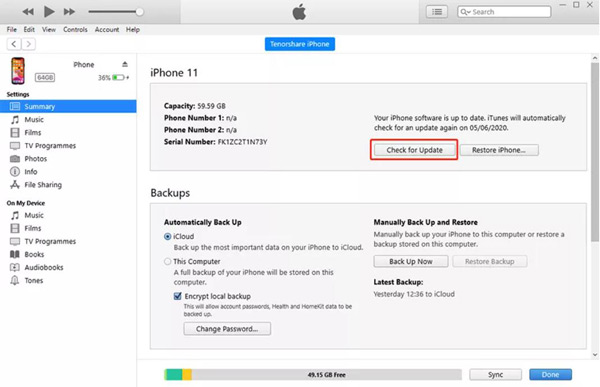
Pasul 3.Acum, puteți accesa aplicația Fotografii din Windows. Faceți clic pe butonul „Importați” pentru a obține fotografiile pe iPhone. Dar poate exista o șansă ca datele să fie criptate și să nu puteți accesa folderele și să le deschideți.
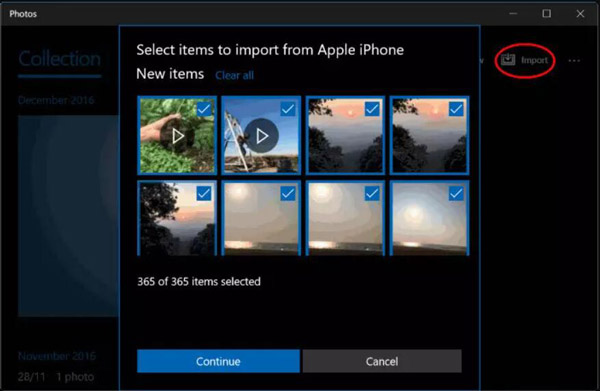
Întrebări frecvente despre transferul fotografiilor iPhone pe computer
-
De ce nu pot importa fotografii de pe iPhone pe PC?
Pentru că este posibil să fi încărcat fotografiile pe iCloud. Prin urmare, aplicația Fotografii are doar o previzualizare a acestor imagini. Nu există niciun fișier pe dispozitivul local. Deci, trebuie să dezactivați sincronizarea iCloud pe iPhone pentru a le transfera printr-un cablu.
-
Pot folosi un cablu pentru a transfera fotografii direct de pe iPhone pe PC?
Da, poti. Puteți conecta iPhone-ul și computerul fără software terță parte pentru a deschide folderul local de pe iPhone pe Windows. Și apoi, puteți alege fotografiile de transferat. Dar AnyRec PhoneMover vă poate ajuta să evitați să căutați fotografii folder cu folder pentru a verifica.
-
Pot transfera fotografii de pe iPhone pe PC prin Bluetooth?
Nu, nu poți. Apple a dezactivat funcția Bluetooth pentru a transfera fișiere și date între dispozitive. Ecosistemul Apple poate folosi AirDrop pentru a trimite fișiere. Și dacă doriți să partajați fișiere între sisteme, puteți utiliza AnyRec PhoneMover pentru a vă ajuta să transferați fișiere pe un computer sau Android.
Concluzie
Acum știi cum să transferi fotografii de pe iPhone pe PC cu sau fără cablu. Deși iCloud și iTunes, aceste aplicații Apple ar putea avea mai multe caracteristici atunci când se ocupă de iPhone-uri, nu sunt complet compatibile cu Windows. Deci, puteți folosi AnyRec PhoneMover, care ar putea conecta perfect iPhone-ul și Windows pentru a gestiona fișierele.
100% Securizat
