Ghidul final pentru salvarea unei imagini/Cuvânt/PPT/PDF ca JPEG
JPEG este un format accesibil pentru a le partaja altora. Deci, unii oameni doresc să salveze imagini/Word/PPT ca JPEG pentru a le trimite. Avantajul salvării unui PowerPoint sau Word ca JPEG este că vă permite să deschideți prezentarea pe diferite dispozitive. Și JPEG este un format de imagine utilizat pe scară largă. De asemenea, înseamnă că transferul sau partajarea cu alții va fi mai ușor. Dar cum să salvezi o imagine/Word/PPT ca fișier JPEG? Acest articol vă va ghida prin diferite metode pentru imagini de înaltă calitate.
Lista Ghidului
Partea 1: Cum să convertiți PDF în JPEG Partea 2: Cum să salvați documentele Word ca JPEG Partea 3: Cum să salvați diapozitivele PowerPoint ca JPEG Partea 4: Cum să salvați orice format de imagine ca JPEG Partea 5: Întrebări frecvente despre salvarea Word PPT ca JPEGPartea 1: Cum să convertiți PDF în JPEG
Salvați fișiere PDF ca JPEG cu aceste soluții pe Windows, Mac și dispozitive mobile. Poate fi necesar să utilizați software terță parte pentru a putea converti prezentările ca imagini. Cu toate acestea, este posibil să găsiți funcții încorporate care vă permit să vizualizați PDF-uri ca fotografie pe dispozitiv.
1. Extensii din Windows Microsoft Store
Orice PDF în JPEG este o aplicație pe care o descărcați din Microsoft Store. Instrumentul desktop are o interfață simplă pentru a încărca sau vizualiza fișiere PDF cu ușurință. Cea mai bună parte a programului este formatele sale de suport, cum ar fi PNG, JPG, BMP și GIF, pentru a converti PowerPoint sau prezentări. În plus, permite utilizatorilor să redimensioneze fișierele pentru a le salva în dimensiunea dorită. Puteți descărca gratuit orice PDF în JPEG pe Windows.
Pasul 1.Descărcați și instalați aplicația din Microsoft Store. Apoi, faceți clic pe butonul Deschidere pentru a lansa software-ul. Faceți clic pe butonul „Încărcați PDF” pentru a încărca fișierul de pe computerul dvs.
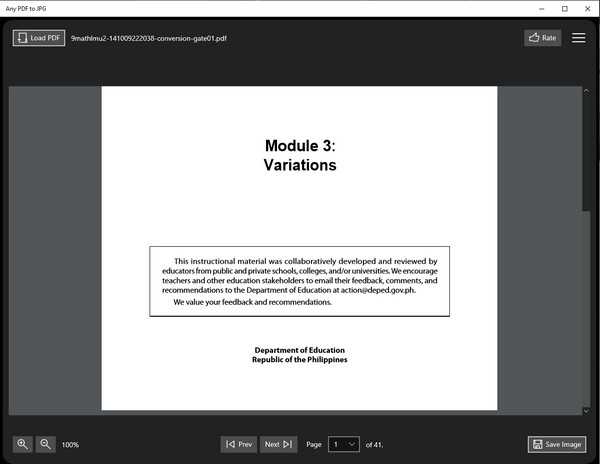
Pasul 2.Controalele și alte funcții sunt în partea de jos a interfeței. Le puteți folosi pentru a răsturna paginile sau pentru a sări la o anumită pagină. De asemenea, funcția Zoom este disponibilă în colțul din stânga jos.
Pasul 3.Faceți clic pe butonul „Salvare imagine” pentru a converti PDF. Apoi, selectați paginile de convertit. Alegeți JPEG din butonul „Format de ieșire” sau redimensionați rezultatul cu opțiunea „Scalare”. Faceți clic pe butonul Continuare pentru a procesa modificările.
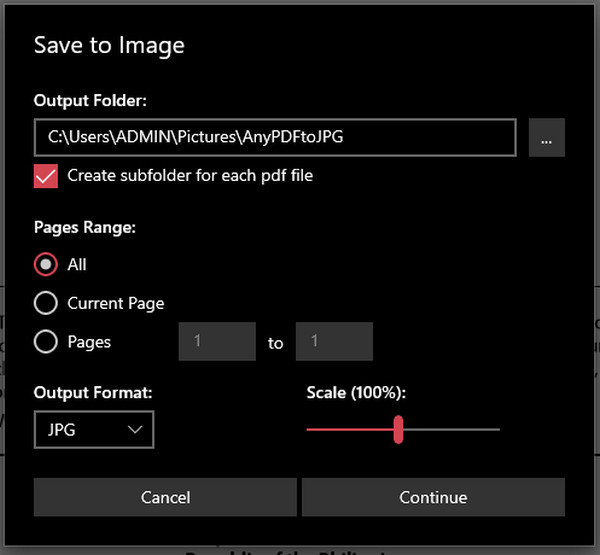
2. Previzualizare pe Mac
Cum să salvez un document Word ca JPEG pe Mac? Una dintre cele mai simple moduri de a converti PDF în format imagine poate fi găsită în Preview. Vizualizatorul de fotografii implicit are funcții pentru a schimba extensia fișierului. Pe lângă faptul că nu necesită instalare, este, de asemenea, gratuit și ușor de utilizat. Apropo, poți converti HEIC în PDF pe Mac și prin Previzualizare. Urmați pașii de mai jos pentru a utiliza Previzualizarea pentru a converti fișierele PDF în JPEG.
Pasul 1.Deschideți Finder și căutați fișierul PDF - Faceți clic dreapta pe fișier pentru a dezvălui mai multe opțiuni. Selectați opțiunea „Deschide cu” și alegeți „Previzualizare”.
Pasul 2.Mergeți la meniul Fișier și selectați opțiunea „Export”. Din meniul „Format”, setați formatul de ieșire la JPEG. De asemenea, puteți schimba folderul de destinație sau numele fișierului. Faceți clic pe butonul Salvare pentru a converti PDF ca imagine.
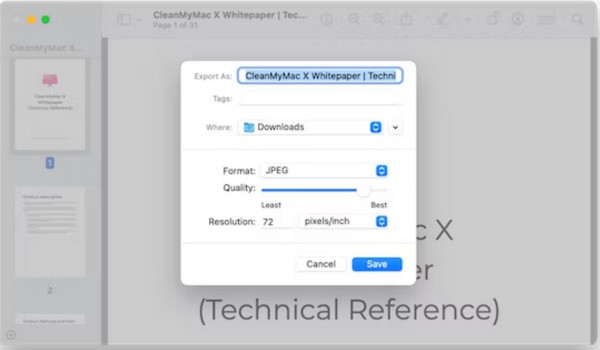
3. Site-ul Adobe Online pe mobil
Deși există aplicații terță parte de salvat ca JPEG din Google Play și App Store, puteți utiliza și Adobe Online pentru conversii PDF. Convertorul PDF bazat pe web acceptă formatele de ieșire JPG, PNG și TIFF; puteți folosi convertizorul nelimitat. Adobe vă permite, de asemenea, să copiați linkul fișierului convertit pentru a-l partaja online.
Pasul 1.Vizitați PDF în JPG de la Adobe în browserul deschis. Faceți clic pe butonul „Selectați un fișier” pentru a încărca PDF de pe computer. Așteptați ca fișierul să fie încărcat pe interfața convertorului.
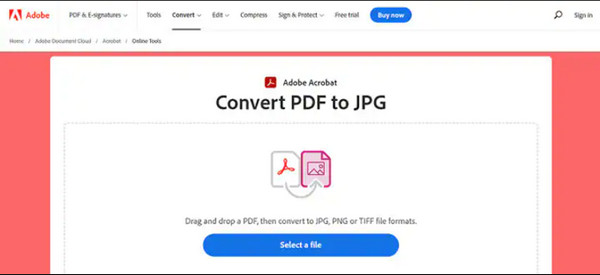
Pasul 2.După ce ați terminat, alegeți formatul de ieșire din meniul „Convertire în”. Faceți clic pe butonul „Convertire în JPG” pentru a transforma PDF în JPG. Continuați să descărcați fișierul convertit sau faceți clic pe butonul „URL” pentru a copia linkul.
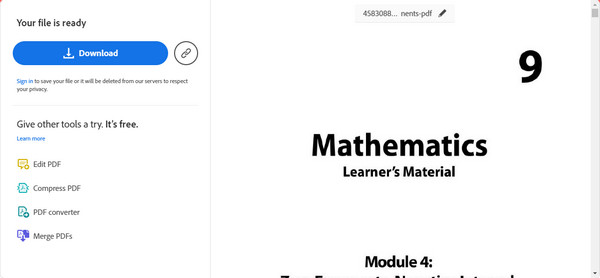
Partea 2: Cum să salvați documentele Word ca JPEG
Știați că puteți salva direct PDF-uri ca JPEG? WPS Office oferă aceasta, o aplicație terță parte pentru PC și versiuni mobile. Această aplicație are o suită all-in-one pentru a deschide și edita fișiere precum PowerPoint, Excel și alte formulare. De asemenea, oferă funcții precum Cloud Storage și Sharing pentru a exporta fișiere. Descărcarea WPS deschide multe pentru scriere și conversie. Verificați dacă există vreun filigran atașat în fișierul dvs. de document. Dacă da, trebuie eliminați filigranul Word manual înainte de a converti în JPEG.
Pasul 1.Descărcați aplicația pe dispozitiv și urmați instrucțiunile pentru a accepta termenii și condițiile. Faceți clic pe butonul „PDF” din meniul principal și selectați opțiunea „Deschide PDF”. Dosarul dvs. local se va deschide; căutați fișierul.
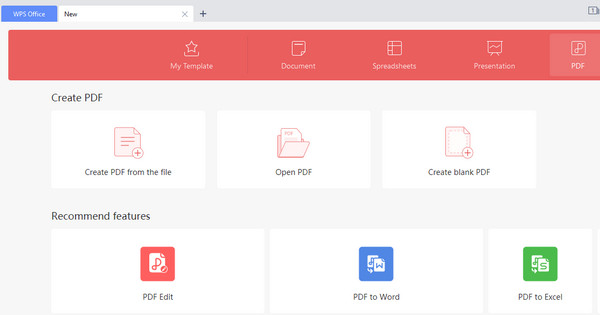
Pasul 2.După ce ați ales fișierul PDF, accesați funcția „Meniu” din colțul din stânga sus. Treceți mouse-ul peste „Exportați PDF” și faceți clic pe butonul „Imagine”. Selectați informațiile de export dorite.
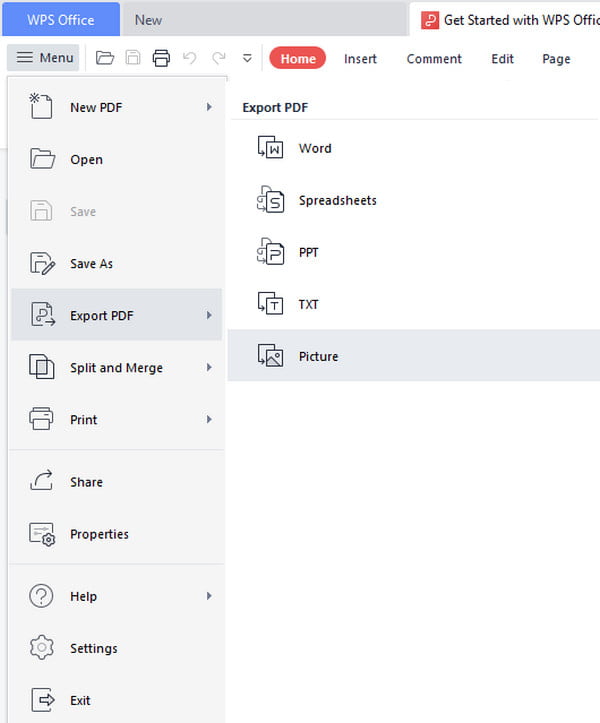
Pasul 3.Alegeți formatul și calitatea JPEG pentru imagine din lista verticală Format. De asemenea, puteți schimba „Calea de export” dacă este necesar. În cele din urmă, faceți clic pe butonul „Export” pentru a salva documentul Word ca JPEG.
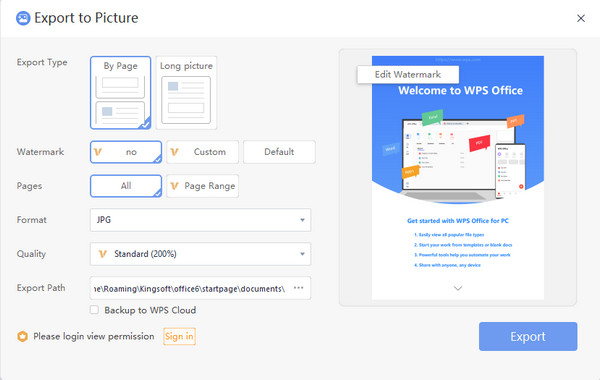
Partea 3: Cum să salvați diapozitivele PowerPoint ca JPEG
Ați învățat cum să salvați fișiere PDF ca JPEG din părțile anterioare. Dar cum să salvezi un diapozitiv PowerPoint ca JPEG? Există două moduri eficiente de a face acest lucru; puteți încerca aceste soluții pe Windows și Mac.
1. Microsoft PPT
Dacă utilizați Windows, probabil că aveți Microsoft PowerPoint. Aplicația are o modalitate implicită de a înregistrați PowerPoint ca videoclip, ca să nu mai vorbim de faptul că puteți converti diapozitivele PowerPoint în JPEG. De asemenea, oferă o versiune Apple, astfel încât utilizatorii de Mac să poată utiliza Microsoft PPT pentru crearea și editarea fișierelor. Dar cum folosești Microsoft PPT pentru a salva diapozitivele ca JPEG?
Pasul 1.Dacă încă nu aveți aplicația pe computer, instalați-o din Microsoft Store sau din alte surse de încredere. Deschideți software-ul și faceți clic pe diapozitivul PowerPoint dorit.
Pasul 2.Accesați fila „Fișier” și faceți clic pe butonul „Export”. Faceți clic pe butonul „Modificați tipul fișierului” pentru a schimba extensia fișierului în JPEG. Schimbați calea de destinație înainte de a salva fișierul ca imagine.
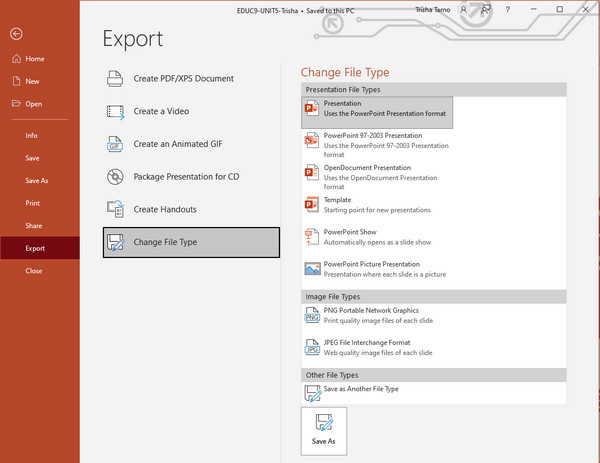
2. WPS
După cum am menționat, WPS este o aplicație multifuncțională pentru diferite fișiere text. Vă puteți aștepta ca chiar și diapozitivele PowerPoint să se transforme în JPEG. Cu toate acestea, există limitări pentru unele părți dacă utilizați numai versiunea gratuită - de exemplu, filigranul, paginile și calitatea.
Pasul 1.Deschideți fișierul din folderul dvs. și faceți clic dreapta pe el. Selectați opțiunea „WPS Office” din submeniul „Open With”.
Pasul 2.Accesați „Meniu” și faceți clic pe butonul „Exportați ca imagine”. Fereastra de dialog va oferi setările pentru ieșire. Nu uitați să selectați formatul ca JPEG.
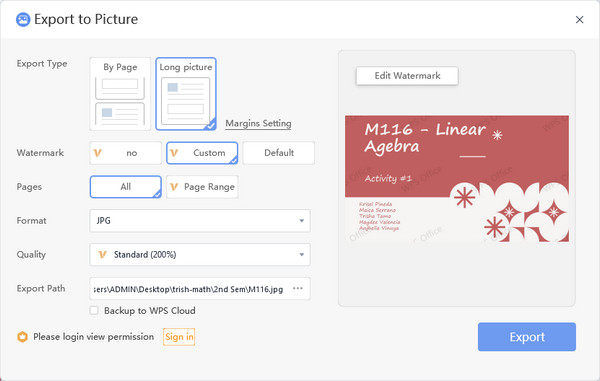
Partea 4: Cum să salvați orice format de imagine ca JPEG
Dacă aveți fișierul PDF salvat ca JPEG, dar aveți nevoie de o altă conversie, AnyRec Free Image Converter Online poate fi convertizorul tău profesional. Instrumentul online are o interfață intuitivă unde puteți utiliza cu ușurință funcțiile. Acceptă aproape formate de intrare, cum ar fi BMP, SVG și TIFF, pentru a le converti în JPG, PNG și GIF. AnyRec Free Image Converter Online este accesibil gratuit oricărui browser!
- Convertor ușor de utilizat pentru a schimba formatul imaginii fără pierderi de calitate.
- Oferiți 40 de fișiere încărcate cu maximum 5MB pentru a le converti liber.
- Fără înregistrare sau achiziție de plan pentru a efectua conversii online.
- Ștergeți toate fișierele încărcate și convertite pentru a vă proteja confidențialitatea.
Pasul 1.Accesați site-ul oficial AnyRec Free Image Converter Online. Alegeți formatul de ieșire din butonul „Convertire în”. Apoi, importați fișierul imagine făcând clic pe butonul „Adăugați imagini”.
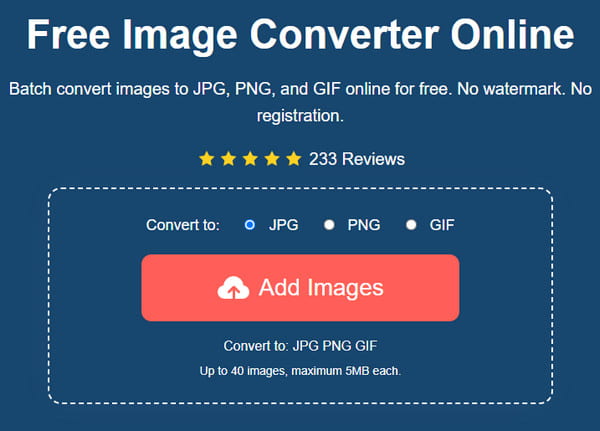
Pasul 2.Instrumentul online se va converti atunci când imaginea este încărcată. Încărcați mai multe fișiere făcând clic pe butonul „Adăugați imagini” sau „Încărcați fotografie”. Progresul poate fi urmărit și pentru fiecare fișier.
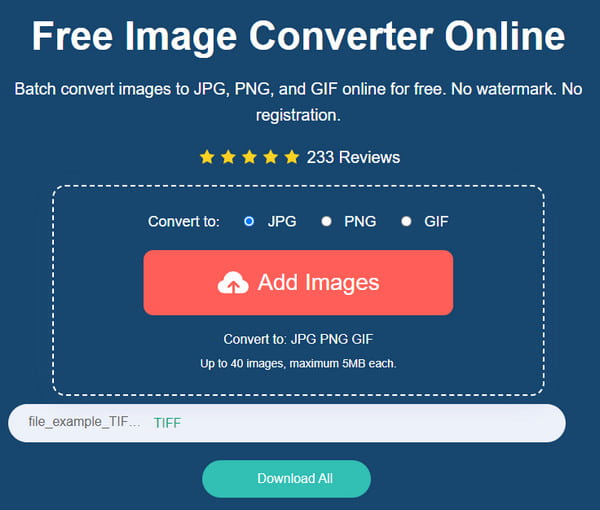
Pasul 3.După ce toate fișierele încărcate sunt convertite, faceți clic pe butonul „Descărcați toate” pentru a le salva pe computer. Toate fișierele vor fi eliminate din interfața site-ului după câteva ore.
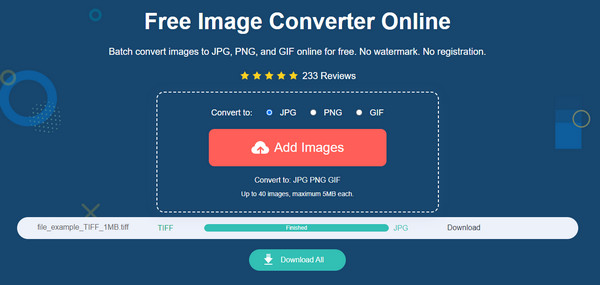
Partea 5: Întrebări frecvente despre salvarea Word PPT ca JPEG
-
1. Este posibil să convertiți JPG în PDF?
Da. Există instrumente online pentru a converti o imagine într-un document. Accesați Zamzar și faceți clic pe butonul Alegeți fișiere pentru a importa imaginea. Apoi, selectați formatul de ieșire dorit din a doua secțiune. Faceți clic pe butonul „Convertiți acum” pentru a salva modificarea formatului fișierului.
-
2. Cum să salvez documentul Word ca JPEG pe iPhone?
Din păcate, nu există o modalitate implicită de a converti documente în imagini pe iPhone. Dar puteți utiliza aplicații terță parte, cum ar fi Adobe Acrobat, WPS Office și PDF Expert.
-
3. Pot deschide sau edita fișiere JPEG pe Word?
Da. Pentru a deschide o imagine pe Word, faceți clic dreapta pe imagine din folderul local și selectați opțiunea Copiere. Apoi, lansați aplicația Word și inserați fotografia. Accesați secțiunea „Desenare” din bara de instrumente de sus și editați imaginea după cum doriți.
Concluzie
Salvarea PDF-urilor, diapozitivelor PowerPoint, documentelor Word și a unui alt fișier ca imagini vă poate ajuta să le partajați fără probleme. De asemenea, vă poate oferi libertatea de a deschide imaginile pe orice dispozitiv, cum ar fi puteți converti HEIC în JPEG pentru a le deschide atunci când puteți doar deschide HEIC pe Mac. Dar dacă formatul JPEG este incompatibil cu un alt dispozitiv, este timpul să utilizați AnyRec Free Image Converter Online pentru o conversie gratuită.
