Trei moduri de a converti BMP în JPG sau invers pe Windows și Mac
În afară de JPG, formatul BMP este și cel mai vechi tip de fișier imagine realizat la începutul anilor 1990. Și, deși este un format bogat în informații, mulți oameni încă trebuie să convertească BMP în JPG. Deoarece BMP este conceput pentru a afișa imagini de pe dispozitive în mod independent, multe programe nu pot deschide acest fișier. Mai mult, deoarece vechiul format de imagine nu este optimizat pentru fotografii colorate, este posibil să fie necesar să convertiți BMP în JPG pentru a comprima dimensiunea enormă a fișierului. Această postare vă va servi drept ghid pentru conversia în diferite instrumente.
Lista Ghidului
Partea 1: Rulați AnyRec pentru a converti BMP în JPG sau a converti înapoi Partea 2: Utilizați Paint pe Windows pentru a salva imagini JPG ca BMP Partea 3: Utilizați Photoshop pentru a converti imaginea BMP în JPG Partea 4: Întrebări frecvente despre BMP în JPGPartea 1: Rulați AnyRec pentru a converti BMP în JPG sau a converti înapoi
Pentru a converti mai ușor BMP în JPG, AnyRec Free Image Converter Online este cel mai recomandat instrument pentru Windows și Mac. Este un convertor online gratuit care acceptă peste 30 de formate de imagine, inclusiv BMP, GIF, PNG, JPG, TIFF, WebP și altele. Pe lângă BMP, puteți încărca imagini de pe o cameră digitală, mobil și alte dispozitive și le puteți converti în câteva clicuri. Vizitați AnyRec Free Image Converter Online pentru o conversie gratuită și de încredere, fără reclame.
Caracteristici:
- Convertiți în mod constant BMP în JPG, compatibil cu conversia lot.
- Algoritm de înaltă performanță pentru conversia imaginilor la viteză mare.
- Nu este necesară înregistrarea pentru a utiliza toate caracteristicile convertorului.
- Descărcare cu un singur clic pentru a salva toate fișierele convertite pe computer.
Pasul 1.Accesați site-ul oficial pentru conversia online a imaginilor. Faceți clic pe butonul „Adăugați imagini” pentru a importa fișierul BMP pe care doriți să îl convertiți. Asigurați-vă că formatul de ieșire dorit este deja selectat din opțiunea „Convertire în”.
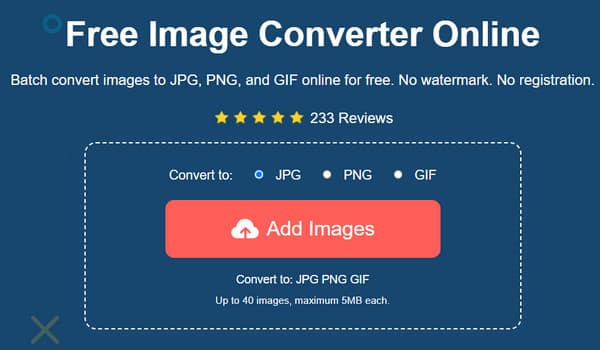
Pasul 2.Odată ce confirmați imaginea selectată din folderul local, convertorul online le va procesa instantaneu. În acest caz, puteți încărca mai multe imagini pentru a crea o conversie în lot. Parametrii pentru fiecare imagine încărcată vor arăta progresul conversiei.
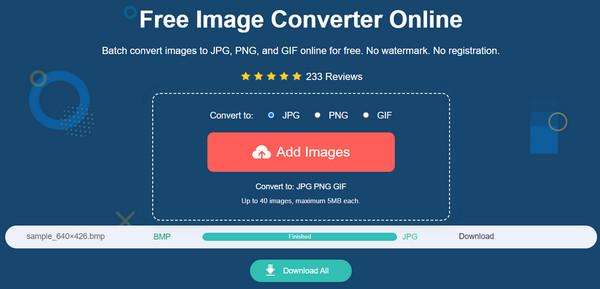
Pasul 2.După ce ați încărcat toate fișierele BMP și parametrii spun Finished, procedați făcând clic pe butonul „Download All” pentru a salva fotografiile convertite pe computer. Toate fișierele descărcate vor fi șterse de pe site pentru confidențialitatea utilizatorului.
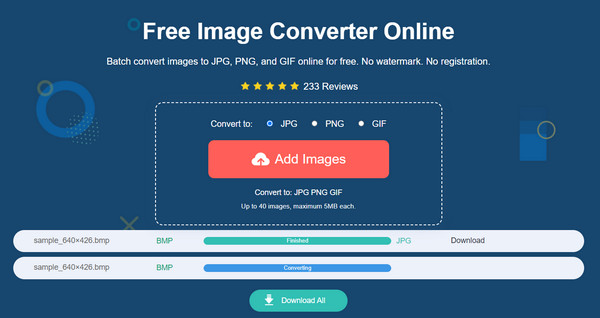
Partea 2: Utilizați Paint pe Windows pentru a salva imagini JPG ca BMP
Microsoft Paint este o metodă excelentă pentru conversia BMP în JPG, deoarece este o caracteristică încorporată pentru Windows. Editorul foto este cunoscut pentru caracteristicile sale simple și puternice, permițându-vă să adăugați elemente după bunul plac. De asemenea, este folosit pentru alte activități, cum ar fi vizualizarea fotografiilor, datorită gamei sale largi de formate de imagine acceptate. Convertirea imaginilor folosind Paint va fi mult mai ușoară atâta timp cât nu utilizați Windows XP.
Pasul 1.Apăsați tasta „Windows” de pe tastatură pentru a deschide meniul „Start”. Tastați Paint în bara de căutare și deschideți aplicația. Navigați la meniul „Fișier” din partea de sus a interfeței și selectați opțiunea „Deschidere”. Odată ce apare folderul local, căutați fișierul BMP și faceți clic pe butonul „Deschidere” pentru a-l confirma.
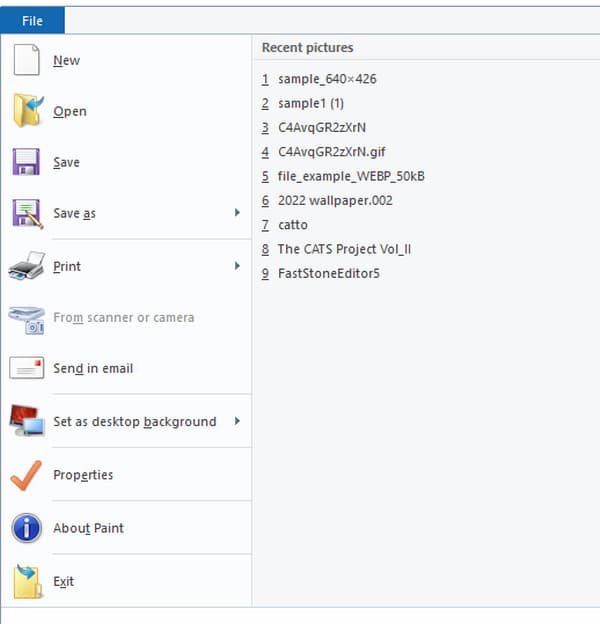
Pasul 2.Continuați să faceți modificările necesare imaginii, cum ar fi decuparea, redimensionarea, rotirea și așa mai departe. După editare, apăsați „F12” de pe tastatură pentru a deschide fereastra Salvare ca. Redenumiți fișierul dacă este necesar. Deschideți lista derulantă din meniul „Salvare ca tip” și selectați formatul „JPG” din listă. Faceți clic pe butonul „Salvare” pentru a converti și a salva rezultatul.
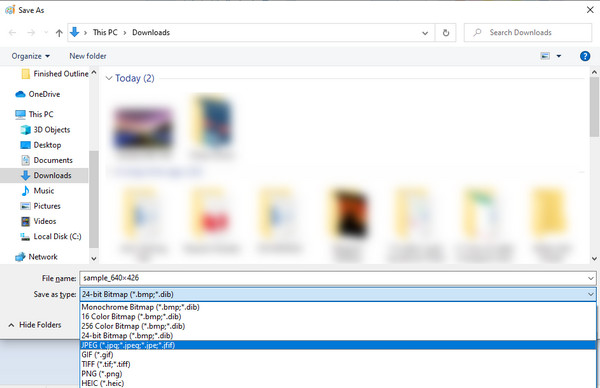
Partea 3: Utilizați Photoshop pentru a converti imaginea BMP în JPG
Adobe Photoshop este un editor de imagini grafice care oferă editare profesională a fotografiilor pentru orice format de imagine. Desigur, Photoshop poate ajuta și la convertirea BMP în JPG, WebP în JPG, GIF în JPG etc. fără a instala o extensie suplimentară. Cu toate acestea, din cauza interfeței sale intimidante, mulți utilizatori nu se deranjează să folosească software-ul pentru conversie. De asemenea, trebuie să achiziționați instrumentul pentru a-și utiliza pe deplin funcțiile sau pentru a utiliza versiunea de probă gratuită de 7 zile.
Pasul 1.Lansați Photoshop pe computer și mergeți la meniul „Fișier”. Selectați opțiunea „Deschidere” pentru a încărca fișierul BMP din folderul dvs. Confirmați selecția făcând clic pe butonul „Deschidere”.
Pasul 2.Apoi, accesați din nou meniul „Fișier”, dar de data aceasta, selectați opțiunea „Salvare ca” din listă. Va apărea caseta de dialog pentru modificări de ieșire, cum ar fi numele, formatul și calea desemnării. Schimbați tipul formatului de ieșire la JPG și faceți clic pe butonul „Salvare” pentru a salva modificările.
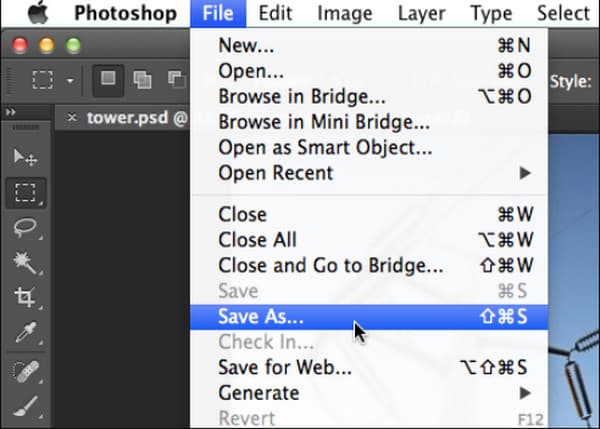
Partea 4: Întrebări frecvente despre BMP în JPG
-
Care este o calitate mai bună: BMP sau JPG?
BMP conține imagini brute și de înaltă calitate, oferind o dimensiune mai mare a fișierului. În timp ce JPG comprimă automat imaginile, dar păstrează și calitatea, ceea ce este un echilibru perfect și excelent pentru editarea fotografiilor.
-
Ce program este compatibil cu formatul de fișier BMP?
BMP este încă eficient cu sistemele de operare Microsoft Windows și OS/2. Funcțiile încorporate ale Windows sunt încă avantaje pentru vechiul format. Dar, desigur, JPG este mai versatil, deoarece este acceptat universal, ceea ce îl face ideal pentru trimiterea de atașamente la e-mail, salvarea selfie-urilor și așa mai departe.
-
Formatul BMP depinde de rezoluție?
Da. Dacă imaginea este creată la rezoluție scăzută, ea poate apărea liberă în detaliu sau zimțată, mai ales dacă va fi imprimată la o scară mai mare. Pentru a evita un rezultat nefericit, se recomandă să convertiți BMP în JPG pentru a păstra calitatea și pentru a face fotografia accesibilă unui editor foto profesionist.
Concluzie
Acum că știți cum să convertiți BMP în JPG, puteți converti toate fișierele BMP de pe computer și le puteți face mai accesibile altor programe și dispozitive. Deși BMP este mult mai bun ca calitate decât JPG, vechiul format stochează doar rezoluție înaltă, ceea ce explică dimensiunile mai mari ale fișierelor. Dar puteți păstra în continuare calitatea imaginii mai mult utilizând AnyRec Free Image Converter Online. Convertorul online este convenabil pentru orice conversie de fotografie fără a cumpăra o versiune premium sau înregistrare. De asemenea, puteți converti orice imagine în JPG, cum ar fi JFIF în JPG, HEIC la JPG etc.
