HEIC în JPG - 7 moduri de a converti fotografiile din HEIC în JPG gratuit
Deoarece HEIC a fost adoptat în 2017 pe iOS 11, Apple a permis utilizatorilor să facă o fotografie cu cea mai bună calitate. Acest tip de format este de asemenea remarcabil deoarece nu necesită prea mult spațiu de stocare și este mai mic decât alte formate standard, având în vedere că are o calitate îmbunătățită. Deși HEIC este puternic, mulți oameni doresc totuși să convertească HEIC în JPG. Pentru că multe sisteme de operare nu acceptă formatul Apple. Acest lucru ar permite utilizatorilor să aibă dificultăți în partajarea fișierelor cu alte dispozitive. Să vedem cum să depășim această problemă prin conversia HEIC în JPG cu 6 instrumente recomandate în această postare.
Lista Ghidului
3 moduri online de a converti HEIC în JPG Cum să convertiți HEIC în JPG pe Mac [Modul implicit] Utilizați iPhone și Android pentru a converti HEIC în JPG [3 moduri] Întrebări frecvente despre conversia HEIC în JPG3 moduri online de a converti HEIC în JPG gratuit
Deși este grozav să ai fotografii de înaltă calitate făcute de pe un iPhone, este totuși frustrant să știi că formatul Apple nu poate fi deschis decât dacă îl schimbi într-un alt format standard. JPG este cea mai bună opțiune de conversie și poate deschide multe posibilități de partajare prin e-mail și aplicații. Iată cele mai bune instrumente online pentru a converti HEIC în JPG.
1. AnyRec Convertor online gratuit HEIC
Acest convertor bazat pe web are cel mai bun rezultat în conversia HEIC în JPG. Procesul său include păstrarea informațiilor EXIP originale, în timp ce puteți încărca mai multe fișiere într-o singură conversie pentru a economisi mai mult timp. Vă permite să navigați pur și simplu în interfața sa fără a avea probleme cu conversia fișierelor. Mai mult, convertorul online nu vă va cere acreditările și vă oferă serviciul gratuit. Vizitați AnyRec Free Online HEIC Converter și faceți posibil ca fișierele HEIC să poată fi partajate cu alte dispozitive.
Caracteristici:
◆ Convertiți gratuit online HEIC în JPG până la 10 imagini pe zi.
◆ Păstrați calitatea originală a HEIC în timp ce utilizatorii pot încărca fișiere simultan.
◆ Protejați confidențialitatea utilizatorilor ștergând imaginile încărcate după conversie și descărcare.
◆ 100% gratuit și sigur pentru orice sistem de operare și browser pentru a converti HEIC în JPG.
Pasul 1.Clic AnyRec Convertor online gratuit HEIC pentru a merge direct pe site-ul său oficial. Odată ajuns în interfața principală, faceți clic pe butonul „Adăugați fișiere HEIC/HEIF” și căutați fotografia pe care doriți să o convertiți. De asemenea, puteți da clic pe butonul „Încărcați fotografie” pentru a adăuga un alt fișier.
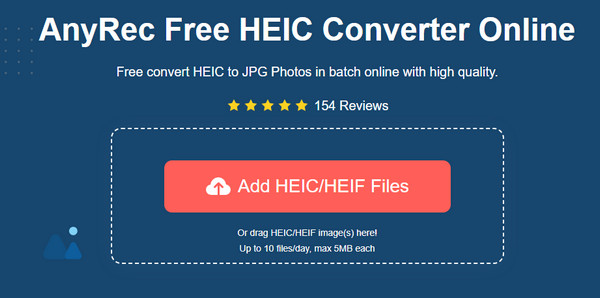
Pasul 2.În timp ce adăugați fișier după fișier, convertorul online își va face treaba automat. Veți vedea progresul fiecărui fișier cu cuvântul Converting. În mare parte, procesul va dura doar câteva secunde.
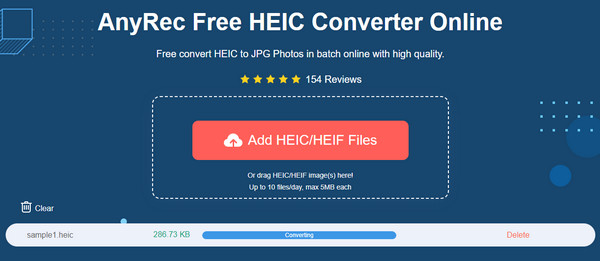
Pasul 3.În cele din urmă, din parametru va apărea cuvântul Terminat, indicând faptul că fișierul este gata pentru a fi salvat pe computer. Faceți clic pe butonul „Descărcați” de lângă fiecare fișier JPG pentru a încheia totul.
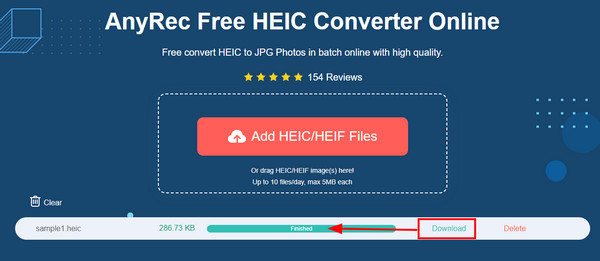
2. Google Drive/Google Foto
Dacă salvați toate fotografiile pe Google Drive, nu este imposibil să convertiți HEIC în JPG fără a fi nevoie de o aplicație terță parte. Cu toate acestea, este posibil să aveți nevoie de Google Foto pentru a finaliza sarcina. Deoarece Google Drive nu poate schimba HEIC în JPG, Google Foto vă va permite să faceți acest lucru. Și, deoarece ambele sunt afiliate, conversia fișierelor nu va fi dificilă. Mai mult, mulți utilizatori iOS văd aceste două servicii ca fiind utile, economisind mai mult spațiu de stocare prin păstrarea fișierelor în cloud.
Cum să convertiți HEIC în JPG folosind Google Drive și Google Photos:
Pasul 1.Deschideți un browser pe computer și rulați Google Foto. Faceți clic pe butonul „Încărcați” din colțul din dreapta sus al ecranului. Faceți clic pe butonul „Google Drive”.
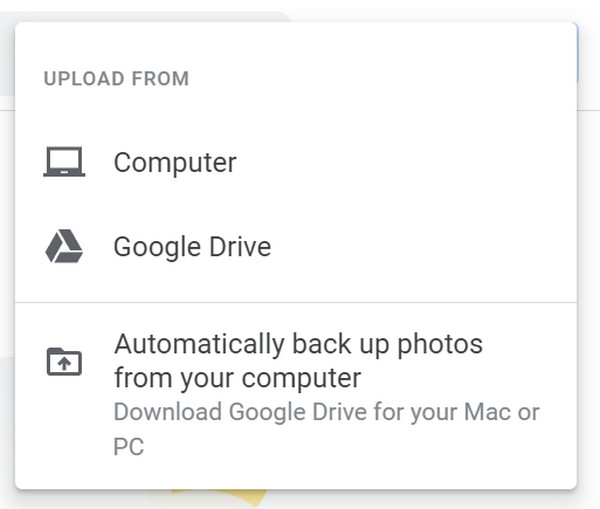
Pasul 2.Alegeți fișierul HEIC din contul nostru Google Drive. Răsfoiți unele file, cum ar fi Recent, My Drive, Partajat cu mine sau Cu stea pentru imaginile Apple. Puteți selecta mai multe fotografii într-un singur proces de încărcare. Faceți clic pe butonul „Încărcare” pentru a confirma selecția.
Pasul 3.Odată ce fotografia este transferată cu succes în Google Foto, faceți clic pe imagine pentru a o vizualiza pe ecran complet. Faceți clic dreapta pe mouse pentru a trage lista de opțiuni și faceți clic pe butonul „Salvare imagine ca”. Odată ce apare fereastra, trageți meniul pe „Salvare ca tip” și faceți clic pe butonul „Imagine JPEG”. Faceți clic pe butonul „Salvare” pentru a finaliza procesul.
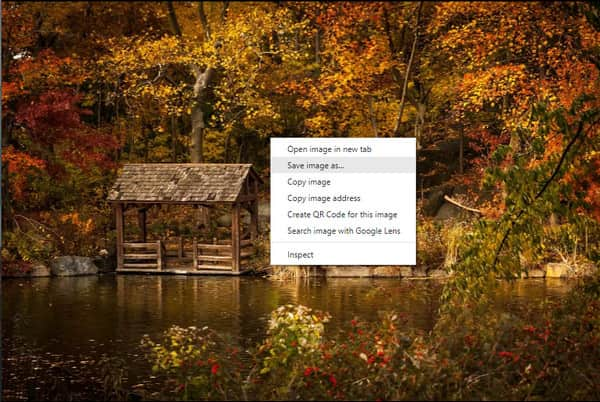
3. iLoveIMG
Acest instrument online este un site web simplu, dar oferă multe funcții pentru editarea fotografiilor, inclusiv conversia HEIC în JPG, Redimensionare imagini, Comprimare, Filigran și Generator de meme. Acceptă diverse formate de imagine, cum ar fi WEBP, JPG, GIF și PNG, din care puteți încărca fotografii în bloc pentru conversie. iLoveIMG este o soluție excelentă pentru conversia online.
Cum se transformă HEIC în JPG folosind iLoveIMG:
Pasul 1.Căutați iLoveIMG și accesați site-ul său oficial. Printre instrumentele sale, faceți clic pe butonul „Convertire în JPG”. Asigurați-vă că nu o confundați pe opțiunea potrivită pentru a converti din JPG, deoarece aceasta este o conversie inversă a imaginilor.
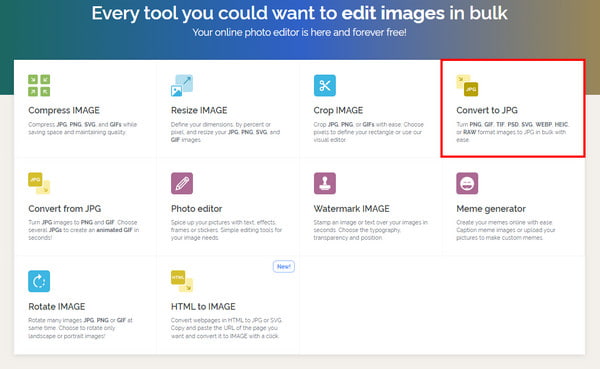
Pasul 2.Faceți clic pe butonul „Selectați imagini” sau trageți și plasați fișierele din folderul dvs. De asemenea, puteți încărca imagini din Google Drive și Dropbox. Încărcarea va dura doar câteva secunde.
Pasul 3.Puteți adăuga o altă imagine făcând clic pe butonul Plus. După ce ați terminat, faceți clic pe butonul „Convertire în JPG”. Fișierul JPG se va descărca automat pe dispozitivul dvs. sau puteți face clic pe butonul „Descărcați imaginile convertite” pentru a salva imaginile manual.
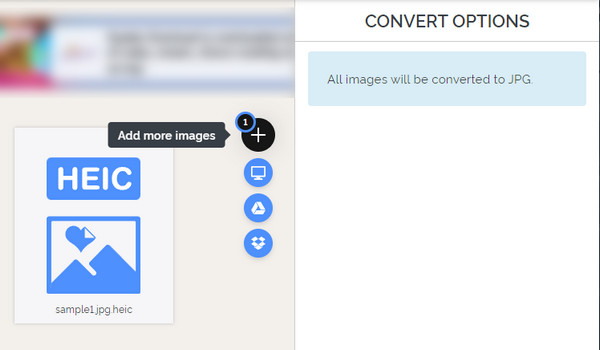
Cum să convertiți HEIC în JPG pe Mac [Modul implicit]
Dacă întâmpinați o eroare în timp ce încercați să deschideți un fișier HEIC pe Mac, există un caz pe care trebuie să îl cunoașteți. De la prima sa introducere pe iPhone 11, HEIC este acceptat doar de macOS High Sierra 10.13 sau cel mai recent. Deci, poate fi necesar să vă actualizați dispozitivul, nu doar pentru a deschide fișierele HEIC, ci și pentru a le putea partaja liber. Puteți folosi modalitatea implicită de a converti HEIC în JPG pe Mac urmând pașii simpli de mai jos.
Cum se transformă HEIC în JPG folosind Preview:
Pasul 1.Deschideți Previzualizare pe „Mac” și selectați imaginea HEIC pe care doriți să o convertiți. Accesați meniul „Fișier” și faceți clic pe butonul „Export” din submeniul acestuia.
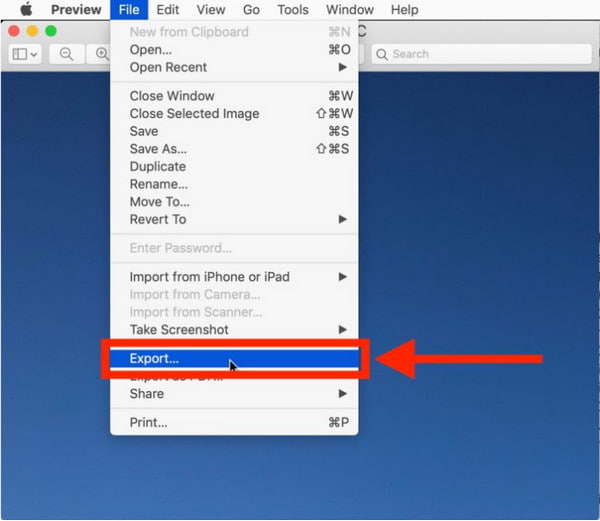
Pasul 2.Din caseta de dialog, trageți lista din meniul „Format” și alegeți JPEG. De asemenea, puteți edita calea desemnată a folderului și calitatea imaginii în această parte. Modificarea calității indică rezoluția scăzută și ridicată a fișierului de ieșire.
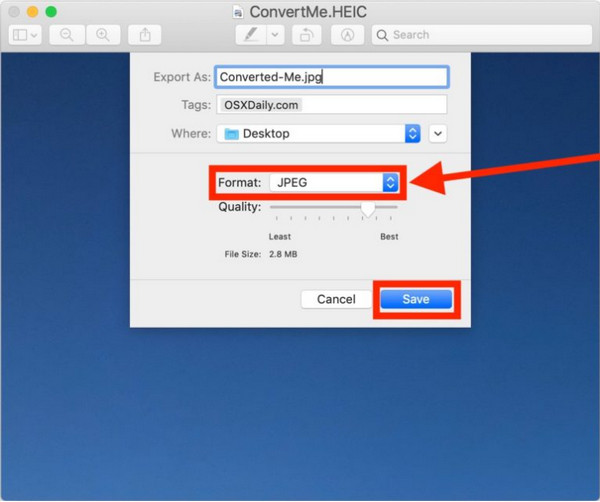
Pasul 3.Faceți clic pe butonul Salvare pentru a aplica toate modificările. Repetați pașii pentru a converti imaginile HEIC dacă este necesar. Partajați fișierele nou convertite cu alte dispozitive.
Utilizați iPhone și Android pentru a converti HEIC în JPG [2 moduri]
iOS are o modalitate implicită de a converti HEIC în JPG. Este posibil să fi încercat să trimiteți imagini ca fișier atașat la aplicația Mail, care va trece ca fișier JPG. De asemenea, puteți trimite fotografii AirDrop pe dispozitivele Apple, care vor merge ca JPG. Cu toate acestea, aceste metode nu funcționează întotdeauna, cum ar fi Airdropping imagini de pe un iOS pe un Mac. De asemenea, este o problemă să deschideți fișierele HEIC pe un dispozitiv Android, deoarece nu acceptă formatul. De data aceasta, sunteți pe cale să învățați cum să convertiți HEIC în JPG pe smartphone-ul dvs.
1. Aplicația Fișiere
Deși aplicația Mail și AirDrop nu funcționează întotdeauna, o altă modalitate de a converti HEIC în JPG pe iOS este prin intermediul aplicației Fișiere. Pe lângă organizarea fișierelor pe telefon, poate accesa și imagini din cloud, server de fișiere și o unitate externă. De asemenea, are vizualizarea Răsfoire, unde utilizatorii pot naviga în foldere, pot muta fișiere între dosare și pot organiza fișiere cu etichete. Și poți, de asemenea mărește-ți fotografia după conversie. Dar cum va converti aplicația Fișiere fișierele din domeniul său?
Cum să convertiți HEIC în JPG folosind aplicația Fișiere:
Pasul 1.Deschideți aplicația Fișiere și selectați locația Pe iPhone-ul meu sau o opțiune de stocare în cloud. Trebuie să atingeți și să țineți apăsat pe o zonă goală pentru a apărea o fereastră pop-up. Atingeți butonul „Nou”, redenumiți și atingeți butonul „Terminat”.
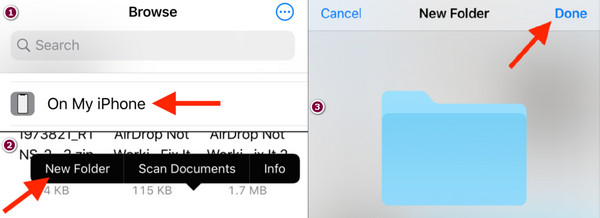
Pasul 2.Accesați aplicația Fotografii și alegeți imaginile HEIC. Atingeți butonul „Selectați” din colțul din dreapta sus pentru a alege mai multe imagini. Apoi, atingeți butonul „Partajare” din partea stângă jos a ecranului și atingeți butonul „Copiați fotografiile” din submeniu.
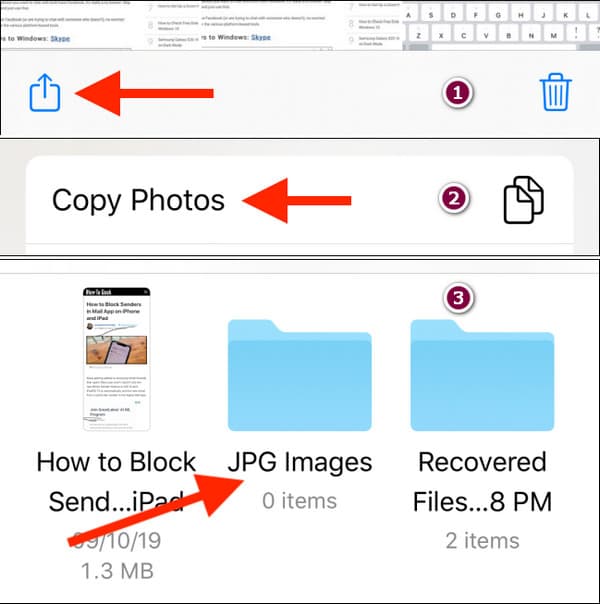
Pasul 3.Când toate imaginile HEIC sunt copiate în clipboard, reveniți la aplicația Fișiere și deschideți folderul pe care l-ați creat mai devreme. Pentru a lipi imaginile, atingeți lung o zonă goală și atingeți butonul „Lipire”. Fișierele HEIC vor fi salvate automat ca JPG, toate disponibile pentru partajare.
2. Convertor HEIC în JPG
De asemenea, este ușor să convertiți HEIC în JPG pentru utilizatorii de Android, deoarece Google Play oferă mai multe aplicații gratuit. Cu HEIC to JPG Converter by Smart Photo Editor 2021, puteți schimba HEIC în alte formate de ieșire, cum ar fi BMP, GIF, JPG, PDF și PNG. Promite o conversie rapidă, fără probleme de-a lungul procesului. Având în vedere că este gratuit, trebuie să vă gândiți să vă prelungiți răbdarea pentru ferestre pop-up.
Cum se convertesc HEIC în JPG folosind HEIC în JPG Converter:
Pasul 1.Descărcați și instalați aplicația din Magazinul Play. După ce ați terminat, permiteți aplicației să vă acceseze dispozitivul atingând butonul Permite. Apoi, atingeți butonul „Deschide HEIC” pentru a selecta fotografiile din galeria ta.
Pasul 2.Atingeți lung o imagine pentru a selecta mai multe fotografii, apoi atingeți butonul „Selectați” din partea de sus a ecranului. O altă metodă de încărcare este să atingeți butonul „Deschidere folder” pentru a alege un folder HEIC.
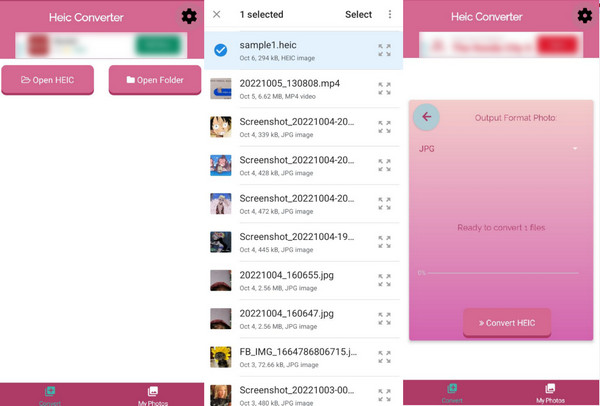
Pasul 3.Odată ce toate fișierele HEIC sunt în aplicație, atingeți butonul „Săgeată” care indică spre dreapta. Confirmați modificările atingând butonul „Convertiți HEIC”. Așteptați ca conversia să se termine, apoi vă va afișa rezultatul. Puteți accesa oricând fotografiile convertite în secțiunea „Fotografiile mele” a aplicației.
Întrebări frecvente despre conversia HEIC în JPG
-
Convertirea HEIC în JPG reduce calitatea imaginii?
Există o mică diferență între HEIC și JPG, dar rezultatul poate duce la o calitate mai scăzută. Acest lucru se datorează faptului că HEIC este dezvoltat pentru a îmbunătăți calitatea cu transparență și interval dinamic, permițând imaginilor să fie la 16 biți în loc de 8. Dar nu vă faceți griji; diferența de calitate față de fișierele convertite nu este prea vizibilă.
-
Pot deschide fișiere HEIC pe Windows?
Da, există multe instrumente pentru a deschide HEIC pe Windows. Cerințele includ o versiune actualizată a Windows 10 sau o versiune ulterioară 18.09. De asemenea, puteți instala extensiile de imagine HEIF din Microsoft Store. Dacă aveți HEIC și doriți să păstrați funcționalitatea video, puteți achiziționa extensiile video HEVC.
-
Este posibil să convertiți JPG în HEIC?
Da, puteți schimba fișierele JPG în HEIC. Și există instrumente online care vă pot ajuta în această sarcină. Unul dintre ei este Convertio care este un convertor online popular. Puteți avea încredere în algoritmul său pentru a converti fișiere și a ieși fotografii extinse. Doar importați fișiere JPG din folderul dvs. pe site, selectați formatul HEIC și faceți clic pe butonul „Convertire”.
Concluzie
HEIC nu este încă acceptat pe scară largă de multe dispozitive și programe. Cu toate acestea, puteți rezolva problema conversia HEIC în JPG cu toate metodele recomandate în această postare. Toate sunt eficiente de încercat pe orice dispozitiv portabil, în special AnyRec Convertor online gratuit HEIC și pagina sa web intuitivă. Vizitați cel mai bun convertor online astăzi!
