Convertiți MP4 în OGV pentru redare pe Windows/Mac/Online
După cum știți cu toții, formatul MP4 este utilizat pe scară largă și poate fi redat de aproape toți jucătorii, motiv pentru care utilizatorii îl preferă în comparație cu orice format. Cu toate acestea, ar fi mai bine să convertiți MP4 în OGV pentru redarea și încorporarea unui videoclip pe web; deoarece OGV este formatul Theora care este popular pentru încorporarea videoclipurilor pe web, în principal cu player HTML5. Pentru a face acest lucru posibil, această postare este gata să vă ofere cele 5 moduri simple de a converti MP4 în OGV pe Windows/Mac/Online.
Lista Ghidului
Cel mai bun mod de a converti MP4 în OGV pe Windows/Mac [înaltă calitate] 4 moduri de a converti MP4 în OGV pentru Godot Online gratuit FAQsCel mai bun mod de a converti MP4 în OGV pe Windows/Mac [înaltă calitate]
Înainte de orice altceva, să începem cu cel mai bun convertor pe care îl puteți obține pentru Windows și Mac. Fără îndoială, veți avea una dintre cele mai bune soluții pentru a converti MP4 în OGV odată ce utilizați programul numit AnyRec Video Converter. Ca program de încredere, AnyRec are suport pentru mai mult de 1.000 de formate. Pe lângă OGV și MP4, puteți transforma WebM în MP4, AVI în WAV, MP4 în GIF și multe altele. În plus, acele setări personalizabile garantează că nu va exista niciun compromis de calitate în timpul conversiei MP4 în OGV.

Convertiți videoclipuri în 1000 de formate, inclusiv OGV, MP4, MOV etc.
Codificare Blu-hyper pentru a accelera conversia de la 30x la 50x.
Personalizați setările pentru a păstra calitatea înaltă a OGV-ului convertit.
Funcții de editare puternice pentru a decupa, roti și decupa videoclipurile OGV.
Descărcare sigură
Descărcare sigură
Pasul 1.Când ați terminat de lansat programul „AnyRec Video Converter”, mergeți la fila „Convertor” și faceți clic pe „Adăugați fișiere” pentru a adăuga fișierele MP4.
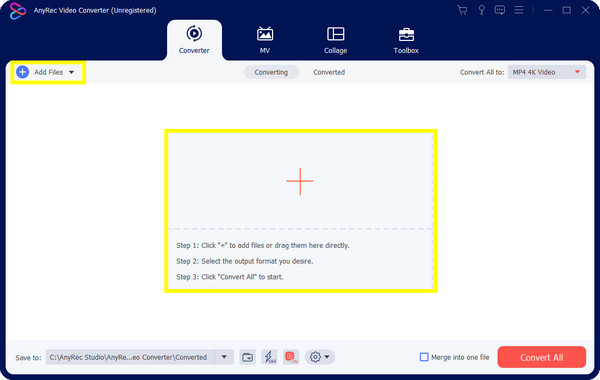
Pasul 2.Intră direct în meniul „Convertire tot în” și faceți clic pe lista „Video”. De aici, puteți face clic pe formatul „OGV” pentru a transforma videoclipurile MP4 în OGV.
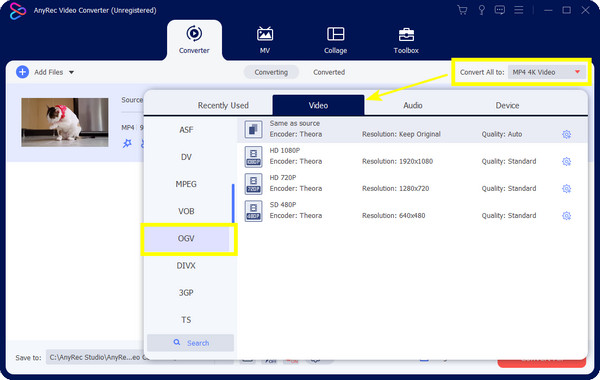
Pasul 3.(Opțional) După aceea, navigați la butonul „Profil personalizat” cu o pictogramă „Roată” dacă doriți să ajustați rezoluția, rata cadrelor, calitatea și multe altele pentru a exporta videoclipuri OGV de înaltă calitate. Faceți clic pe „Creați nou” pentru a salva aceste modificări.
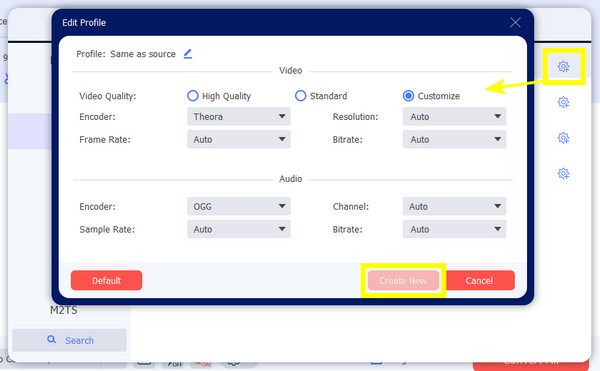
Pasul 4.În cele din urmă, selectați un nume de fișier și o locație înainte de a trece la butonul „Convertiți tot”. Așteptați câteva minute pentru a începe conversia MP4 în OGV și salvați videoclipurile convertite.
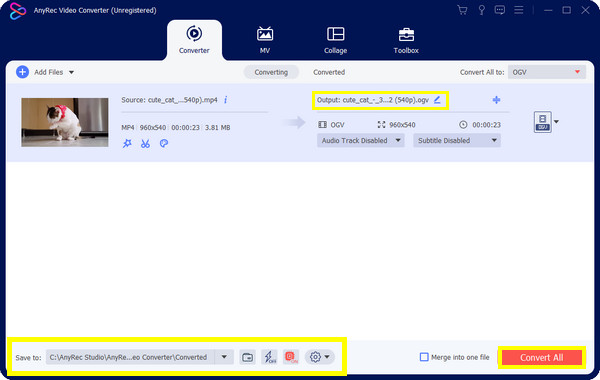
Descărcare sigură
Descărcare sigură
4 moduri despre cum să convertiți MP4 în OGV pentru Godot online gratuit
După ce cunoașteți cel mai bun și profesional mod de a converti MP4 în OGV, puteți alege și instrumente online cu operațiuni mai ușoare. Majoritatea convertoarelor online sunt sigure de utilizat, inclusiv Convertio, Media.io, FreeConverter, FileZigzag și multe altele. Cu toate acestea, au limitări în ceea ce privește dimensiunea fișierelor încărcate, iar viteza de conversie MP4 în OGV depinde de conexiunea la internet. Aflați mai multe despre ele mai jos:
1. Convertio
Cunoscutul convertor online Convertio acceptă o mulțime de formate, cum ar fi conversia MP4 în OGV, MP4 la WAV, și altele. Acesta acoperă prezentări, imagini, sunet, documente și mai multe tipuri de fișiere. Cu toate acestea, reclamele apar întotdeauna pe pagină, iar calitatea nu este la fel de garantată ca fișierul original.
Pasul 1.Odată ajuns pe site-ul oficial, încărcați fișierul de pe computer, lipiți adresa URL sau obțineți-l de pe Google Drive.
Pasul 2.După aceea, accesați „săgeata drop-down” pentru a face clic pe „OGV” din secțiunea „Video”. În cele din urmă, faceți clic pe „Convertire” pentru a începe transformarea MP4 în OGV.
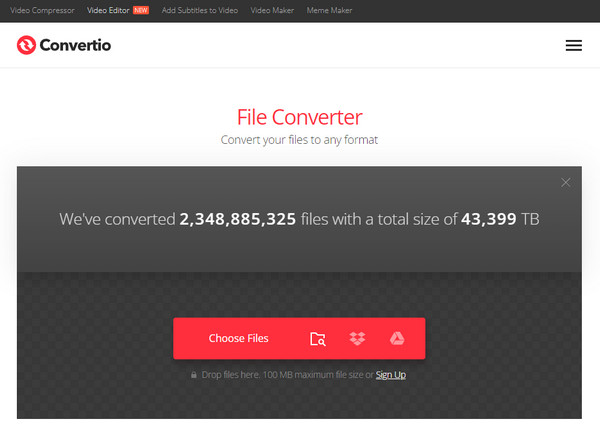
2. Media. io
Un alt convertor fantastic pentru a converti MP4 în OGV este Media.io. Oferă probleme minore pentru experiența dvs. de conversie. În plus, găzduiește servicii de stocare în cloud precum Dropbox și Google Drive pentru încărcarea fișierelor. În afară de asta, conversia în lot este o caracteristică de care vă veți bucura cu siguranță, deoarece puteți obține mai multe fișiere MP4 convertite în OGV simultan.
Pasul 1.După deschiderea site-ului principal al „Media.io” pe orice browser web, începeți prin a importa fișierul MP4 din fișierele PC sau din serviciul de stocare furnizat.
Pasul 2.Deoarece formatul este setat automat ca MP4, schimbați-l în „OGV”; faceți unele ajustări făcând clic pe butonul „Setări”. Faceți clic pe „Convertire” când sunteți gata.
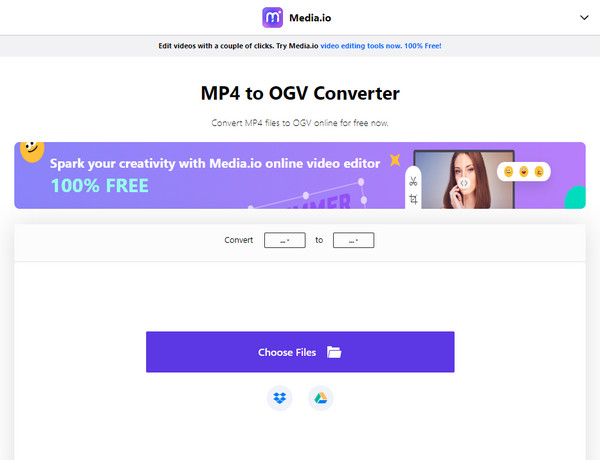
3. AConvertire
AConvert este convertorul MP4 în OGV care oferă un proces de conversie pentru multe formate. Procesul este prea simplu cu interfața intuitivă. În plus, nu se limitează la niciun format video; acoperă cărți electronice, imagini, documente și altele. Cu toate acestea, este limitat în ceea ce privește setările personalizabile, făcând compresie de calitate în timpul conversiei MP4 în OGV.
Pasul 1.Din pagina principală a „Aconvert”, faceți clic pe „Alege fișiere” pe ecranul principal pentru a selecta fișierul MP4.
Pasul 2.Selectați „OGV” ca format de ieșire din meniu, apoi pentru pasul final, mergeți la „Convertire acum” pentru a începe procesul de conversie.
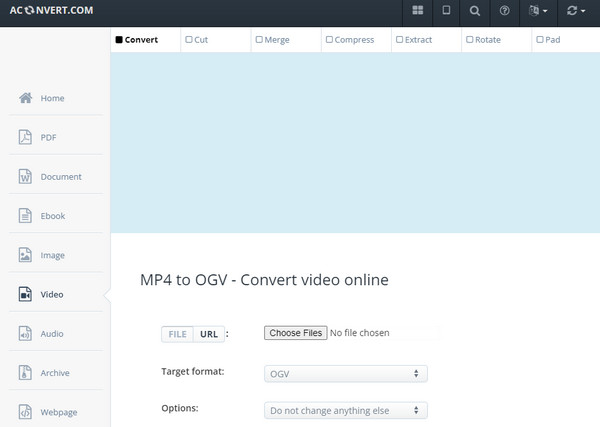
4. FreeConvert
În cele din urmă, există FreeConvert, un convertor online MP4 în OGV care vă oferă cea mai înaltă calitate posibilă. Pagina garantează securitatea și confidențialitatea clienților. În plus, funcționează pe toate browserele și sistemele de operare principale, chiar și pe dispozitivele mobile. Pe lângă conversia MP4 în OGV, poate regla volumul, efectele de intrare și ieșire ale aplicației sau inversarea sunetului!
Pasul 1.Pe site-ul principal al instrumentului, faceți clic pe „Alegeți fișiere”, apoi selectați fișierul MP4 de pe computer. Faceți clic pe „Deschidere” pentru a importa fișierul în pagină.
Pasul 2.Pentru a începe rapid procesul de conversie. Faceți clic pe „Convertiți în OGV” și așteptați până când apare „Terminat”. apoi salvați-l făcând clic pe „Descărcați OGV”.
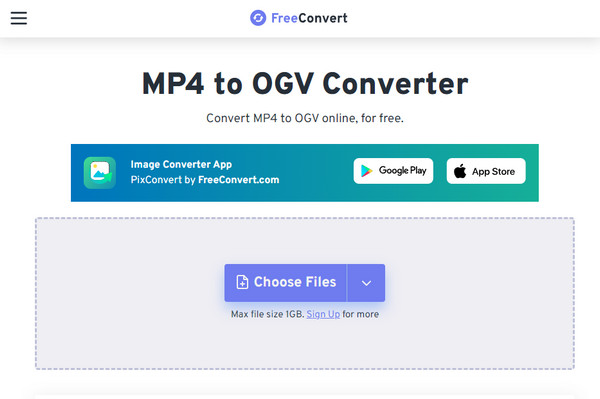
Întrebări frecvente despre MP4 în OGV
-
Pot transforma MP4 în OGV cu frână de mână?
Da. Cu toate acestea, merită să ne amintim că poate pune MP4 doar la Theora cu containerul Matroska, folosit și pentru videoclipuri MKV care oferă audio și vizual nelimitat.
-
VLC acceptă conversia MP4 în OGV?
Da. Pe lângă faptul că este un player media popular, VLC poate codifica și decoda OGV și poate gestiona o mare varietate de formate media.
-
Pot reda fișiere OGV pe un Mac?
Da. Dar trebuie să utilizați componente QuickTime, care este Xiph.org. Acestea sunt un set de pluginuri create pentru QuickTime care vă permit să redați fișiere OGV.
-
Există limitări oferite în Convertio?
Da. Conversiile între MP4 și OGV au limite în ceea ce privește dimensiunea fișierului; puteți încărca doar dimensiunea maximă de 100 MB și puteți face 10 conversii la fiecare 24 de ore.
-
Media.io oferă un filigran în MP4 convertit în OGV?
Nu. Spre deosebire de celelalte convertite online gratuite, Media.io nu pune filigrane pe videoclipul exportat. De asemenea, vă puteți aștepta să nu apară anunțuri pe site.
Concluzie
Iată-l! Acum puteți obține fără efort fișierul convertit pe măsură ce învățați toate convertoarele MP4 în OGV posibile! Toate instrumentele online sunt verificate de utilizatorii lor ca fiind foarte eficiente. In orice caz, AnyRec Video Converter este foarte recomandat pentru mai multe personalizări și caracteristici. Programul garantează viteza de conversie rapidă, setări de personalizare, calitate înaltă, conversie în lot și multe alte funcționalități puternice. Încercați-l acum și vedeți-l singur!
Descărcare sigură
Descărcare sigură
