Cum să convertiți proiectul MLT în video MP4 la calitate înaltă
După ce utilizați Shotcut pentru a vă edita videoclipurile, este posibil să obțineți un fișier proiect MLT care conține setări în format XML. Dacă doriți să îl încărcați sau să îl redați, mai întâi trebuie să convertiți MLT în MP4. Deoarece nu conține video, audio sau imagine, ci doar setările salvate în proiect, cum ar fi efectele, culorile, fișierele audio plasate și altele. Prin urmare, mai întâi trebuie să exportați MLT în MP4 pentru a afișa acele efecte în fișierul video. În cele ce urmează, veți vedea cum să deschideți un fișier MLT și să îl convertiți în MP4. Să intrăm în ea!
Lista Ghidului
Tot ce ar trebui să știți despre MLT [Prezentare generală și redare] Cum să utilizați Shotcut pentru a transfera fișiere MLT în MP4 Cum să înregistrați video MLT în MP4 de înaltă calitate Întrebări frecvente despre MLT în MP4Prezentare generală MLT și cum să deschideți fișierele MLT
Dacă aveți un fișier MLT, trebuie să știți că îl puteți reda doar în Shotcut. Nu funcționează ca un fișier video real, ci mai degrabă ca un fișier de proiect creat de Shotcut în format XML. După cum a fost ridicat, conține locația fișierului, tranzițiile și alte editări. De asemenea, îl puteți utiliza pentru a exporta fișierul MLT în MP4. Dar, pe lângă software-ul de editare Shotcut, există mai multe programe care vă pot deschide fișierul MLT.
Forecast Pro vă poate deschide, de asemenea, fișierele MLT fără efort, care nu vine cu un proces complex, permițându-vă să rezolvați problema fără probleme. Următoarele vă vor oferi pași care vă vor ajuta să deschideți fișierul MLT fără nicio problemă.
Pasul 1.Descărcați și instalați Forecast Pro pe Windows/Mac. Lansați programul și găsiți fișierul dvs. MLT în „File Explorer” sau „Finder”. După ce l-ați găsit, faceți clic dreapta pe el și selectați „Deschide cu” din meniul de intrare.
Pasul 2.Din fereastra pop-up, faceți clic pe „Alegeți o altă aplicație” din meniu, apoi pe „Mai multe aplicații” sub „Alte opțiuni” pentru a vedea lista de aplicații disponibile. Faceți clic pe „Căutați altă aplicație pe acest computer” pentru a descoperi Forecast Pro.
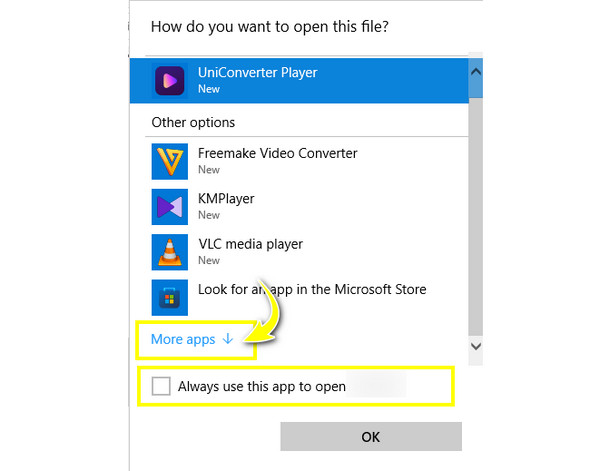
Pasul 3.Tot ce rămâne este să selectați „Folosiți întotdeauna această aplicație pentru a deschide fișiere MLT”, apoi faceți clic pe „OK”. Fișierul dvs. MLT ar trebui să se deschidă acum cu Forecast Pro automat.
Cum să utilizați Shotcut pentru a transfera fișierul MLT în MP4
Dacă doriți să evitați inconvenientul de a căuta un software pentru a vă deschide fișierul MLT, mai bine convertiți MLT în MP4 sau în orice alt format compatibil. Pentru majoritatea software-ului, veți obține o opțiune de format făcând clic pe opțiunea Salvare; cu toate acestea, în Shotcut, va produce un fișier MLT. Dar are soluții pentru a converti MLT în MP4. Iată ghidul complet pentru tine:
Pasul 1.Rulați „Shotcut Video Editor”, faceți clic pe „Fișier” în bara de meniu de mai sus, apoi importați fișierul dvs. MLT făcând clic fie pe „Deschideți fișierul”, fie pe „Deschideți MLT XML ca clip”.
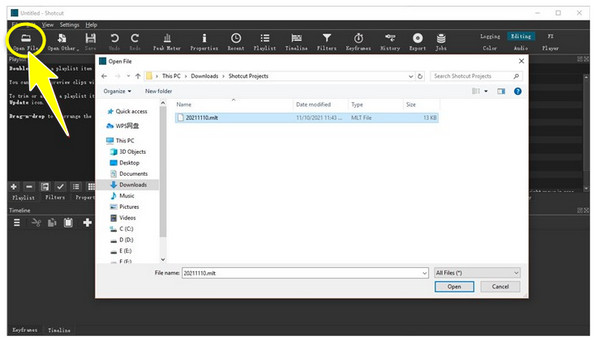
Pasul 2.Shotcut va citi apoi lucrarea de la ultima editare pe care ați făcut-o, permițându-vă să reluați procesul de editare mai devreme, după cum doriți. Puteți adăuga efecte, filtre sau alte elemente.
Pasul 3.Dacă se dovedește așa cum doriți, faceți clic pe „Exportați” sau „Fișier”, apoi „Exportați videoclipul”. Formatele prestabilite vor apărea în partea stângă; alege „Default” pentru a converti MLT în MP4 (H.264), care este compatibil cu mulți jucători.
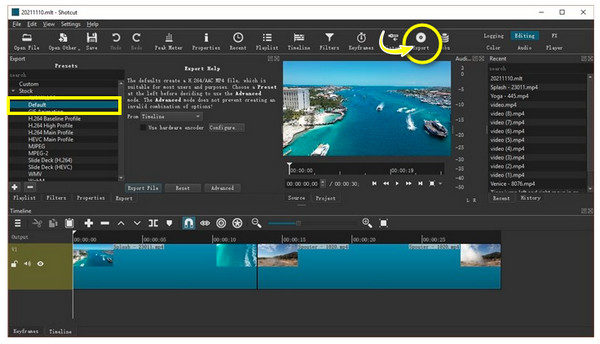
Pasul 4.În cele din urmă, faceți clic pe „Exportați fișierul”. Specificați numele și locația fișierului pentru a salva fișierul MP4 convertit.
Cum să înregistrați video MLT în MP4 la calitate înaltă
Revenind la deschiderea fișierului MLT cu Forecast Pro, nu veți avea nicio problemă să îl deschideți pe alte platforme și dispozitive dacă l-ați înregistrat în prealabil și apoi l-ați salvat ca videoclip MP4. Realizați acest lucru cu nimeni altul decât convingător AnyRec Screen Recorder! Acest instrument poate înregistra tot ceea ce faceți pe ecranul computerului dvs., cu personalizarea zonelor de înregistrare, cum ar fi întregul ecran, zona selectată, fereastra activă etc. Vă va oferi o redare lină offline după ce ați înregistrat videoclipul Shotcut și l-ați exportat. MLT în MP4.

Selectarea zonei pentru înregistrarea întregului ecran, fereastră activă, zonă personalizată etc.
O fereastră de previzualizare în care puteți tăia părțile de început și de sfârșit inutile.
Videoclipurile exportate fără filigran și de înaltă calitate sunt garantate.
Taste rapide personalizate pentru pornire, reluare, pauză și altele în timpul înregistrării.
100% Securizat
100% Securizat
Pasul 1.La deschidere AnyRec Screen Recorder, faceți clic pe opțiunea „Video Recorder” de pe ecranul principal. Apoi, faceți clic pe „Complet” pentru a înregistra întregul ecran sau pe „Personalizat” pentru „Selectați regiunea/fereastra”. Videoclipul dvs. MLT trebuie să fie deschis în vizualizatorul XML.

Pasul 2.Apoi, activați opțiunile audio, cum ar fi „Sunet sistem” pentru a înregistra video și audio. De asemenea, puteți activa „Microfonul” dacă vă veți înregistra vocea de la un microfon.

Pasul 3.Accesați „Preferințe” și setați formatul de ieșire ca MP4. Apoi, faceți clic pe „REC” din partea dreaptă pentru înregistrați videoclipuri MLT în MP4. O numărătoare inversă de trei secunde va începe înainte de a începe. Nu uitați că puteți face capturi de ecran, puteți regla volumul și multe altele în timpul înregistrării.

Pasul 4.Faceți clic pe „Oprire” când videoclipul MLT este redat. Acum că vă aflați în fereastra „Previzualizare”, urmăriți videoclipul pentru a verifica dacă părțile trebuie tăiate. Dacă nu, faceți clic pe „Terminat” și „Salvați” videoclipul în format MP4.

Întrebări frecvente despre MLT în MP4
-
De ce nu pot deschide fișierul MLT partajat cu mine?
Deoarece fișierul MLT conține informațiile de editare de pe unitatea dvs., atunci când îl partajați cu cineva, este posibil să nu îl deschidă, deoarece toate setările originale ale fișierului s-au schimbat.
-
Pot deschide fișierul MLT pe dispozitive mobile?
Da. Dacă ați descărcat aplicații de vizualizare MLT pe Android/iPhone, le puteți deschide cu ușurință din aplicația Fișierele mele sau Manager fișiere. Sau puteți alege să convertiți MLT în MP4 și să îl urmăriți pe mobil.
-
VLC Media Player poate deschide fișierul MLT?
Nu. După cum sa spus, fișierul MLT nu este un videoclip real pe care platformele de streaming video îl pot reda; mai degrabă, este un fișier proiect de Shotcut. Shotcut poate deschide numai fișierul MLT. Astfel, pentru a-l deschide fără probleme, ar trebui mai întâi să îl exportați în MP4.
-
Cum se deschide un fișier MLT pe Mac OS?
Puteți găsi videoclipul dvs. Shotcut MLT în Finder. Faceți dublu clic pe el pentru a-l deschide în aplicația necesară. Dacă apare un mesaj de eroare, căutați un deschizător de fișiere MLT.
-
De ce Forecast Pro nu poate deschide fișierul MLT?
Dacă ați instalat Forecast Pro pe sistemul dvs., verificați dacă rulează cea mai recentă versiune. Uneori, dezvoltatorii vor plasa formate mai noi cu versiuni mai noi, motiv pentru care fișierele MLT sunt incompatibile cu programul.
Concluzie
Tocmai v-ați dat seama cum să exportați MLT în format MP4! Nu mai este o luptă pentru dvs. să deschideți fișiere MLT, deoarece ați învățat că Shotcut nu este doar programul care poate deschide fișiere MLT, ci și Forecast Pro. Când îl deschideți în sfârșit, vă oferă confort în redarea MLT în MP4 înregistrându-l cu AnyRec Screen Recorder. Este un puternic înregistrator de ecran fără limită de timp care surprinde totul pe ecran la calitate înaltă! Simțiți-vă liber să explorați funcțiile sale fantastice de înregistrare și editare!
100% Securizat
100% Securizat
