[Ghid pas cu pas] Cum să activați AirPlay pentru dispozitivele dvs. Apple
Dacă doriți să partajați videoclipurile, fotografiile și muzica cu membrii familiei dvs., difuzarea conținutului dvs. pe ecranul televizorului, utilizarea Apple AirPlay ar putea fi cea mai ușoară modalitate. La atingerea unui buton, AirPlay vă permite să proiectați conținut de pe un dispozitiv Apple pe altul fără fir. Dar înainte de a-l folosi, trebuie porniți AirPlay pe Mac/iPhone primul.
În acest articol, vom detalia detaliile despre pașii pentru a porni AirPlay pe un dispozitiv Apple și cea mai bună metodă alternativă de a partaja ecranul cu un laptop Windows.
Lista Ghidului
Activați pictograma AirPlay pe bara de meniu Mac Cum să utilizați AirPlay pe Mac (oglindiți ecranul Mac) Înregistrați ecranul Mac-ului dvs. cu Professional Screen Recorder Întrebări frecvente despre cum să activați AirPlay pe MacActivați pictograma AirPlay pe bara de meniu Mac
Înainte de a activa AirPlay pe Mac, mai întâi doriți să activați funcția din bara de meniu Mac pentru a continua. Rețineți că, în ciuda confortului AirPlay, acesta funcționează numai pe dispozitivele Apple.
Pasul 1.Deschideți aplicația „Preferințe de sistem” și faceți clic pe butonul „Afișaje”.
Pasul 2.În fila „Afișaje”, găsiți opțiunea Afișare opțiuni de oglindire în bara de meniu când este disponibilă în partea de jos a ferestrei. Activați opțiunea pentru a activa pictograma AirPlay din bara de meniu.
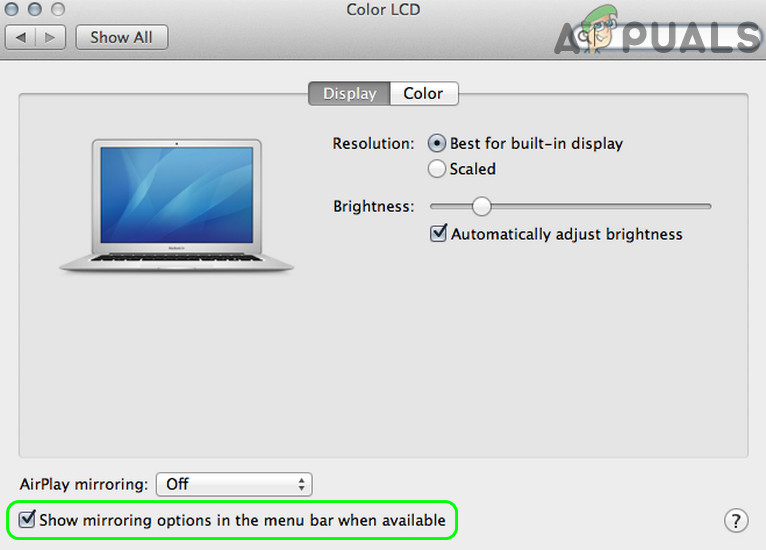
Cum să utilizați AirPlay pe Mac (oglindiți ecranul Mac)
Dacă utilizați un Mac lansat mai târziu de 2011, ați avea dreptul să activați funcția AirPlay pe dispozitiv. Atâta timp cât dispozitivul compatibil este conectat la aceeași rețea ca și Mac-ul dvs., puteți utiliza metoda sugerată mai jos pentru a partaja cu ușurință un ecran.
Pasul 1.Faceți clic pe butonul AirPlay din bara de meniu. Selectați dispozitivul pe care doriți să proiectați ecranul Mac.
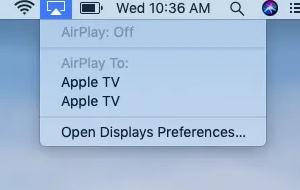
Pasul 2.O fereastră vă va solicita să introduceți un cod. Introduceți codul care se potrivește ecranului pentru a continua.
Pasul 3.După ce oglindirea ecranului este finalizată, faceți clic pe butonul AirPlay din bara de meniu și faceți clic pe butonul „Turn AirPlay Off” pentru a dezactiva funcția.
sfaturi
Dacă întâmpinați probleme cu realizarea AirPlay funcționează pe Mac, citiți acest ghid pentru a vă remedia problemele conexe.
Înregistrați ecranul Mac-ului dvs. cu Professional Screen Recorder
Vorbind despre oglindirea ecranului Mac cu AirPlay, nu va fi scurt dacă încercați să partajați conținut cu un dispozitiv care nu este marca Apple. În acest caz, o metodă alternativă ar putea fi partajarea unui fișier de înregistrare a ecranului.
Pentru a obține cea mai bună calitate a înregistrării fără niciun compromis, un recorder de ecran profesional ar putea fi cea mai bună opțiune, echipat în mod ideal cu instrumente de editare și acceptă o mulțime de codecuri video. AnyRec Screen Recorder este de departe cel mai bun candidat disponibil pe piață. Nu numai că are instrumente puternice de captură video, dar funcționează și ca un editor video grozav, cu o varietate de șabloane și efecte speciale încorporate. Alte caracteristici vitale includ:

Înregistrați videoclipuri de pe ecran, sunet de sistem, microfon și imagini cu camera web.
Puternic
Editați, decupați, adnotați, rotiți, decupați și adăugați cu ușurință efecte speciale videoclipurilor.
Acceptă toate codecurile și formatele video populare.
Suport multiplatform. Funcționează pe Windows PC și Mac.
100% Securizat
100% Securizat
Pasul 1.Instalați înregistrarea de ecran profesională pentru Mac. Deschideți programul și faceți clic pe butonul „Video Recorder” din partea stângă a ecranului.

Pasul 2.Pe ecranul următor, alegeți să înregistrați fie întregul ecran, fie o regiune a ecranului făcând clic pe panoul din stânga. Puteți selecta un interval între 640*480 și 1920*1080.

Pasul 3.Activați opțiunea „Sunet sistem” pentru a capta sunetul de pe ecranul Mac. Dacă doriți să adăugați un strat de comentarii vocale, activați și opțiunea „Microfon”. După aceea, faceți clic pe butonul „REC” pentru a începe înregistrarea.
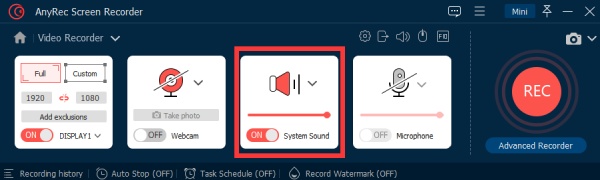
Pasul 4.Odată ce înregistrarea este terminată, faceți clic pe butonul „Oprire”. Va apărea o fereastră de previzualizare rapidă. Faceți editările necesare cu instrumentele de editare încorporate pentru videoclipul dvs. și, în cele din urmă, faceți clic pe butonul „Salvați” pentru a finaliza.

Întrebări frecvente despre cum să activați AirPlay pe Mac
-
1. Ce este AirPlay?
AirPlay este o funcție de screencasting care acceptă în mod nativ dispozitivele Apple fără probleme, inclusiv iPhone, iPad, Mac și Apple TV. Cel mai frecvent caz de utilizare pentru AirPlay este de departe transmiterea de conținut pe dispozitivele Apple.
-
2. Cum se utilizează AirPlay pe un Smart TV?
Înainte de a vă conecta Smart TV la un dispozitiv Apple prin AirPlay, asigurați-vă că televizorul este compatibil cu AirPlay 2. Conectați dispozitivul la aceeași rețea Wi-Fi, utilizați AirPlay pentru a oglindi conținutul pe televizorul dvs. inteligent.
-
3. Cum să resetați AirPlay pe iPhone/Mac?
Dacă doriți să resetați caracteristica AirPlay pe dispozitivul dvs. Apple, pur și simplu reporniți dispozitivul sau routerul Wi-Fi. Ca atare, caracteristica AirPlay de pe dispozitiv va fi resetată la opțiunea implicită.
Concluzie
În acest articol, am analizat modalitățile posibile de a activa AirPlay pe Mac și cel mai bun software de înregistrare a ecranului pentru a captura ecranul Mac. În comparație cu alte soluții de screencasting, este sigur să spunem că Apple AirPlay oferă cea mai bună performanță și consecvență fără cerințe tehnice pentru clienții obișnuiți.
