Fierbinte
AnyRec PhoneMover
Transferați melodii și muzică de pe PC pe iPhone 16.
Descărcare sigură
Cum să transferați rapid muzică de pe computer pe iPhone 16
Ești dornic să-ți transferi propria muzică pe iPhone 16 de pe computer? În acest ghid cuprinzător, veți parcurge cinci metode diferite. Indiferent dacă preferați abordarea clasică folosind iTunes, o opțiune wireless cu AirDrop sau un instrument la îndemână pentru a transfera muzică în mod liber, veți descoperi soluția perfectă pentru nevoile dvs. de transfer de muzică. Citiți postarea și aflați cum să transferați muzică de pe un computer pe un iPhone!
Lista Ghidului
Cel mai bun mod de a transfera toată muzica de pe computer pe iPhone 16 Transferați muzica din biblioteca iTunes pe iPhone 16 prin iTunes Transferați muzică de pe computer pe iPhone prin AirDrop [Numai Mac] FAQsUn instrument util pentru a transfera toate formatele de muzică de pe computer pe iPhone 16
Dacă doriți să transferați cu ușurință muzică de pe computer pe iPhone cu o conexiune stabilă și viteză mare de transfer, AnyRec PhoneMover oferă o soluție convenabilă. Cu acest instrument, toate tipurile de fișiere muzicale, indiferent dacă sunt înregistrate dintr-o notă vocală sau descărcate de pe site-uri de muzică deblocate, poate fi transferat. Și vine, de asemenea, cu recunoaștere inteligentă a clasificării pentru a vă ajuta să vă organizați mai bine. Iată cum o puteți face, împreună cu ghidul pas cu pas:

Clasificați-vă muzica așa cum doriți, de exemplu, după timp, artist etc., cum ar fi iTunes.
Transfer stabil de conexiune pentru a vă asigura că toate fișierele muzicale sunt complete.
Sprijină transferul tuturor fișierelor muzicale, fie că sunt MP3, AIFF sau altele.
Creați tonuri de apel fără a transfera fișiere muzicale de pe un computer pe un iPhone.
Descărcare sigură
Pasul 1.Conectați iPhone-ul la computer
Lansați programul AnyRec PhoneMover pe computer. Conectați-vă iPhone 16 la computer folosind un cablu USB. Urmați instrucțiunile pentru a avea încredere în computerul de pe iPhone.
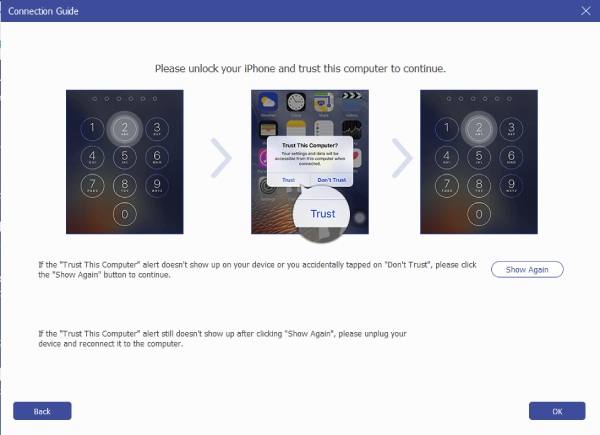
Pasul 2.Obțineți toată muzica afișată
Faceți clic pe butonul „Muzică” și toată muzica de pe iPhone va fi afișată în partea dreaptă a interfeței. Selectați muzica pe care doriți să o mutați pe iPhone de pe computer.
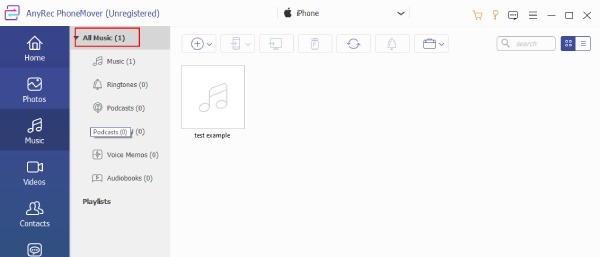
Pasul 3.Transferați muzică de pe PC pe iPhone 16
După ce ați făcut selecțiile, faceți clic pe butonul „Exportați pe PC”. Și procesul de transfer va începe. AnyRec PhoneMover va muta eficient muzica selectată de pe computer pe iPhone 16.
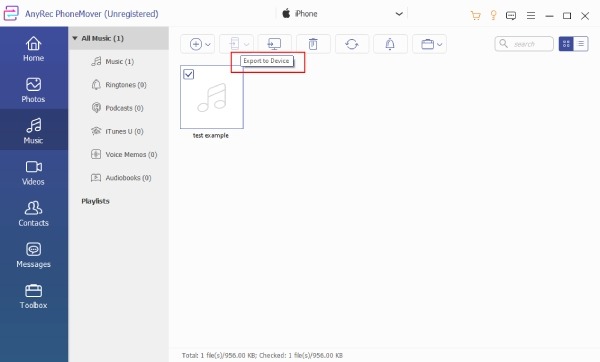
Urmând acești pași și utilizând AnyRec PhoneMover, puteți transfera fără probleme muzica de pe computer pe iPhone 16 cu ușurință și eficiență. Acest instrument acceptă nu numai transferul de fișiere între iPhone și computer, ci și transferul de fișiere de pe Android pe PC.
Descărcare sigură
Cum să transferați muzică de pe computer pe iPhone 16 prin iTunes
Când vine vorba de transferul muzicii de pe computer pe iPhone 16 prin iTunes, software-ul vă oferă două moduri diferite: sincronizați automat și transferați manual. Indiferent de modalitatea pe care o alegeți, mai întâi va trebui să urmați acești pași pentru a vă conecta iPhone-ul la computer:
Pregătiri înainte de a transfera muzică de pe computer pe iPhone 16 prin iTunes
1. Păstrați iTunes la zi: Este esențial să aveți cea mai recentă versiune iTunes instalată înainte de a vă conecta dispozitivele. Versiunile software înapoi pot cauza probleme de adaptare la transport.
2. Sincronizarea unidirecțională: iTunes permite doar o sincronizare unidirecțională de la computer la iPhone. Nu acceptă transferul muzicii de pe iPhone înapoi pe computer.
Conectarea iPhone-ului la iTunes
Pasul 1.Deschide iTunes
Conectați iPhone-ul la computer folosind un cablu USB. Lansați iTunes, în colțul din stânga sus al ferestrei iTunes, localizați și faceți clic pe butonul „Dispozitiv”.
Pasul 2.Detectează iPhone
iPhone-ul dvs. va apărea în panoul iTunes din stânga sub secțiunea „Dispozitive”. Pentru a explora tipurile media disponibile, faceți clic pe butonul „Mai multe” de lângă dispozitiv pentru a extinde intrarea.
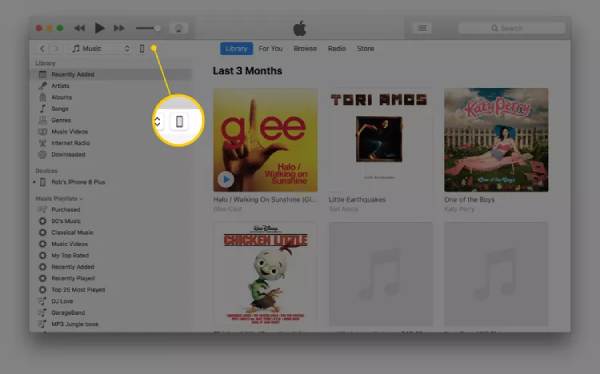
Transferarea automată a muzicii de pe iTunes
Pentru iTunes, cel mai simplu mod de a transfera muzică pe iPhone de pe computer este prin sincronizarea automată. În acest fel, orice muzică care poate fi găsită pe iTunes va fi sincronizată automat cu iPhone-ul tău. Cu toate acestea, această metodă necesită un abonament Apple Music. Iată operațiunea de bază pentru transferul automat:
Pasul 1.Accesați iTunes Music
În timp ce în fereastra iTunes afișează dispozitivul, navigați în panoul din stânga și faceți clic pe butonul „Muzică”. Activați sincronizarea muzicii făcând clic pe butonul „Sincronizați muzica”.
◆ Pentru a transfera întreaga bibliotecă muzicală, faceți clic pe butonul „Toată biblioteca muzicală”.
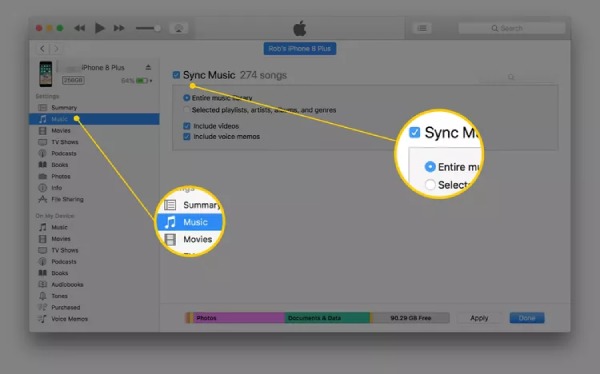
◆ Pentru a selecta anumite melodii, faceți clic pe butonul „Liste de redare, artiști, albume și genuri selectate”. Derulați în jos pentru a specifica listele de redare, artiștii, albumele și genurile pe care doriți să le sincronizați.
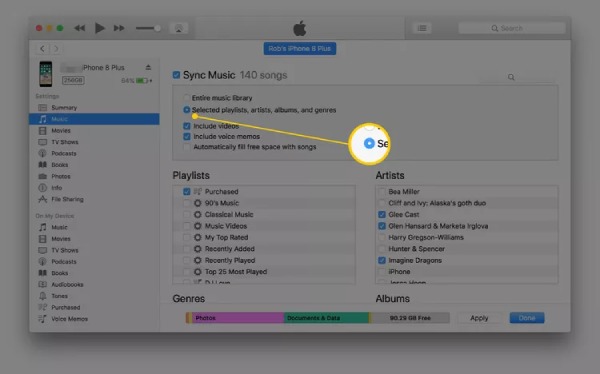
Pasul 2.Transferați muzică de pe PC pe iPhone cu iTunes
Pentru a iniția procesul de sincronizare automată a muzicii, faceți clic pe butonul „Aplicați”. Și procesul va începe automat. Veți găsi acele fișiere muzicale de pe computer acum pe iPhone.
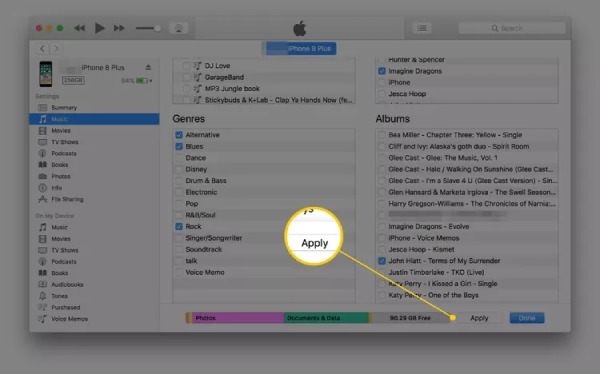
Transferarea manuală a muzicii de pe iTunes
Pentru cei care preferă doar să transfere muzica de care aveți nevoie pentru a evita utilizarea excesivă a memoriei în timpul procesului de transfer al muzicii de la un computer la un iPhone, configurați iTunes pentru sincronizarea manuală.
Pasul 1.Gestionați muzica și videoclipurile în iTunes
În partea de sus a ecranului principal iTunes, faceți clic pe butonul „Rezumat” din panoul din stânga. Activați gestionarea manuală a muzicii și videoclipurilor făcând clic pe butonul „Gestionați manual muzica și videoclipurile”. Apoi, salvați setările făcând clic pe butonul „Aplicați”.
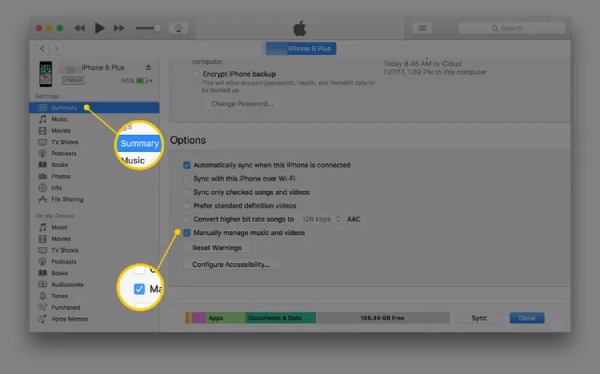
Pasul 2.Transferați muzica de pe computer pe iPhone cu iTunes
Faceți clic pe butonul „Înapoi” din partea de sus a iTunes și localizați secțiunea „Bibliotecă” în panoul din stânga. Puteți selecta „Cântece”, „Albume”, „Artiști” sau „Genuri” după cum doriți. Pentru a transfera manual melodii, trageți și plasați-le din fereastra principală iTunes în panoul din stânga, unde este listat iPhone-ul dvs.
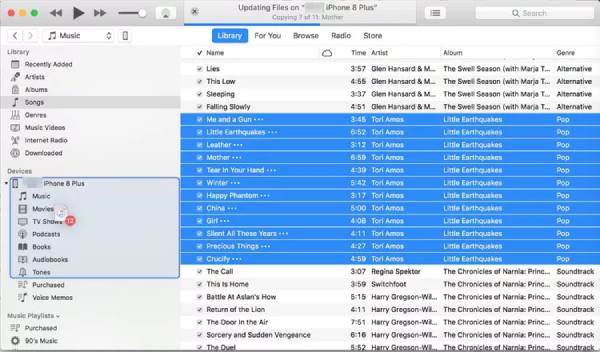
Cu acești pași, puteți alege între metode automate sau manuale pentru a gestiona transferul de muzică de pe computer pe iPhone 16 prin iTunes. Cu toate acestea, sincronizarea muzicii de la un computer la un iPhone poate risca pierderea muzicii și chiar a altor date. Este mai recomandat în primul rând așteptați puțin timp pentru a face copii de rezervă ale datelor. În plus, pot apărea incompatibilități pe iTunes pentru fișierele care nu sunt de tip AIFF sau AIFC.
Cum să transferați muzică de pe computer pe iPhone prin AirDrop
Dacă doriți să transferați muzică de pe computerul Mac pe iPhone, puteți utiliza cea mai simplă și mai simplă metodă - AirDrop. Cu toate acestea, în timp ce folosind AirDrop, muzica nu va apărea în aplicația Apple Music, ci va fi salvată ca mai multe fișiere. Pașii simpli sunt următorii:
Pasul 1.Activați Wi-Fi și Bluetooth pe iPhone și Mac
Lansați aplicația Finder pe Mac și deschideți AirDrop din bara laterală din stânga. Asigurați-vă că Mac și iPhone au Wi-Fi și Bluetooth activate. Pe iPhone, glisați în jos din colțul din dreapta sus pentru a deschide Centrul de control și a activa Wi-Fi și Bluetooth.
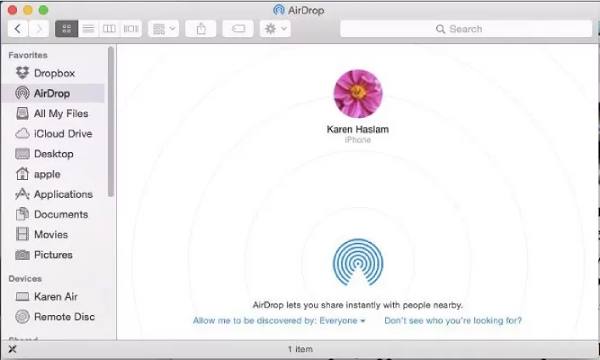
Pasul 2.Selectați fișierele muzicale
Navigați la locația de pe computer unde sunt stocate fișierele muzicale. Faceți clic și trageți fișierele muzicale pe care doriți să le transferați de pe computer pe iPhone în interiorul ecranului AirDrop de pe Mac.
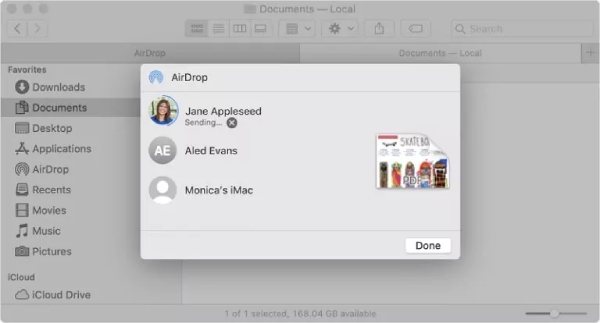
Pasul 3.Mutați muzica de pe computer pe iPhone 16
O cerere de transfer va apărea pe iPhone și puteți apăsa butonul „Accept”. Fișierele de muzică transferate vor fi disponibile în folderul Fișiere de pe iPhone, permițându-vă să le redați direct de acolo.
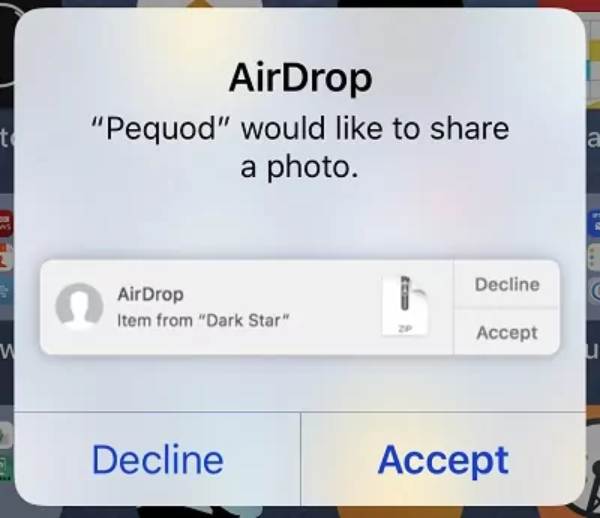
Întrebări frecvente despre cum să transferați muzică de pe computer pe iPhone
-
De ce nu pot vedea opțiunea Sincronizare bibliotecă în iTunes?
Există două motive posibile pentru această situație: în primul rând, nu aveți un abonament la Apple Music sau iTunes Match; în al doilea rând, dispozitivul tău nu este semnat cu același ID Apple.
-
Există o limită atunci când transferați muzică de pe un computer pe un iPhone prin AirDrop?
Nu, AirDrop nu pune nicio limită în ceea ce privește dimensiunea fișierelor pe care le puteți transfera decât dacă nu aveți suficient spațiu de stocare pe telefon pentru a le salva. Singura problemă este că s-ar putea să nu fie rapid în timpul procesului.
-
Mai pot transfera muzică pe iPhone-ul meu de pe computerul Windows prin iTunes?
Da. Apple oferă, de asemenea, software-ul său iTunes pentru utilizatorii de Windows, care poate fi descărcat din locuri precum Microsoft Store.
-
Pot reda MP3 descărcat de pe computer pe iTunes?
Da. iTunes acceptă multe formate de fișiere audio; de exemplu, poate funcționa cu formatele de fișiere de sunet AAC, AIFF, Apple Lossless, MP3 și WAV.
-
Pot transfera muzica iTunes achiziționată de pe computer pe iPhone?
Da, atâta timp cât ambele dispozitive sunt conectate la același cont iTunes, drepturile asupra muzicii achiziționate sunt interoperabile.
Concluzie
Transferul muzicii de pe computer pe iPhone este acum mai ușor ca niciodată, datorită unei varietăți de metode disponibile. Indiferent dacă preferați să utilizați iTunes, un instrument profesional precum AnyRec PhoneMover sau servicii cloud precum AirDrop, există o soluție potrivită nevoilor dvs. Dacă doriți o modalitate stabilă și sigură de transmisie în timp ce vă bucurați de caracteristicile sofisticate de clasificare a muzicii ale iTunes, puteți descărca AnyRec PhoneMover acum să îmbrățișați libertatea de a transfera muzică de pe computer pe iPhone.
Descărcare sigură
