Transferați aplicații pe noul dvs. iPhone 16/15 - 4 cele mai bune soluții pe care le puteți încerca
Este interesant să obțineți un nou iPhone 16, dar veți descoperi că nu are aplicații și date de utilizare anterioare, ceea ce este o utilizare incomod. Transferarea aplicațiilor pe noul tău iPhone 16/15 este o modalitate ușoară de a-ți rezolva problemele. Această postare va împărtăși patru instrumente gratuite pentru a muta aplicațiile pe un nou iPhone 16. Mai mult, puteți obține și un ghid specific pentru utilizarea acestor instrumente.
Lista Ghidului
Partea 1: Instrument încorporat: Transferați aplicații pe noul dvs. iPhone 16 de către AirDrop Partea 2: Instrument profesional pentru a transfera aplicații pe noul iPhone 16 [rapid și rapid] Partea 3: 2 mai multe soluții pentru a muta aplicațiile pe noul iPhone 16 Partea 4: Întrebări frecvente despre transferul de aplicații pe noul iPhone 16Partea 1: Instrument încorporat: Transferați aplicații pe noul dvs. iPhone 16 de către AirDrop
AirDrop este o tehnologie nouă dezvoltată de Apple pentru partajarea fără fir de fișiere, fotografii, muzică și aplicații între două dispozitive iOS. Trebuie doar să mutați cele două dispozitive mai aproape și să deschideți Bluetooth. Nu uitați să vă conectați la aceeași rețea atunci când transferați aplicații pe noul iPhone 16/15. Dar puteți partaja doar o singură aplicație deodată.
Pasul 1.Deblocați cele două dispozitive iOS. Deschideți „Centrul de control” pe iPhone glisând de sus în jos pe ecran. Apoi atingeți „Bluetooth” și „AirDrop”. Trebuie să vă asigurați că cele două dispozitive sunt conectate la aceeași rețea.
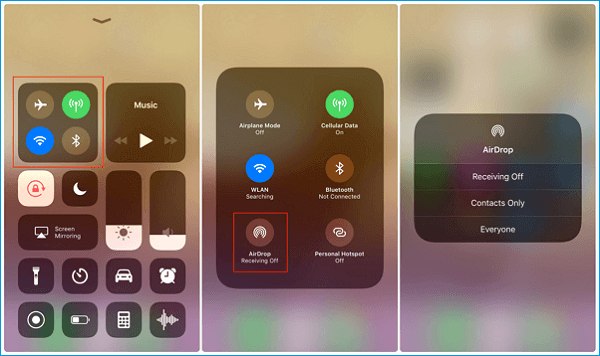
Pasul 2.Aici vom lua de exemplu aplicația PayPal. Dacă doriți să transferați aplicația PayPal pe noul iPhone 16, ar trebui să apăsați lung aplicația de pe ecran. Va apărea o fereastră și trebuie să atingeți butonul „Partajați PayPal”.
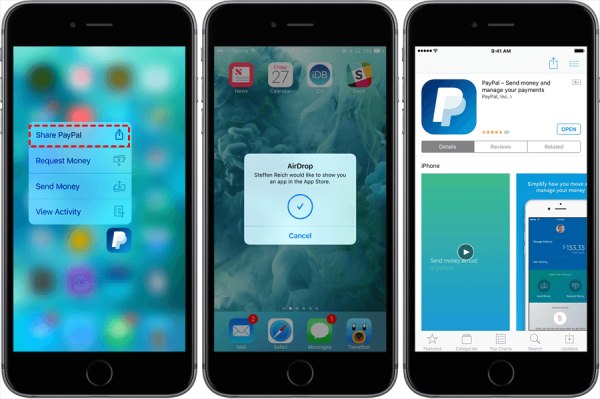
Pasul 3.Noul tău iPhone 16 va deschide o fereastră. Și ar trebui să atingeți butonul „Accept” pentru a fi de acord să primiți software-ul de pe alt dispozitiv.
Partea 2: Instrument profesional pentru a transfera aplicații pe noul iPhone 15 [rapid și rapid]
Dacă doriți să transferați mai multe aplicații pe un nou iPhone 16 într-un lot, AnyRec PhoneMover este alegerea inițială pe care nu trebuie să o ratezi. Puteți folosi acest instrument excelent pentru a transfera aplicații pe un nou iPhone 16 cu un singur clic, care se poate bucura de viteză rapidă. Acest instrument este doar pentru Windows, dar puteți transfera, gestiona și face copii de rezervă ale fișierelor populare între orice iOS și Android, inclusiv fotografii, videoclipuri, muzică, contacte și mesaje. Mai mult, îl puteți folosi pentru a acționa ca un manager de iPhone pentru a vă organiza fișierele.

Un singur clic pentru a transfera mai multe aplicații pe un nou iPhone într-un lot fără pierderi de date.
Furnizați un manager pentru a vă organiza iPhone-ul, cum ar fi editarea, adăugarea, ștergerea, modificarea, duplicarea și copierea de rezervă.
Asistență pentru găsirea și ștergerea fișierelor duplicate pentru a elibera mai mult spațiu de stocare pe iPhone.
Activați previzualizarea datelor pe care le veți muta de pe vechiul iPhone pe cel nou.
Pasul 1.Descărcați gratuit AnyRec PhoneMover de pe site-ul oficial și lansați-l. Ar trebui să vă conectați iPhone-ul și computerul cu un cablu USB stabil. Apoi puteți vedea toate informațiile despre iPhone, cum ar fi numele, tipul și capacitatea.
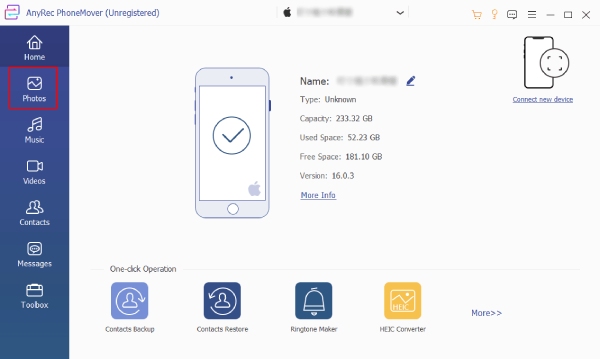
Pasul 2.Puteți alege aplicațiile de transferat din partea stângă, cum ar fi Fotografii, Muzică, Videoclipuri, Contacte și Mesaje. Dacă doriți să transferați muzică pe noul iPhone, puteți face clic pe butonul „Muzică” pentru a deschide o nouă fereastră.
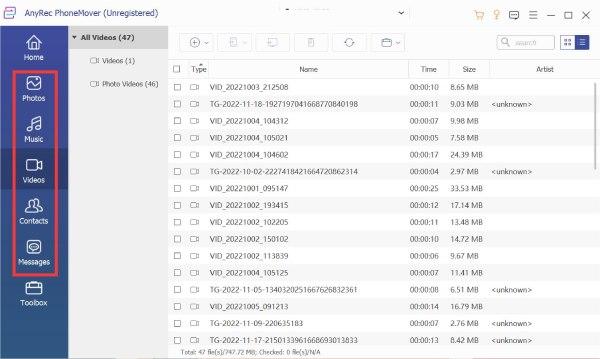
Pasul 3.Apoi, puteți vizualiza toată muzica de pe iPhone. Bifați opțiunea „Tip” pentru a selecta toate fișierele muzicale și puteți alege, de asemenea, unele fișiere pe care doriți să le transferați. Mai mult, puteți șterge muzica care nu vă place direct făcând clic pe butonul „Șterge”. De asemenea, puteți utiliza o melodie ca ton de apel nou pentru iPhone făcând clic pe butonul „Transformați melodiile în tonuri de apel”.
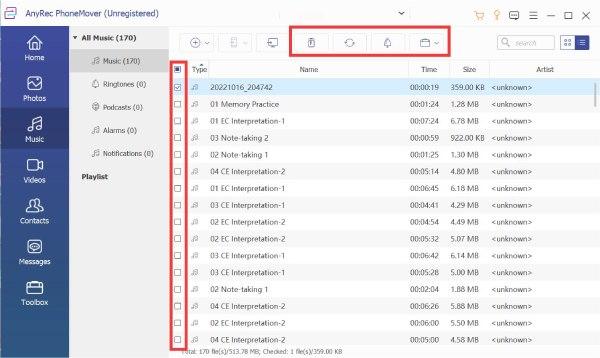
Pasul 4.Ultimul pas este să faceți clic pe butonul „Exportați pe dispozitiv” pentru a transfera aplicații pe noul iPhone 15. Puteți face clic pe butonul „Exportați pe PC” dacă doriți să transferați date pe computer pentru a elibera mai mult spațiu pe iPhone.
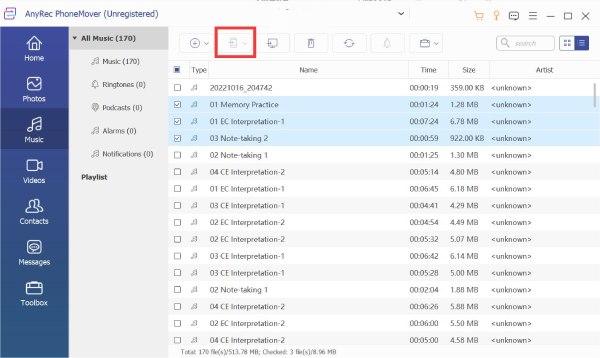
100% Securizat
Partea 3: 2 mai multe soluții pentru a muta aplicațiile pe noul iPhone 16
1. Pornire rapidă
Pornire rapidă este o alegere bună dacă doriți să copiați toate datele de pe telefonul vechi pe noul telefon, inclusiv mutarea aplicațiilor pe un iPhone nou. Trebuie doar să vă asigurați că ambele dispozitive iOS pornesc Bluetooth și WiFi. Dar nu puteți alege pe care să îl transferați.
Pasul 1.Ar trebui să porniți Bluetooth pe două dispozitive iOS și să le așezați aproape.
Pasul 2.Când iPhone-urile dvs. se detectează reciproc și se împerechează cu succes, noul iPhone 16 va afișa o animație pe ecran. Trebuie să-l scanați cu vechiul iPhone.
Pasul 3.După scanarea animației, ar trebui să introduceți parola vechiului iPhone pe noul iPhone 16 pentru a vă autentifica. Acum trebuie doar să așteptați ca acesta să transmită automat aplicații pe noul tău iPhone.
2. iCloud
iCloud este un serviciu cloud dezvoltat de Apple. De asemenea, îl puteți folosi pentru a transfera aplicații pe noul iPhone 16. Dar trebuie să faceți copii de rezervă pentru aplicațiile de pe vechiul iPhone înainte de a le muta. În caz contrar, nu puteți utiliza iCloud pentru a muta aplicații pe noul iPhone.
Pasul 1.Deblocați vechiul iPhone și accesați „Setări”. Atingeți [„Numele dvs.”] și butonul „iCloud” pentru a activa „Copia de rezervă iCloud”. Apoi atingeți butonul „Back Back Now”. Ar trebui să activați WiFi pentru a face copii de rezervă ale datelor.
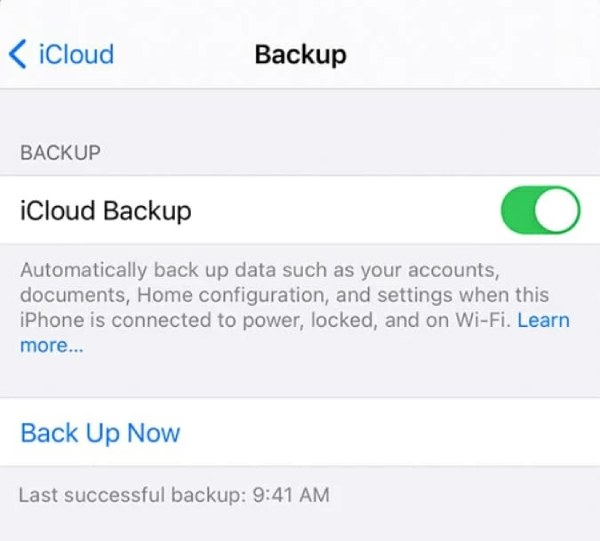
Pasul 2.Apoi vă puteți debloca noul iPhone 16. Selectați rețeaua Wi-Fi și urmați instrucțiunile de pe ecran până când se afișează „Ecranul de aplicații și date”. Deschideți aplicația „Setări” pentru a găsi „iCloud” și atingeți-o. Trebuie să vă conectați cu același ID Apple și aceeași parolă pe noul iPhone.
Pasul 3.Ar trebui să atingeți butonul „Restaurare din copie de rezervă iCloud” și să vă conectați la iCloud cu același ID Apple și parolă pe noul iPhone.
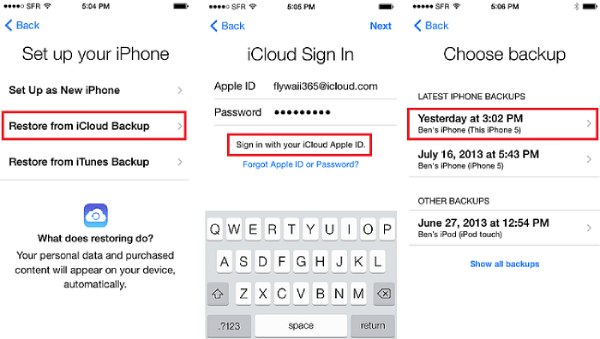
Partea 4: Întrebări frecvente despre transferul de aplicații pe noul iPhone 16
-
1. Pot muta aplicații pe noul iPhone 16 cu iTunes?
Da, desigur. La fel ca iCloud, ar trebui să faceți o copie de rezervă a datelor înainte de a transfera aplicații pe noul iPhone 16.
-
2. Cât durează transferul aplicațiilor pe un iPhone nou?
Depinde de numărul de aplicații pe care le transferați și de starea rețelei. Mai mult, dacă conexiunea ta la rețea nu este bună, transferul aplicațiilor va dura mai mult.
-
3. Care este cel mai bun mod de a transfera aplicații pe noul tău iPhone?
Pentru a fi sincer, AnyRec PhoneMover este cel mai bun instrument pentru a transfera aplicații pe noul tău iPhone. Poate muta aplicațiile într-un lot cu un singur clic. Mai mult, îl puteți folosi și pentru a trimite videoclipuri de pe Android pe iPhone.
Concluzie
Asta e tot. Ați învățat patru metode de a transfera aplicații pe noul iPhone. Puteți alege unul pe care să îl utilizați în funcție de nevoile și preferințele dvs. Dar dacă doriți să mutați aplicații într-un lot cu un singur clic, AnyRec PhoneMover este cea mai bună alegere. Transferați rapid aplicații pe noul iPhone și bucurați-vă de el!
100% Securizat
