Cum să utilizați, să porniți și să remediați AirDrop pe Mac pas cu pas
AirDrop este publicat din 2011 în ecosistemul Apple. Mulți oameni le place să activeze AirDrop pe Mac pentru a transfera fișiere între iPhone și Mac. Având consecvența actualizărilor, AirDrop se încarcă și se conectează mai rapid decât alte moduri de transfer de fișiere. Dacă trebuie să învățați cum să activați AirDrop pe Mac, această postare vă va spune cum să o faceți. Sau, dacă AirDrop pe Mac are o problemă, puteți afla și cum să o rezolvați sau să utilizați o alternativă pentru a transfera fișiere în acest articol.
Lista Ghidului
Partea 1: Cum să activați funcția AirDrop pe MacBook Partea 2: Cum să remediați AirDrop care nu funcționează pe Mac Partea 3: Cum să partajați fișiere între dispozitivele Apple prin AirDrop Partea 4: Utilizați AnyRec pentru a transfera fișiere pe computerul Windows No AirDrop Partea 5: Întrebări frecvente despre activarea AirDrop pe MacPartea 1: Cum să activați funcția AirDrop pe MacBook
Utilizarea AirDrop vă oferă o modalitate impresionantă de a partaja fișiere cu alte dispozitive. Vă permite să configurați setările pentru a controla cine vă poate partaja și primi fișierele. Singura problemă cu AirDrop este că este disponibil doar pentru dispozitivele Apple, care este încă o alternativă bună pentru transferul rapid de date. Această parte se va concentra pe cum să activați AirDrop pe Mac.
Pasul 1.Lansați Finder pe Mac și selectați meniul Go. Faceți clic pe butonul „AirDrop” din meniul de sus al ecranului. Când apare o fereastră, faceți clic pe butonul „Permiteți-mi să fiu descoperit de”.
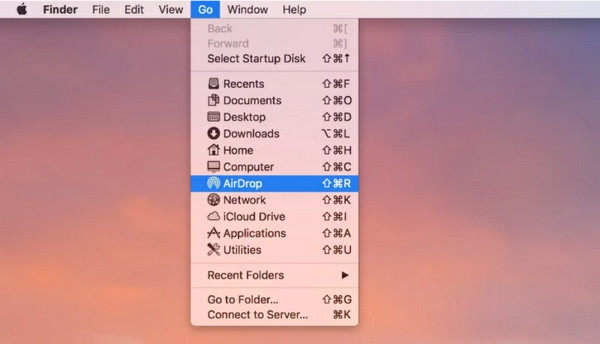
Pasul 2.Activați „Nimeni, numai persoane de contact” sau „Toți” pentru a permite exportului receptorilor. Asigurați-vă că dispozitivul de recepție este disponibil momentan. Dacă doriți să trimiteți fișiere dintr-o versiune veche de Mac, faceți clic pe „Nu vedeți ce căutați”? butonul pentru a obține instrucțiunile. Trageți și plasați fișierele în fereastra AirDrop pentru a le partaja rapid.
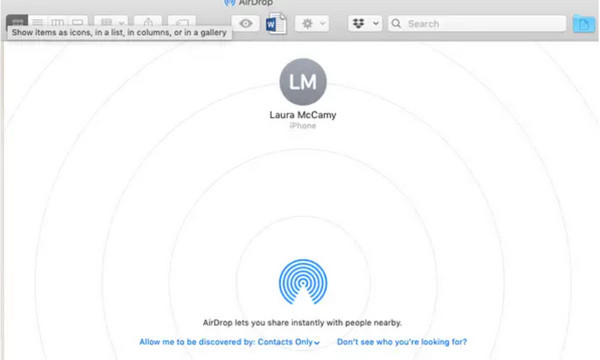
Partea 2: Cum să remediați AirDrop care nu funcționează pe Mac
Găsiți-vă într-o situație în care AirDrop trebuie remediat. Puteți urma aceste instrucțiuni despre cum să remediați AirDrop pe Mac și să reglați setarea pentru a permite dispozitivului să fie vizibil pentru alte dispozitive.
Cum să remediați AirDrop care nu funcționează pe Mac cu trei soluții:
- Lansați Finder pe computer și selectați opțiunea AirDrop. Trageți meniul derulant de lângă Dă-mi voie să fiu descoperit după opțiune și selectați Toata lumea.
- Dacă prima metodă nu funcționează din partea dvs., accesați meniul Wi-Fi și asigurați-vă că este pornit și conectat la o rețea. De asemenea, îl puteți opri și porni cu Bluetooth.
- Du-te la Preferințe de sistem și localizați Securitate și confidențialitate meniul. Apasă pe Lacăt butonul situat în partea de jos a ferestrei. Foloseste-ti Touch ID pentru a avea acces. Apoi, selectați Firewall pentru a afișa o fereastră pop-up. Debifați Blocați toate conexiunile de intrare opțiune. Încercați să activați AirDrop și să vă conectați la un alt dispozitiv.
Partea 3: Cum să partajați fișiere între dispozitivele Apple prin AirDrop
Deoarece AirDrop este caracteristica de partajare încorporată pentru utilizatorii Apple, puteți, de asemenea, să transferați date de pe Mac pe iPhone 15/14/13 după ce activați AirDrop pe Mac. Acceptă exportul diferitelor fișiere, cum ar fi documente, fotografii, clipuri video etc. În plus, puteți partaja fișiere cu alte dispozitive, inclusiv iPad.
Pasul 1.Deschideți folderul de pe computer pentru a căuta fișierul pe care doriți să-l trimiteți pe un dispozitiv iOS 18; faceți clic dreapta pe el. Găsiți opțiunea Partajare și selectați AirDrop din submeniul său.
Pasul 2.Odată ce smartphone-ul este detectat pe computer, trimiteți fișierul. Repetați procedura dacă este necesar.
Partea 4: Utilizați AnyRec pentru a transfera fișiere pe computerul Windows No AirDrop
Deoarece AirDrop are dezavantaje, cum ar fi incompatibilitatea dispozitivului și intervalul de conectivitate, AnyRec PhoneMover este o alternativă excelentă pentru a transfera date de pe dispozitiv. Acceptă exportul de fișiere de pe Android pe PC, iOS pe iOS, iOS pe Android și invers. Interfața sa de utilizare intuitivă oferă o navigare mai simplă pentru a selecta mai multe fișiere de transferat. Mai mult, puteți muta diverse fișiere, cum ar fi videoclipuri, muzică, imagini, documente și chiar întreaga listă de contacte. Încercați AnyRec PhoneMover pentru o modalitate mai bună de a transfera fișiere pe computer!

Creați o modalitate rapidă și fiabilă de a transfera fișiere în vrac fără a pierde calitatea fișierelor media.
Activați backup și restaurați datele esențiale din lista de contacte a utilizatorului de pe telefonul smartphone pe computer.
Gestionați fișierele transferate îmbinând sau eliminând duplicatele pentru a elibera spațiu de stocare pe dispozitiv.
Un instrument excelent pentru organizarea fișierelor fără a avea nevoie de AirDrop, iTunes sau iCloud pentru utilizatorii Apple.
Descărcare sigură
Pasul 1.Faceți clic pe butonul „Descărcare” pentru a instala AnyRec PhoneMover pe computer. După aceea, lansați software-ul pentru a începe transferul de date. Conectați un cablu USB de la smartphone la computer sau utilizați aplicația MobieSync pentru a vă conecta fără fir.
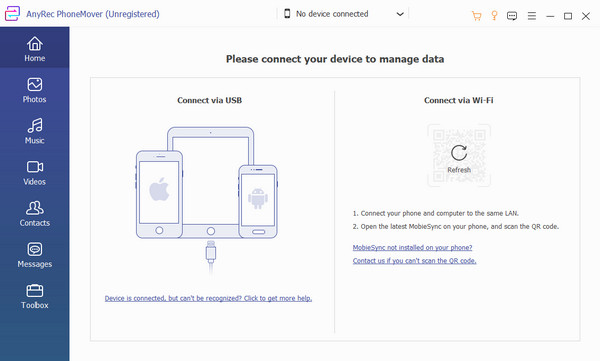
Pasul 2.Odată ce dispozitivele sunt conectate, unitatea dvs. mobilă va apărea din interfața software-ului. Accesați una dintre filele din partea stângă a meniului și selectați fișierele pe care doriți să le transferați bifând casetele de selectare ale fișierelor.
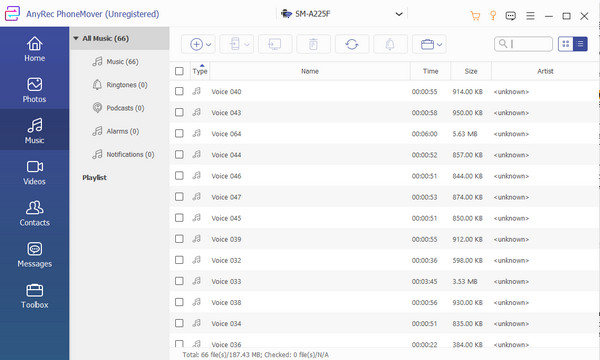
Pasul 3.După selectare, faceți clic pe butonul „Exportați pe PC” din meniul de sus. De asemenea, puteți exporta pe alt dispozitiv selectând opțiunea „Conectați dispozitivul nou” și scanând codul QR. Alte caracteristici din meniul „Toolbox” pot fi văzute, inclusiv un convertor HEIC și un generator de tonuri de apel.
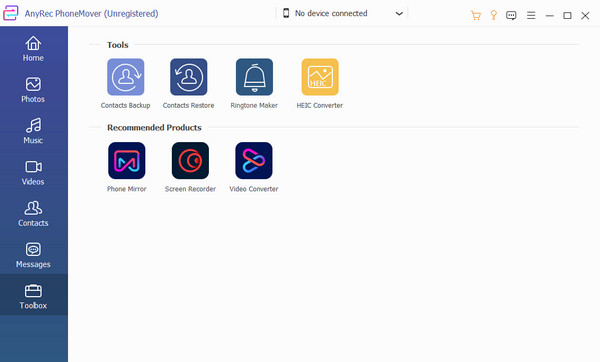
Partea 5: Întrebări frecvente despre activarea AirDrop pe Mac
-
1. Cum să pornești AirDrop pe iPhone 15/14/13 și să trimiți fișiere pe Mac?
Când trebuie să trimiteți fișiere esențiale de pe iPhone pe Mac, AirDrop este cheia. Accesați folderul de fișiere pe care doriți să-l partajați cu Mac-ul. Selectează Partajați foaia opțiunea din partea de jos a ecranului și faceți clic pe AirDrop opțiune. Selectați numele computerului din listă.
-
2. Cum să utilizați AirDrop pe Mac pentru a trimite documente sau prezentări PowerPoint?
Deschideți aplicația PowerPoint pe dispozitivul dvs. Localizați Acțiune butonul, care se află de obicei în colțul de sus al ecranului. Din opțiuni, selectați AirDrop butonul și partajați documentul cu dispozitivele din apropiere.
-
3. Unde stochează AirDrop fișierele pe Mac-ul meu?
Când Mac primește fișiere de pe alte dispozitive prin AirDrop, de obicei le puteți vedea în dosarul Descărcări. Din păcate, nu există nicio setare pentru a schimba locația fișierelor AirDropped.
Concluzie
După ce ați învățat cum să activați AirDrop pe Mac, puteți maximiza funcțiile dispozitivului. Dar când te lupți cu configurarea AirDrop sau AirDrop nu funcționeazăAnyRec PhoneMover este o alternativă excelentă pentru a partaja, gestiona și trimite fișiere către alte dispozitive. Mai mult, suportă exportarea fișierelor pe Android, iOS, Windows și Mac cu un proces de conectare mai simplu. Încercați cel mai bun software pentru a trimite fișiere rapid.
Descărcare sigură
