Ghid final pentru a face o captură de ecran pe Android 14/13/12
Cum să faci capturi de ecran pe telefoanele Android? Poate doriți să capturați niște filmări pentru a le folosi în proiecte de școală/la muncă, să instruiți ceva unui prieten sau să afișați explicații etc. Din fericire, majoritatea telefoanelor Android acceptă o captură de ecran încorporată chiar și de la Android 4.0. Și există multe modalități eficiente de a face capturi de ecran pe Samsung, Google Pixel și mai multe mărci și modele. De asemenea, puteți afla despre cum să faceți capturi de ecran lungi pe Android. Vă rugăm să continuați să citiți următorul articol pentru a afla mai multe despre pașii detaliați.
Lista Ghidului
5 moduri generale de a face capturi de ecran pe Android 14/13/12 Pași detaliați pentru a face capturi de ecran lungi pe toate telefoanele Android Mod recomandat de captură de ecran pentru toate dispozitivele Android pe Windows/Mac FAQs5 moduri generale de a face capturi de ecran pe Android 14/13/12
În primul rând, vor enumera toate metodele eficiente de a face capturi de ecran pentru utilizatorii de Android. Indiferent de marca și modelul mobil pe care îl utilizați, veți găsi metodele potrivite pentru a face capturi de ecran pe telefonul dvs. Android în cele ce urmează.
Metoda 1: taste rapide cu buton de pornire + butoane de reducere a volumului
Acesta este cel mai popular și comun mod de a face capturi de ecran pe orice Android. Accesați conținutul dorit pentru a captura, apoi apăsați simultan butoanele „Power” și „Volum Jos” timp de câteva secunde. În partea de sus a ecranului va apărea o notificare pe care o puteți atinge pentru a vedea fotografia.
Pentru unele telefoane Android vechi cu un buton de pornire, poate fi necesar să apăsați butonul „Pornire” și „Acasă” pentru a captura capturi de ecran Android. Rețineți că trebuie să le apăsați în același timp, altfel s-ar putea să vă blocheze telefonul sau să scadă volumul.
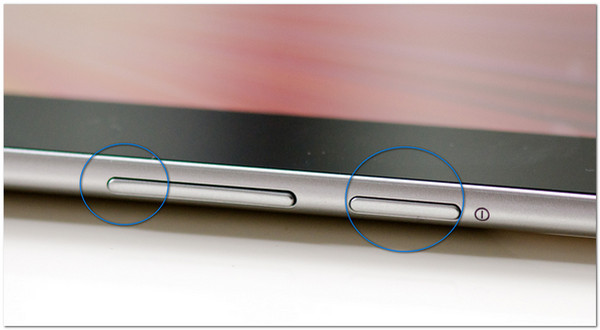
Metoda 2: Asistentul Google
Una dintre cele mai ușoare modalități de a-ți termina munca este să-ți folosești doar vocea. Asistentul Google a fost actualizat pentru ca utilizatorii de Android să îl folosească mai mult. Ca funcție de atingere de asistență pe fiecare dispozitiv Android, iată cum să activați Asistentul Google pe telefonul dvs.:
Pasul 1.Accesați aplicația „Setări” de pe telefonul dvs. Android. Atingeți butonul „Google Search App”. Apoi activați opțiunea „Setări asistent” pentru a activa captura de ecran pe telefonul Android cu vocea.
Pasul 2.Spuneți „OK Google” pe telefon, apoi, când ecranul dvs. reacționează și afișează Asistentul Google, spuneți rapid „Fă o captură de ecran”.
Pasul 3.Veți vedea că captura de ecran va fi salvată în galeria dvs. foto. Dar pentru unele telefoane Android, cum ar fi Asus Zenfone, vă va oferi opțiuni pe care îl puteți salva sau îl puteți trimite la unul dintre conturile dvs. sociale conectate.
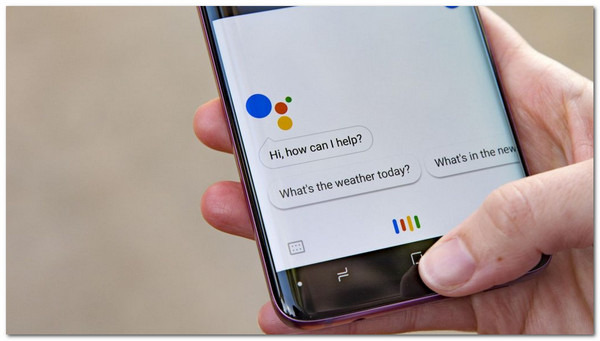
Metoda 3: Captură de ecran în Panoul de control
Deoarece această metodă se află pe modelul de telefon selectat, puteți să vă verificați telefonul și să priviți „Panoul de control” glisând din partea de sus sau de jos a telefonului. Dacă îl aveți, atingeți butonul „Captură de ecran” pentru a captura simple capturi de ecran pe telefoanele Android. Unele dispozitive au opțiuni care vor apărea sub fotografie, dar în mare parte vor salva automat captura de ecran în galerie.
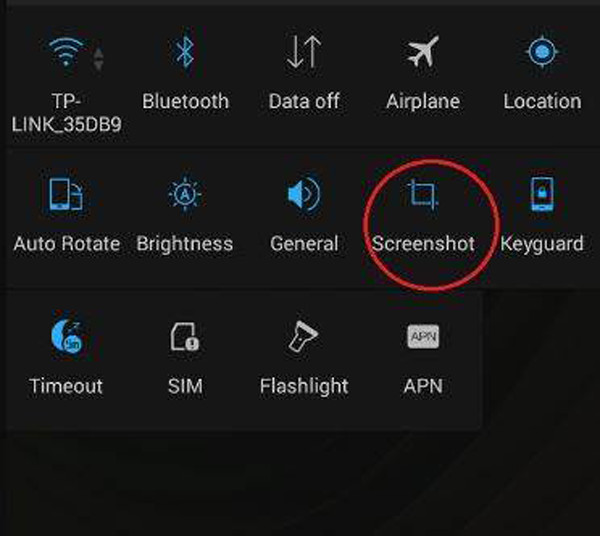
Metoda 4: Gestul cu trei degete
Dacă doriți să faceți capturi de ecran ale jocului pe telefoanele Android, această metodă este o modalitate bună de a face acest lucru fără nicio problemă. Dar trebuie să rețineți că această funcție este disponibilă numai pe Dar mai întâi, trebuie să o activați pe telefon prin următorii pași:
Pasul 1.Accesați aplicația „Setare” a telefonului dvs. Căutați Gesturi sau căutați-l pe bara de căutare pentru acces ușor
Pasul 2.Atingeți butonul „Gest rapid”. Apoi activați opțiunea „Capturi de ecran cu trei degete” pentru a face capturi de ecran pe telefonul Android. Puteți încerca imediat să vedeți modificările.
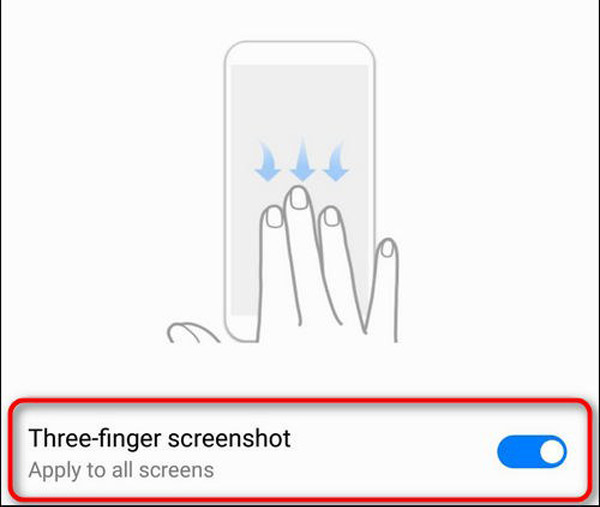
Această funcție este disponibilă numai pentru cele mai recente modele de telefoane Android, dar vă puteți verifica Setările dacă dispozitivul dvs. o are.
Metoda 5: Minge cu acces rapid
Aceasta este, de asemenea, una dintre caracteristicile unice ale celor mai recente modele Android. Pentru a-l accesa:
Pasul 1.Accesați aplicația „Setări” și căutați Quick Ball în bara de căutare. Atingeți butonul „Quick Ball”, apoi comutați-l și activați
Pasul 2.Pentru a adăuga o captură de ecran în meniu, accesați pagina „Quick Ball” și atingeți opțiunea „Shortcuts”. Înlocuiți una dintre caracteristicile implicite selectând Captură de ecran.
Pasul 3.Apoi puteți accesa cu ușurință Quick Ball cu un instrument de tăiere pentru a face capturi de ecran pe Android.
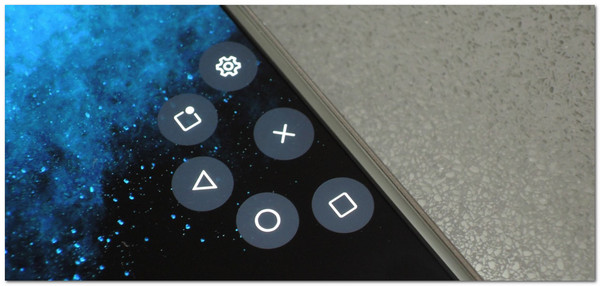
Pași detaliați pentru a face capturi de ecran lungi pe toate telefoanele Android
Când navigați pe site-uri web sau pe platforme de social media, puteți dori să faceți capturi de ecran lungi pe Android ale întregii pagini. Nu veți rata niciun lucru interesant cu modul implicit pe Android. Iată diferite moduri pentru Samsung, Google Pixel, One Plus și mai multe modele Android.
Pasul 1.Deschideți site-ul web pe care doriți să îl capturați și apăsați butonul „Power” și „Volume Down” ca mod normal de a faceți o captură de ecran pe Google Pixel și mai multe telefoane Android.
Pasul 2.Acum, veți vedea diferite opțiuni pe diferite modele Android și iată câteva exemple pentru dvs.
1. Pentru Google Pixel, veți vedea butonul „Capture more” din linia de jos. Atingeți-l și trageți linia de jos pentru a captura capturi de ecran lungi în funcție de nevoile dvs.
2. Pentru Samsung Galaxy, trebuie să apăsați săgeata dubla în jos pentru a începe automat derularea ecranului. Odată ce toate lucrurile sunt capturate, eliberați degetul și salvați capturi de ecran pe Samsung.
3. Pe OnePlus, veți vedea o opțiune numită „Captură de ecran extinsă”. Atingeți-l pentru a face capturi de ecran lungi pe Android 11 și versiuni ulterioare.
Mod recomandat de captură de ecran pentru toate dispozitivele Android pe Windows/Mac
Toate metodele menționate vor captura doar capturile de ecran complet pe telefoanele Android. În plus, problemele care nu fac capturi de ecran se întâmplă întotdeauna pe telefonul Android din multe cauze. În acest caz, AnyRec Screen Recorder va fi cea mai bună alegere pentru a face capturi de ecran Android pe Windows/Mac cu setări personalizate. Cu asta, să ajungem la cele mai distinctive caracteristici ale sale și la alte instrumente utile. Acest software puternic vă va ajuta, de asemenea, să rezolvați Captura de ecran iPhone/iPad nu funcționează problemă.

Furnizați un Phone Recorder proiectat pentru a oglindi telefonul dvs. pe computer.
Faceți capturi de ecran ale telefonului dvs. Android cu regiunile sau ferestrele dorite.
Oferiți, de asemenea, aparate de înregistrare audio, video și gameplay pentru a captura orice pe Android.
Capacitatea de a exporta capturile de ecran Android în mai multe formate de înaltă calitate.
Descărcare sigură
Descărcare sigură
FAQs
-
1. Pot face capturi de ecran de defilare pe telefonul meu Android?
Pentru majoritatea telefoanelor Android, puteți captura întregul ecran prin metodele menționate. Și după ce faceți capturi de ecran normale, puteți alege să faceți capturi de ecran de derulare mai departe în promptul pop-up.
-
2. Cum să faci capturi de ecran pe o versiune târzie a Samsung?
Dacă sunteți pe versiunea târzie a Samsung, cum ar fi Galaxy S7 sau S6, puteți face capturi de ecran apăsând butonul Acasă și reduceți volumul în același timp. Un alt mod în care puteți face captură de ecran este glisarea palmei pe care o puteți găsi în Setări, apoi în Funcțiile avansate.
-
3. Cum se editează o captură de ecran?
Pentru unele dispozitive Android, puteți edita o captură de ecran prin galeria foto. Cu toate acestea, acesta nu este cazul pentru toată lumea, așa că cea mai simplă modalitate de a vă edita captura de ecran este să descărcați un editor foto gratuit din Magazinul Google Play.
Concluzie
În concluzie, există 6 moduri eficiente de a face capturi de ecran pe orice telefon Android, inclusiv capturi de ecran lungi. Puteți folosi cele mai simple taste rapide sau puteți captura ecranul cu ajutorul Asistentului Google sau Gesturi. Și mai mult, mai există alternative precum AnyRec Screen Recorder puteți utiliza dacă captura de ecran încorporată nu funcționează bine. Ai o întrebare sau o sugestie? Contactează-ne acum!
Descărcare sigură
Descărcare sigură
