Captură de ecran pe Samsung Galaxy – 5 metode ușoare de a face instantanee pe care ar trebui să le cunoașteți
Vă distrați când faceți capturi de ecran pe telefoanele dvs. Samsung Galaxy? Acest tip de caracteristică este disponibil pentru toate dispozitivele Android. Cu toate acestea, nu putem elimina faptul că este într-adevăr funcțional și benefic pentru utilizatori. De la capturarea unui text, a unei fotografii, a unei aplicații, a unui nume de fișier și a tot ceea ce poate fi preluat de pe telefon, acesta este instrumentul perfect pentru această muncă. Cea mai comună și cunoscută metodă de a face capturi de ecran pe telefon este utilizarea butonului de pornire și de reducere a volumului. Dar, în afară de asta, știți că există metode alternative în capturarea ecranului? Pentru a afla mai multe despre cum să faceți capturi de ecran pe dispozitivele Samsung, iată pașii și ideile strălucitoare care vă sunt oferite pentru a le încerca.
Lista Ghidului
5 metode implicite de a face capturi de ecran pe Samsung Cum să faceți capturi de ecran pe Samsung prin PC/Mac Întrebări frecvente despre realizarea de capturi de ecran pe Samsung Galaxy5 metode implicite de a face capturi de ecran pe Samsung
Metoda 1: Cum să faceți capturi de ecran pe Samsung cu taste hardware
Să începem cu modul obișnuit de a face o captură de ecran pe Android-ul tău Samsung. Funcția este disponibilă pentru toate dispozitivele Android care necesită sincronizarea degetelor. Așadar, fără prea multe prelungiri, iată pașii pentru a face acest lucru.
Pasul 1.Deschideți telefonul Android și accesați ecranul pe care doriți să îl capturați.
Pasul 2.Pune-ți degetele atât pe butonul „Power”, cât și pe butonul „Volum Jos”.
Pasul 3.Atingeți aceste butoane în același timp pentru a face o captură de ecran pe Samsung.
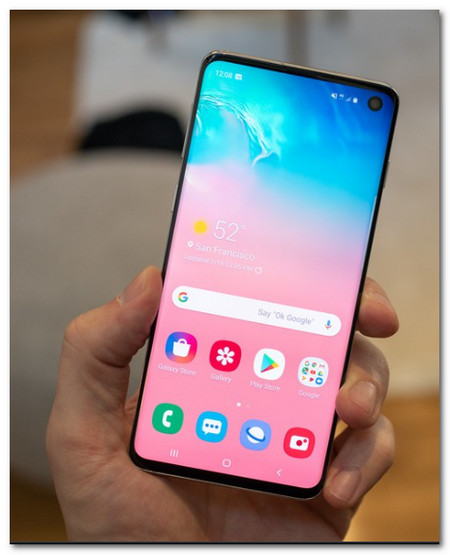
Metoda 2: Cum să captați instantanee pe Samsung prin Palm Swipe
Cu doar o glisare a palmei, puteți face direct un instantaneu pe Samsung. Doar asigurați-vă că ați activat deja funcția pe Samsung Galaxy S10 și urmați pașii pentru a face capturi de ecran pe Samsung.
Pasul 1.Accesați aplicația „Setări” de pe telefonul dvs. Android, atingeți „Funcții avansate” și atingeți opțiunea Palm Swipe to Capture pentru a activa funcția Palm Swipe.
Pasul 2.Când conținutul pe care doriți să-l capturați este gata, trebuie doar să glisați partea laterală a palmei pe ecranul Samsung Galaxy 10 pentru a face o captură de ecran.
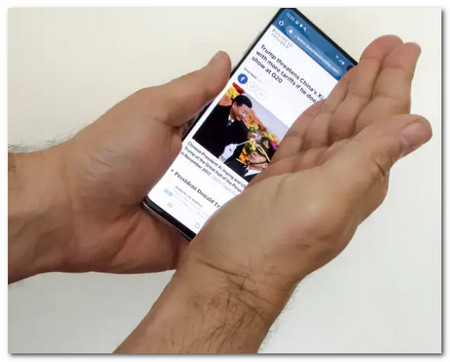
Metoda 3: Cum să faceți instantanee pe Samsung cu meniul Asistent
Utilizarea comenzilor vocale cu „Google Assistant” este una dintre modalitățile unice de a face capturi de ecran pe telefoanele Samsung Galaxy S10. În plus, Google vă permite și să personalizați ce carduri apar în Snapshots.
Pasul 1.Navigați la ecranul pe care doriți să îl capturați. Când este gata, spuneți „Ok Google”, iar asistentul va apărea.
Pasul 2.Spune încă o dată „Fă o captură de ecran” și va captura automat conținutul ecranului tău.
Pasul 3.Puteți vizualiza direct capturile de ecran din aplicația Galerie a telefonului dvs. Android sau puteți găsi fișierele sincronizate din contul dvs. Google.
Metoda 4: Cum să faceți capturi de ecran prin Smart Capture
Doriți să capturați o pagină web întreagă sau un articol lung pe telefon, dar nu știți ce să faceți? Nu vă mai faceți griji, deoarece puteți utiliza „Smart Capture” special pentru a face un ecran de defilare pe telefonul Android Samsung.
Pasul 1.Accesați aplicația „Setări”, atingeți opțiunea „Captură inteligentă” din butonul „Funcții avansate” pentru a activa funcția pe telefonul dvs. Android.
Pasul 2.Mergeți la ecranul dorit pe care doriți să-l capturați și faceți o captură de ecran folosind metoda „Taste hardware” sau metoda „Swipe cu palma”.
Pasul 3.Odată ce captura de ecran a fost făcută, butonul „Scroll capture” va fi afișat în partea de jos a ecranului. Faceți clic pe acesta și sistemul va face fotografii continue pe ecran și, când este gata, va împacheta imaginile capturate pentru a face o captură de ecran derulată.
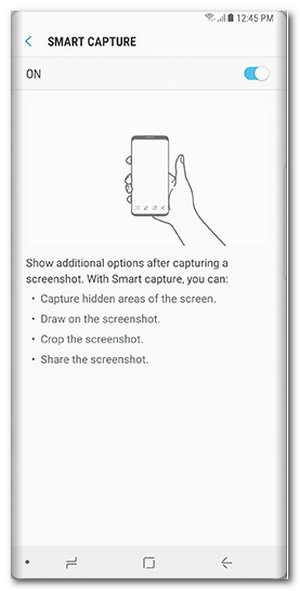
Metoda 5: Cum să captați instantanee cu Bixby
„Bixby” este un alt asistent digital disponibil și care vă poate permite să faceți capturi de ecran pe telefoanele Samsung. Nu numai că vă permite să capturați capturi de ecran, ci și să le distribuiți direct pe Twitter și alte site-uri de socializare.
Pasul 1.Asigurați-vă că ați activat deja funcțiile pe Samsung, puteți spune doar „Hi Bixby” sau țineți apăsat butonul „Bixby”.
Pasul 2.După ce asistentul este deschis, spuneți „Fă o captură de ecran” pe microfon. Și aplicația va face treaba.
Pasul 3.Puteți cere lui Bixby să partajeze captura de ecran pe Twitter spunând „Hei Bixby, fă o captură de ecran și distribuie pe Twitter”.
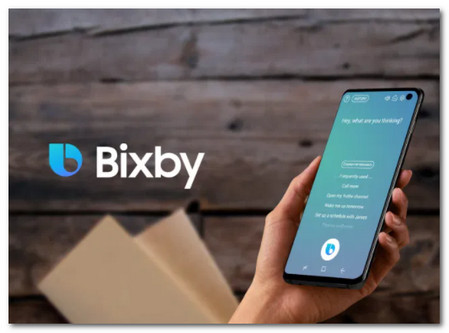
Cum să faceți capturi de ecran pe Samsung prin PC/Mac
Este dificil să faceți capturi de ecran pe un Samsung Galaxy atunci când participați la întâlniri online sau jucați jocuri. Când trebuie să obțineți câteva instantanee importante pe telefon fără combinațiile de taste, AnyRec Screen Recorder este dispozitivul all-in-one de captură de ecran pentru telefoanele Samsung de pe PC/Mac. Nu numai că vă permite să capturați capturi de ecran, dar adaugă și adnotări, forme și multe alte elemente. Mai mult, puteți edita fotografiile, le puteți partaja pe site-urile de social media sau le puteți șterge din biblioteca media.

Capturați capturile de ecran pentru telefonul Samsung Galaxy în oglindă cu un singur clic.
Modificați rezoluțiile fotografiilor, indicațiile, formatele foto și multe alte setări.
Adaugă adnotări, forme, filigrane, înștiințări, linii și chiar desene pe fotografii.
Editați fotografiile, salvați-le într-un alt folder, partajați fișierele pe site-urile de social media etc.
100% Securizat
100% Securizat
Pasul 1.Oglindiți telefonul Android pe computer cu cablul USB original sau utilizați aceeași conexiune Wi-Fi. După ce ați instalat AnyRec Screen Recorder, îl puteți lansa pe computer. Când aveți conținut de pe un telefon Samsung, faceți clic pe butonul „Snapshot” pentru a face o captură de ecran pe Samsung Galaxy.

Pasul 2.Personalizați zona capturii de ecran pentru telefonul Samsung Galaxy cu cursorul mouse-ului. După aceea, când elementele evidențiate apar pe telefonul dvs. Samsung, puteți face clic pe butonul „Salvare” pentru a face un instantaneu cu un singur clic. În plus, puteți adăuga adnotări, filigrane și altele în capturi de ecran.

Pasul 3.Acesta va salva capturile de ecran în folderul de destinație, pe care îl puteți previzualiza și fișierele din Biblioteca Media. Faceți clic pe butonul „Istoricul înregistrărilor” pentru a verifica capturile de ecran. Acum, puteți gestiona fotografiile sau chiar puteți partaja fișierul pe telefonul Samsung Galaxy de pe computer.

Întrebări frecvente despre realizarea de capturi de ecran pe Samsung Galaxy
-
Unde îmi găsesc capturile de ecran pe Samsung Galaxy?
Accesați Galeria Samsung Galaxy pentru a verifica capturile de ecran. Există un folder implicit unde sunt stocate capturile de ecran video și fotografiile pe telefonul sau tableta dvs. Android. Mai mult, puteți căuta și capturile de ecran făcute pe Samsung Galaxy în folderul Capturi de ecran DCIM.
-
De ce nu pot face capturi de ecran pe Samsung?
Există motive pentru care nu este permisă efectuarea unei capturi de ecran pe o anumită pagină sau aplicație pe dispozitivele Samsung. Aplicațiile restricționate care dezactivează capturarea ecranului, cum ar fi informațiile bancare, de investiții și alte informații personale. Browserul incognito din cauza confidențialității este, de asemenea, restricționat. Politica privind setările telefonului vă poate afecta și atunci când faceți captură de ecran.
-
Cum se schimbă formatul implicit al capturii de ecran de la Samsung?
Dacă trebuie să schimbați formatul capturii de ecran din PNG în JPEG sau invers, puteți Atinge pe aplicația Setare. Derulați în jos și selectați opțiunea Funcții avansate. Atingeți butonul „Capturi de ecran” pentru a schimba formatul capturii de ecran. După aceea, puteți face o altă captură de ecran pe Samsung cu formatul foto dorit.
Concluzie
Realizarea unei capturi de ecran pe un Samsung Galaxy este într-adevăr o metodă utilă pentru a salva informații importante pe telefoanele noastre. Informațiile de mai sus vă pot ajuta să cunoașteți diferitele metode despre cum să faceți capturi de ecran pe Samsung S10 sau telefoane Android similare. Pentru a captura capturi de ecran pentru Android 11 pe smartphone sau tabletă, puteți alege oricând oricare dintre metodele de mai sus pentru a obține fișierele dorite.
