Ghid final pentru a remedia problema de capturare a imaginii care nu funcționează pe Mac
De când fac upgrade la MOJAVE, Captura de imagini nu funcționează. Deschide fereastra, îmi arată camera digitală, dar nu apare nicio imagine pe cardul SD. Vreau să mut fotografiile de pe iPhone 12 Pro pe Mac. Cum se remediază?
- Din Comunitatea AppleImage Capture este un instrument puternic pentru a transfera cu ușurință videoclipuri, fotografii și orice fișiere de pe iPhone/iPad pe Mac. Când Image Capture nu funcționează din cauza lipsei de imagini recunoscute, poate că toate fotografiile dvs. sunt încărcate pe iCloud în avans. Mai mult, problema Image Capture nu funcționează întotdeauna cu erorile 28, 9912, 9956 etc. Acest articol va introduce 5 metode simple și eficiente pentru a rezolva Image Capture care nu funcționează din toate aspectele.
4 soluții eficiente pentru a remedia captura de imagine care nu funcționează- Soluția 1: verificați conexiunea dintre iPhone și Mac
- Soluția 2: Actualizați macOS sau reporniți Mac-ul
- Soluția 3: Dezactivează biblioteca foto iCloud
- Soluția 4: Activați competența de importare a Capturii imaginii
4 soluții eficiente pentru a remedia captura de imagine care nu funcționează
Problema de capturare a imaginii care nu funcționează poate fi cauzată nu numai de preferințele Mac-ului sau software-ului, ci și de setările dispozitivului iPhone/iPad. Din fericire, uneori există un mesaj de eroare care vă ajută să cunoașteți problemele și să remediați cu ușurință problema Captura imaginii care nu funcționează. Iată 4 soluții comune pentru tine:
Soluția 1: verificați conexiunea dintre iPhone și Mac
Captura de imagine nu recunoaște iPhone-ul? Verificarea conexiunii dintre dispozitive și Mac este principalul lucru pe care trebuie să-l faci. Conexiunea instabilă este cea mai trecută cu vederea problemă care poate cauza nefuncționarea Capturii de imagine. Asta pentru că nu va apărea niciun mesaj de eroare care să te ajute. Dar este, de asemenea, foarte ușor să descoperi și să remediezi această problemă. Dacă nu apare niciun mesaj de „conexiune USB” pe iPhone, poți încerca să reintroduci cablul USB sau să schimbi cablul cu altul.

Soluția 2: Actualizați macOS sau reporniți Mac-ul
Când Image Capture nu funcționează pe Mac cu eroarea 21355, este posibil ca Image Capture să nu fie compatibil cu versiunea iOS. La început, ar trebui să verificați informațiile de actualizare ale acestui software urmând pașii următori:
Pasul 1.Faceți clic pe meniul „Apple” de pe desktop, apoi alegeți opțiunea „Preferințe de sistem”. După aceea, faceți clic pe butonul „Actualizare software” și verificați dacă „Image Capture” are o versiune nouă sau nu.
Pasul 2.Faceți clic pe butonul „Actualizați acum”, dacă există. Apoi puteți lansa Image Capture și puteți transfera fișiere din nou. Dacă nu este disponibilă nicio actualizare, ar trebui să încercați să reporniți Mac-ul sau să utilizați alte alternative pentru a repara Image Capture care nu funcționează.

Soluția 3: Dezactivează biblioteca foto iCloud
Este posibil să întâlniți, de asemenea, situația că conexiunea este bună, dar Captura de imagini încă nu funcționează fără a recunoaște nicio fotografie de pe iPhone. Este posibil să primiți eroarea 28 de Captură imagine. Asta pentru că v-ați sincronizat iPhone-ul cu iCloud și toate fotografiile sunt încărcate pe iCloud. Iată pașii pentru a repara Image Capture care nu funcționează:
Pași: atingeți aplicația „Setări” de pe iPhone și alegeți opțiunea „Fotografii și cameră”. După aceea, dezactivați butonul „Biblioteca foto iCloud” pentru a salva toate fotografiile pe iPhone, nu pe iCloud.
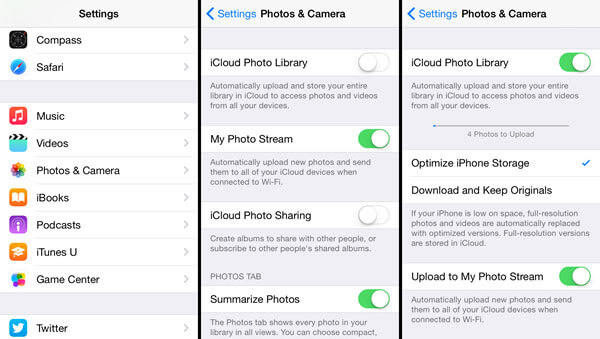
Soluția 4: Activați competența de importare a Capturii imaginii
Setarea de import a Image Capture care poate împiedica iPhone-ul să importe fișiere este, de asemenea, un motiv pentru care Image Capture nu funcționează. Vă rugăm să continuați să citiți următoarele soluții:
Pasul 1.Deschideți folderul „Aplicație” de pe Mac și faceți clic pe butonul „Finder”. Apoi accesați folderul „/Library/Preferences”.
Pasul 2.Apoi derulați în jos pentru a găsi fișierul cu numele „Image Capture” și mutați fișierul pe desktop. De asemenea, puteți căuta fișierul în bara de căutare din colțul din dreapta sus. În cele din urmă, trebuie să reporniți Mac-ul și să lansați din nou Image Capture pentru a remedia problema cu Image Capture.
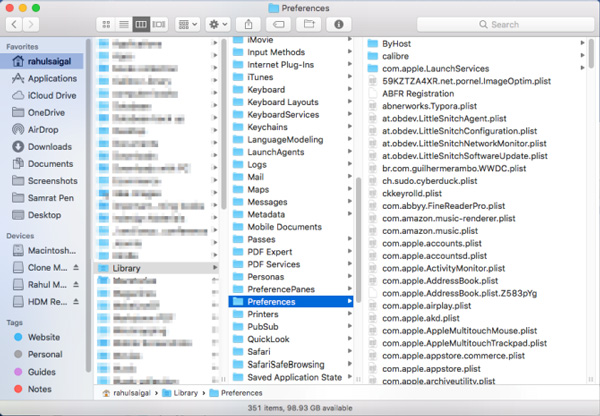
Cum să transferați videoclipuri mari pe Mac când captura de imagine nu funcționează
Nu se poate remedia Image Capture care nu funcționează după ce ați încercat toate soluțiile menționate? Cel mai simplu mod este să utilizați alt software de transfer de date pentru a vă ajuta. Dar videoclipurile mari vă vor costa mult timp. Astfel, puteți folosi și AnyRec Screen Recorder pentru a înregistra videoclipurile pe iPhone și a le salva pe Mac.

Înregistrați ecranul în oglindă al iPhone/iPad-ului dvs. (în curând).
Capabil să ajusteze formatul video, calitatea și rata de cadre.
Decupați părțile suplimentare de la început și de la sfârșit.
Accelerație hardware pentru a înregistra fără probleme orice ecran.
Descărcare sigură
Descărcare sigură
Aceasta este o metodă utilă pentru a vă ajuta să transferați videoclipuri mari pe Mac atunci când Image Capture nu funcționează. De asemenea, puteți utiliza acest recorder de ecran pentru a repara Înregistrarea ecranului QuickTime nu funcționează cu pasi simpli.
Întrebări frecvente privind remedierea problemei de capturare a imaginii care nu funcționează
-
1. Cum se utilizează Image Capture pentru a transfera fotografii?
Lansați Image Capture pe Mac și conectați dispozitivele iOS la computer. Puteți selecta toate fișierele dorite pe care doriți să le transferați și apoi faceți clic pe butonul „Importați toate” pentru a începe.
-
2. Ce înseamnă eroarea 9937 când Image Capture nu funcționează?
Când Image Capture nu funcționează cu eroarea 9937, înseamnă că fotografiile tale nu sunt compatibile cu Mac-ul tău. Ar trebui să accesați aplicația „Setări” de pe iPhone. Apoi alegeți opțiunea „Cameră” și schimbați opțiunea „Formate”.
-
3. De ce nu există fotografii în Image Capture?
Poate că fișierele dvs. nu sunt salvate pe iPhone. Puteți repara Image Capture care nu funcționează fără fotografii dezactivând Biblioteca Foto iCloud.
Concluzie
După ce ați învățat cele 5 metode eficiente menționate pentru a rezolva Image Capture care nu funcționează, puteți transfera fișiere de pe dispozitivele dvs. iOS pe Mac cu ușurință. Dacă mai aveți probleme, vă rugăm să ne contactați și să obțineți soluțiile.
