Cum să sincronizați contactele iPhone cu Mac - 4 metode pentru dvs
Când stii cum să sincronizați contactele de pe un iPhone cu un Mac, puteți intra în contact cu alții mai convenabil, deoarece îi puteți contacta atât pe iPhone, cât și pe Mac. De asemenea, cu două dispozitive, este aproape imposibil să-ți pierzi contactele. Deci, puteți parcurge acest articol pentru a găsi cea mai bună modalitate de a sincroniza contactele de pe un iPhone pe un Mac cu sau fără iCloud.
Lista Ghidului
Sincronizați contactele iPhone cu Mac folosind Airdrop Cel mai simplu mod de a sincroniza contactele de pe iPhone cu Mac Sincronizați contactele iPhone cu Mac prin iCloud Sincronizați contactele de pe iPhone cu Mac prin iTunes Întrebări frecvente despre sincronizarea contactelor iPhone 16/15 cu macOS 15Sincronizați contactele iPhone cu Mac folosind Airdrop
Airdrop este un serviciu puternic încorporat în produsele Apple, care vă poate ajuta să sincronizați contactele de pe un iPhone cu un Mac. Acest serviciu poate trimite fără fir fotografii, videoclipuri, contacte și multe altele către un dispozitiv Apple din apropiere.
Pasul 1.Glisați în jos Centrul de control de pe iPhone. Apoi, porniți WLAN-ul și Bluetooth. Apoi, atingeți și mențineți apăsat butonul „WLAN” pentru a debloca mai multe opțiuni, din care puteți activa AirDrop.
Pasul 2.În această etapă, trebuie să atingeți și să țineți apăsat butonul „AirDrop” pentru a vă asigura că permite tuturor.
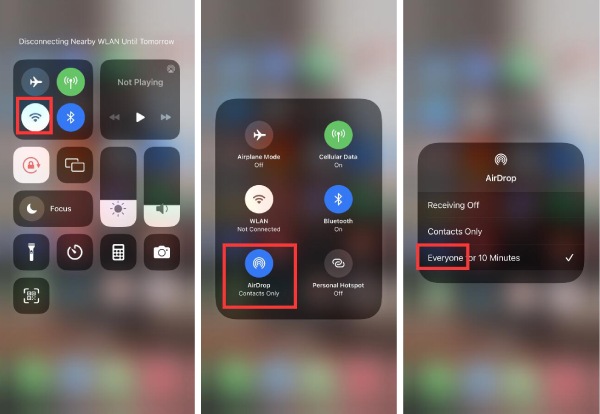
Pasul 3.Acum, ar trebui porniți AirDrop pe Mac. Faceți clic pe butonul „Go”, apoi faceți clic pe butonul „AirDrop”. Mai târziu, asigurați-vă că ați activat Bluetooth-ul pe Mac. Nu uitați să alegeți opțiunea „permite-mi să fiu descoperit de toată lumea”.
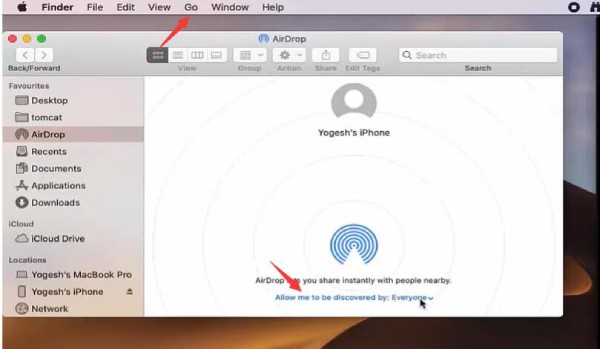
Pasul 4.Acum, puteți începe procesul de transfer al contactelor iPhone. Selectați lista de contacte, alegeți contactele pe care doriți să le transferați, atingeți-o și apoi apăsați butonul „Partajare contact”.
Pasul 5.Acum, puteți vedea multe moduri de partajare. Vă rugăm să atingeți butonul „AirDrop” și apoi alegeți dispozitivul dvs. Mac pentru a muta cu succes contactele de pe un iPhone pe un Mac.
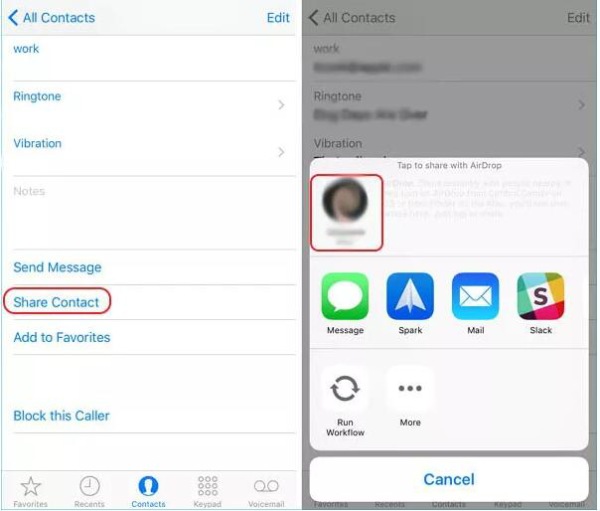
Cel mai simplu mod de a sincroniza contactele de pe iPhone cu Mac
Este posibil ca AirDrop să nu vă ajute să rezolvați problema cum să vă transferați contactele iPhone pe Mac. Necesită multe operațiuni pe iPhone și Mac. Deci, puteți utiliza AnyRec PhoneMover. Acest software este cel mai simplu mod de a vă ajuta să sincronizați contactele de pe iPhone cu Mac. De asemenea, poate sincroniza multe alte fișiere, cum ar fi fotografii, videoclipuri, mesaje și multe altele. Caseta de instrumente vă oferă chiar și funcții incredibile, cum ar fi crearea unui ton de apel pentru iPhone.

Sincronizați rapid contactele iPhone pe Mac cu USB.
Previzualizează, actualizează și grupează contacte iPhone pe Mac.
Organizați și exportați contactele iPhone pe Mac, iPad sau iPhone.
Detectați și ștergeți inteligent contactele iPhone duplicate.
Descărcare sigură
Pasul 1.Descărcare gratuită AnyRec PhoneMover și lansează-l. Puteți vedea interfața care vă spune să vă conectați la iPhone prin USB. Așadar, vă rugăm să conectați iPhone-ul la Mac. Apoi, introduceți parola pe iPhone pentru a avea încredere în acest computer, dacă este necesar.
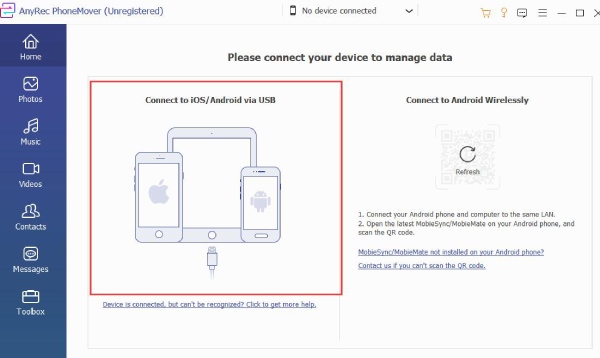
Pasul 2.După ce programul vă detectează iPhone-ul, puteți face clic pe butonul „Contacte” din partea stângă pentru a vedea toate contactele de pe iPhone.
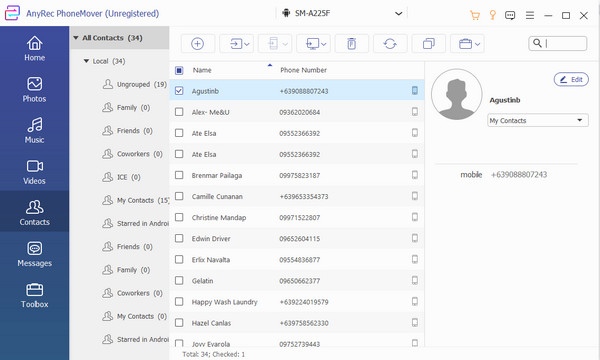
Pasul 3.Acum, puteți selecta contacte din listă și faceți clic pe butonul „Exportați pe PC” pentru a sincroniza complet contactele de pe iPhone 16/15 pe Mac.
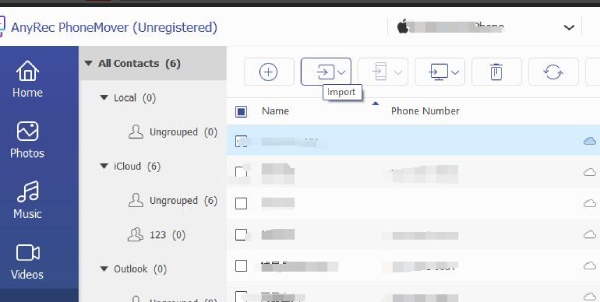
Sincronizați contactele iPhone cu Mac prin iCloud
iCloud vă poate ajuta, de asemenea, să transferați contacte de pe un iPhone 16/15 pe un Mac. Este un serviciu încorporat care vă permite să stocați fotografii, videoclipuri, fișiere și transferați-le între toate dispozitivele dvs. Apple de același ID. Deci, sincronizarea contactelor de pe un iPhone pe un Mac este, de asemenea, ușoară. Dar poate necesita mai mulți pași.
Pasul 1.Accesați „Setări” iPhone-ului și atingeți ID-ul Apple.
Pasul 2.Acum, atingeți butonul „iCloud”. Apoi, comută pe butonul „Contacte”.
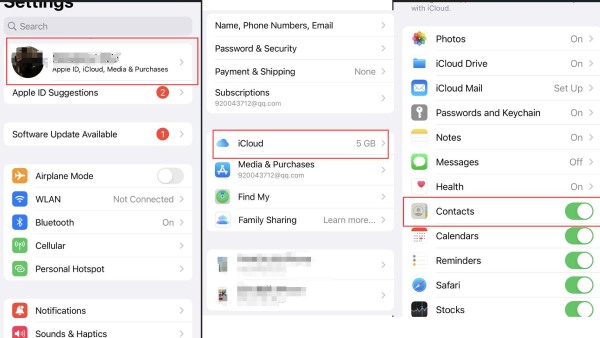
Pasul 3.Accesați Mac-ul dvs. Faceți clic pe butonul „Apple” din colțul din stânga sus. Apoi, faceți clic pe opțiunea „Setări de sistem”.
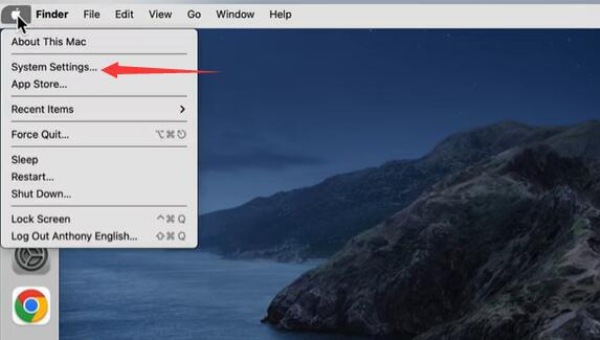
Pasul 4.Faceți clic pe ID-ul Apple (același ID Apple pe care îl utilizați pe iPhone). Apoi faceți clic pe opțiunea „iCloud”.
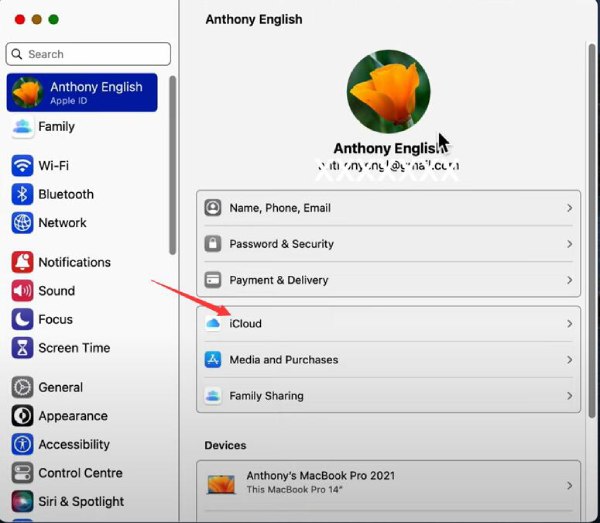
Pasul 5.Activați opțiunea „contacte”.
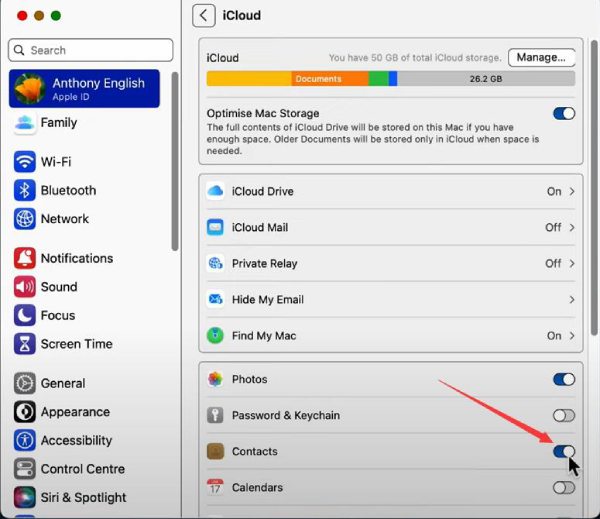
Pasul 6.Acum ați activat opțiunile de „contacte” de pe ambele dispozitive, puteți sincroniza contactele iPhone cu Mac-ul dvs. cu succes.
Sincronizați contactele de pe iPhone cu Mac prin iTunes
iTunes este încă un software încorporat pe Mac. Cu toate acestea, acest program nu este foarte familiar utilizatorilor Apple, deoarece operațiunile sale sunt complicate. Cu toate acestea, este încă o abilitate care merită învățată. Puteți folosi acest software pentru a face copii de rezervă pentru multe fișiere, inclusiv pentru a sincroniza contactele de pe iPhone 16/15 cu Mac.
Pasul 1.Deschideți Mac-ul și conectați-vă iPhone-ul folosind un cablu USB.
Pasul 2.Lansați iTunes pe Mac, apoi faceți clic pe butonul „dispozitiv” din colțul din stânga sus.
Pasul 3.Acum, faceți clic pe opțiunea „informații” din partea stângă.
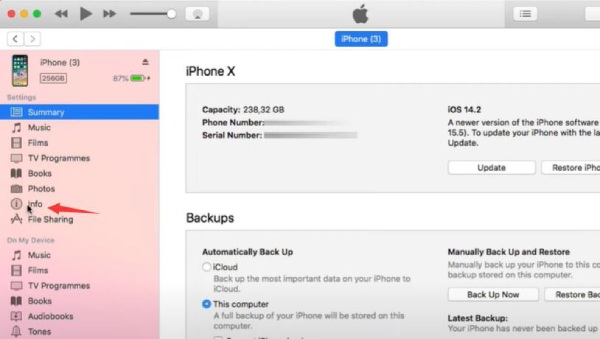
Pasul 4.Pe această interfață, ar trebui să bifați casetele de selectare „Sincronizare contacte” și „Toate contactele”.
Pasul 5.Faceți clic pe butonul „Aplicați” din partea de jos. Acum, ați transferat contacte de pe iPhone pe Mac.
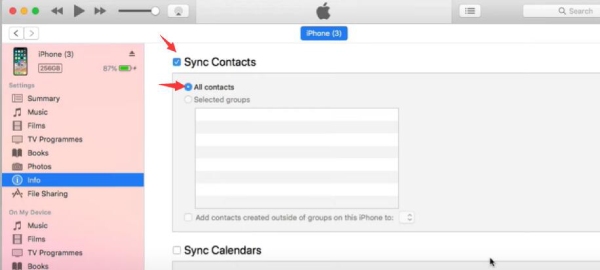
Întrebări frecvente despre sincronizarea contactelor iPhone cu Mac
-
De ce nu am reușit să sincronizez contactele iPhone cu Mac-ul meu prin AirDrop?
AirDrop nu funcționează nu este mare lucru. Ar trebui să vă asigurați că cele două dispozitive sunt aproape unul de celălalt. De asemenea, ar trebui să activați funcția AirDrop și să o modificați la modelul „Toată lumea” pe cele două dispozitive. Numai în acest fel puteți muta cu succes contactele de pe iPhone 16/15 pe Mac.
-
De ce nu am folosit iTunes pentru a transfera contacte de pe iPhone pe Mac?
Această problemă ar putea fi legată de cablul USB sau computerul Mac. Când conectați cablul USB, ar trebui să vă asigurați că telefonul se încarcă sau că conexiunea a eșuat. Poate că cablul USB este rupt sau portul USB al Mac-ului dvs. este rupt. Deci, trebuie să schimbați un alt cablu USB sau să trimiteți Mac-ul pentru reparație.
-
De ce mi-au dispărut contactele când mi-am schimbat ID-ul înapoi?
Când schimbați un ID înapoi, contactele dvs. vor dispărea dacă nu v-ați încărcat contactele pe iCloud. Cu toate acestea, există răscumpărare. Puteți accesa „setările” iPhone-ului, găsiți „contacte” și importați contacte de pe cartela SIM.
-
Pot sincroniza contactele iPhone cu contul meu Google pe Mac?
Da. Puteți merge la „Setări” și alegeți opțiunea „Parolă și conturi”. Apoi, atingeți opțiunea „Adăugați conturi”, atingeți „Google”, introduceți informațiile necesare, apoi atingeți butonul „Salvare”. În cele din urmă, porniți butonul „Sincronizare contacte” și atingeți butonul „Salvare” pentru a confirma.
-
De ce nu am reușit să folosesc iCloud pentru a transfera contacte și mesaje de pe iPhone pe Mac?
De fapt, iCloud are puțin spațiu pentru stocare gratuită, așa că poate spațiul tău este plin și contactul nou adăugat nu poate fi încărcat în iCloud. Puteți folosi alte instrumente pentru sincronizați mesajele de pe iPhone pe Mac, ca AnyRec PhoneMover. De asemenea, este posibil să aveți două ID-uri Apple; ar trebui să vă asigurați că cele două dispozitive au același ID sau nu puteți sincroniza contactele de pe iPhone 16/15 cu Mac.
Concluzie
Ați învățat cum să sincronizați contactele de pe iPhone cu Mac în 4 moduri. AirDrop este un program obișnuit pentru utilizatorii Apple. iCloud vă poate stoca fișierele în siguranță, dar oferă prea puțin spațiu de stocare. iTunes este mult mai complicat și necunoscut pentru mulți utilizatori. AnyRec PhoneMover este mult mai ușor și mai simplu pentru fiecare utilizator Apple. Nu trebuie să faci mare lucru. Îți oferă o interfață simplă, care te duce să muți contactele iPhone pe Mac cu clicuri ușoare.
Descărcare sigură
