Cum să remediați videoclipurile neclare trimise mie din 4 posibile motive
Te simți adesea frustrat din cauza videoclipurilor neclare trimise pe dispozitivul tău iPhone sau Android? Dacă da, aceasta este o problemă tipică cu care se confruntă majoritatea oamenilor și este cu siguranță enervantă, ceea ce vă face să întrebați cum să remediați videoclipurile neclare trimise către dvs. Din fericire, această postare v-a acoperit cu cele 7 soluții detaliate furnizate pentru ca videoclipul să nu mai fie neclar, alături de motivele pentru care videoclipurile trimise sunt neclare. Fără a mai aștepta, continuă să citești pentru a afla cum să faci un videoclip să nu fie neclar.
Lista Ghidului
De ce vi se trimit videoclipurile neclare pe Android/iPhone? Cel mai bun mod de a remedia videoclipurile neclare trimise către dvs. [înaltă calitate] Utilizați instrumente online gratuite pentru a remedia videoclipurile neclare trimise către dvs Ajustați setările de redare video pentru a remedia videoclipurile neclare Primiți videoclipuri prin e-mail – Evitați compresia transferului Cum să remediați videoclipurile neclare trimise prin iCloud/Dropbox FAQsDe ce vi se trimit videoclipurile neclare pe Android/iPhone?
De ce vi se trimit videoclipurile neclare? Înainte de a aborda soluții pentru a răspunde cum să remediați videoclipurile neclare trimise către dvs., aveți idee ce se află în spatele acelor videoclipuri care le-au făcut să arate rău atunci când sunt trimise pe dispozitivul iPhone sau Android? Învățarea potențialelor motive pentru care acestea devin neclare este esențială pentru a determina rapid ce remediere ar trebui să aplicați.
- Videoclipurile sunt înregistrate cu rezolutie scazuta, motiv pentru care iPhone sau Android compensează calitatea scăzută făcând videoclipul mai mare, rezultând încețoșarea acestuia.
- Când sunt filmate videoclipuri medii cu lumină scăzută, senzorii camerei se echilibrează prin creșterea ISO, ceea ce duce la videoclipuri neclare.
- Știți că iPhone și Android au densități diferite de pixeli, iar aceste distincții afectează modul în care sunt afișate videoclipurile, făcând videoclipul neclar. Dispozitivele Android au pixeli video de 720p sau 780p, în timp ce iPhone este în jur 1080p.
- The videoclipul este comprimat înainte de a vă fi trimis, cum ar fi atunci când este distribuit prin e-mail sau text. În timpul procesului, unele date video se pierd, scăzând calitatea și rezultând videoclipuri neclare.
Cel mai bun mod de a remedia videoclipurile neclare trimise către dvs. [înaltă calitate]
Cum să decolorați un videoclip pe care ți l-a trimis cineva? Începeți să răspundeți la întrebare cu cel mai bun mod de a o rezolva cu ajutorul AnyRec Video Enhancer soluţie. Cu clicuri, puteți crește cu ușurință rezoluțiile de la 720p la 4K. Împreună cu alte soluții de îmbunătățire, cum ar fi eliminarea zgomotelor video, optimizarea luminozității și contrastului și reducerea la minimum a tremuraților din videoclip, puteți face videoclipul să strălucească ca niciodată. În plus, software-ul vă permite să faceți mai multe editări la videoclipul dvs. cu ajutorul instrumentelor de decupare, rotator, flipper, trimmer, fuziune și alte instrumente de editare. Explorați și alte funcționalități și vedeți ce lucruri uimitoare îmbunătățitor de calitate video poate face pentru videoclipul dvs.

Poate mări rezoluțiile cu un singur clic, cum ar fi 1080p, 4K și chiar 8K.
Schimbați-vă luminozitatea, contrastul, saturația, etc., pentru o vizionare mai bună.
Sunt oferite mai multe formate de export, inclusiv MP4, MKV, MOV, AVI etc.
Eliminați, de asemenea, tremurăturile și zgomotul video pentru a exporta videoclipuri de înaltă calitate.
100% Securizat
100% Securizat
Pasul 1.La deschiderea AnyRec Video Enhancer, faceți clic pe „Adăugați fișier” pentru a importa fișierul video neclar. După aceea, faceți clic pe butonul „Îmbunătățire” din partea de sus.
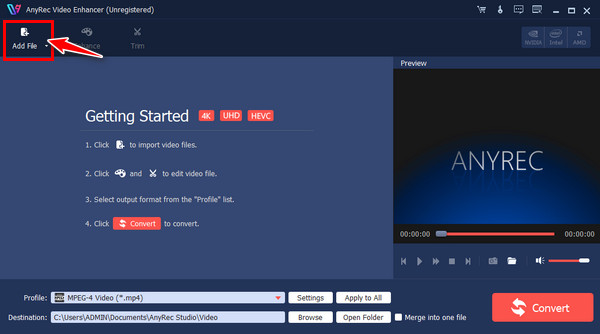
Pasul 2.Se va deschide „Fereastra de îmbunătățire”, unde puteți remedia videoclipurile neclare pe care le-ați primit făcând clic pe caseta „Rezoluție upscale”. Faceți clic pe butonul „Aplicați” pentru a salva.
Dacă doriți, puteți face modificări suplimentare făcând clic pe alte file de mai sus, cum ar fi Rotire, Decupare, Efecte și altele.
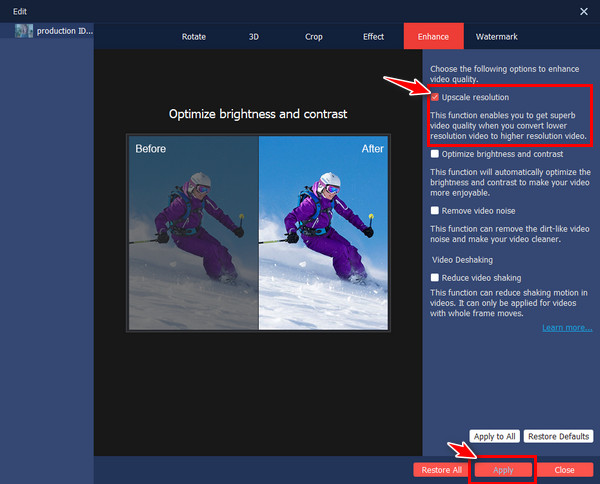
Pasul 3.În fereastra principală, setați numele și calea fișierului făcând clic pe butonul meniului derulant specificat pentru fiecare. În cele din urmă, faceți clic pe butonul „Convertire”.
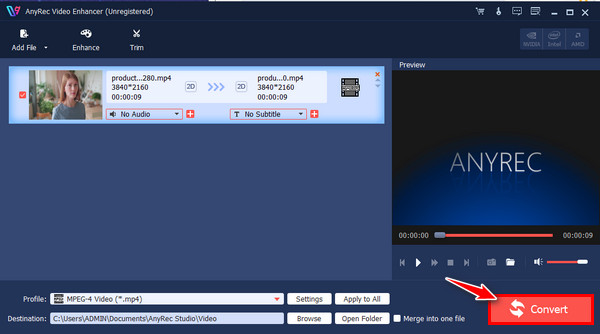
100% Securizat
100% Securizat
Utilizați instrumente online gratuite pentru a remedia videoclipurile neclare trimise către dvs
În afară de software, nimic nu bate un instrument online atunci când vine vorba de un proces ușor de remediere a videoclipurilor neclare. Vă sunt oferite aici primele trei instrumente online care vă pot ajuta să răspundeți la „Cum să remediați videoclipurile neclare trimise mie?”
1. Clideo
Un instrument bazat pe web care vă poate ajuta să faceți videoclipuri online mai clare gratuit. Indiferent dacă videoclipul dvs. este neclar sau are iluminare slabă, vă puteți baza pe Clideo pentru a vă oferi soluția de care aveți nevoie pentru o experiență de vizionare mai bună.
Pasul 1.După ce ați căutat Clideo Video Clearer într-un browser web, faceți clic pe butonul „Alegeți fișierul” pentru a importa videoclipul neclar pentru a remedia.
Pasul 2.Apoi trageți glisorul de luminozitate și contrast pentru a nu estompa videoclipul. Faceți clic pe butonul „Exportați” odată ce ați terminat.
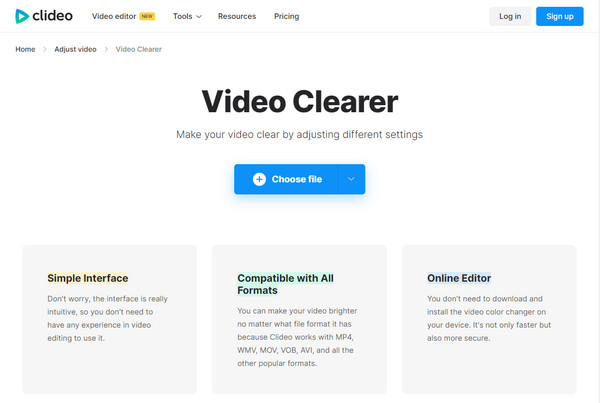
2. Flixier
Cum să clarificați un videoclip neclar? Cu Flixier ca instrument online, puteți remedia neclaritatea videoclipului trimis cu glisoarele mobile ușor de utilizat. Consultați mai jos pașii completi despre cum funcționează acest instrument online.
Pasul 1.Căutați Flixier Video Clearer în browserul dvs. preferat, apoi faceți clic pe butonul „Alegeți videoclipul” pentru a deschide videoclipul neclar.
Pasul 2.Trageți-l direct în cronologia de editare și mergeți la meniul „Culoare”, unde veți ajusta culoarea pentru a îmbunătăți luminozitatea, contrastul, nuanța etc. În cele din urmă, faceți clic pe butonul „Export” pentru a salva videoclipurile neclare fixate.
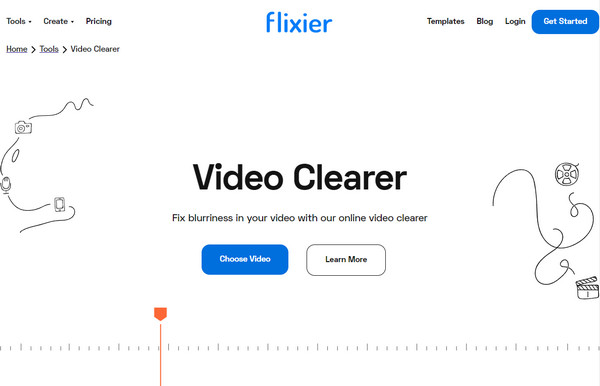
3. FlexClip
În ceea ce privește acest instrument online, FlexClip vă permite să modificați setările video și să schimbați efectele prin glisoare, de asemenea, pentru a ne estompa videoclipul și a-l face mai clar. Vine cu un set complet de instrumente care pot ajuta calitatea video să atingă următorul nivel. Iată cum să faci un videoclip să nu fie neclar cu FlexClip:
Pasul 1.După ce ați deschis editorul FlexClip online, încărcați videoclipul dând clic pe una dintre metodele de încărcare; în caz contrar, trageți și plasați-l drept.
Pasul 2.Faceți clic pe fila „Ajustare” și mutați fiecare glisor pentru efecte video, cum ar fi contrast, nuanță, expunere etc., pentru a face lucrurile corect în videoclipul dvs. Apoi, faceți clic pe butonul „Exportați”.
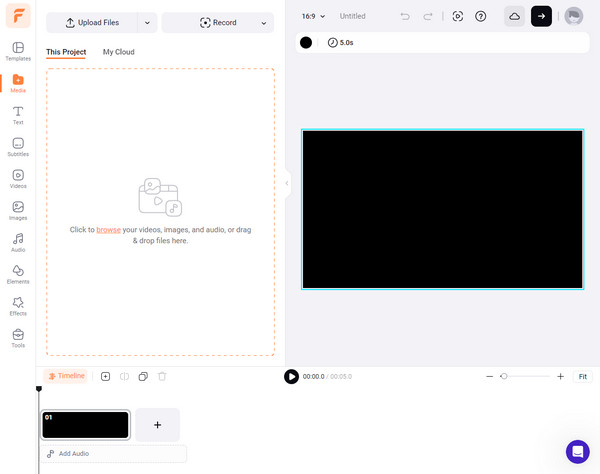
Ajustați setările de redare video pentru a remedia videoclipurile neclare
Să presupunem că folosirea instrumentelor de asistență pentru a estompa videoclipurile nu este punctul tău forte; ați putea încerca să reglați setările de redare video de pe dispozitiv, ceea ce vă poate ajuta să răspundeți cum să remediați videoclipurile neclare trimise către mine. Iată cum:
Pentru iPhone:
Intrați în aplicația „Setări”, derulați în jos și găsiți „Fotografii și cameră”. Sub acesta, atingeți „Înregistrați videoclipul” și acolo, selectați o rezoluție mai mare dintre opțiunile enumerate.
Pentru Android:
În aplicația Setări, derulați în jos și atingeți „Afișare”. În funcție de ceea ce apare pe dispozitiv, atingeți opțiunea „Avansat” sau „Rezoluție ecran”; selectați-o pe cea mai mare dintre rezoluțiile enumerate.
Primiți videoclipuri prin e-mail – Evitați compresia transferului
Dacă ați primit videoclipuri neclare prin mesaje text, de ce să nu le cereți să trimită videoclipuri prin e-mail? Această metodă este cea mai bună pentru a ajuta la reducerea compresiei aplicate videoclipului atunci când este trimis la un mesaj text; de asemenea, poate îmbunătăți calitatea, mai ales dacă trimiteți videoclipuri de pe iPhone pe Android.
Pasul 1.Începeți prin a vă strecura în „Galerie/Fotografii”. Apoi, găsiți videoclipul pe care doriți să-l trimiteți prin e-mail. După ce l-ați văzut, atingeți-l.
Pasul 2.Atingeți butonul „Partajare” și găsiți opțiunea „Poștă” din metodele de partajare pop-up. Ulterior, completați bara cu informațiile corecte ale receptorului.
Pasul 3.Atingeți butonul „Trimite” de mai sus. Vă rugăm să verificați acum dacă videoclipul pe care l-ați trimis este neclar; dacă nu, ați răspuns cu succes cum să faceți un videoclip să nu fie neclar.
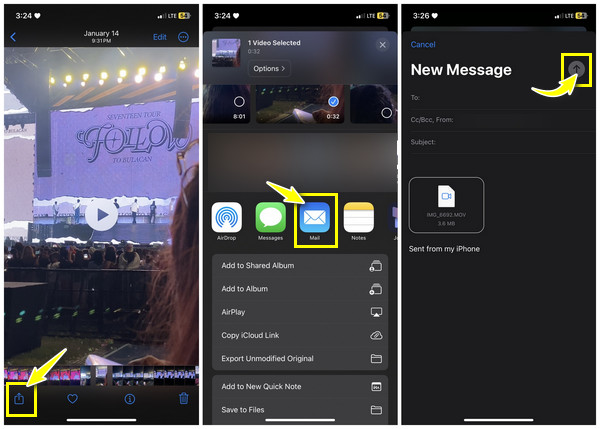
Cum să remediați videoclipurile neclare trimise prin iCloud/Dropbox
Pe lângă utilizarea e-mailului, o altă modalitate cea mai bună de a îmbunătăți calitatea video pe care o primiți și pe care le veți trimite în viitor este prin intermediul serviciilor cloud, cum ar fi iCloud (pentru iPhone) și Dropbox. Fiecare are beneficiile sale, dar un lucru este sigur: ambele pot minimiza cantitatea de compresie folosită pentru videoclipurile tale. Vedeți ce metodă de serviciu cloud se potrivește corect pentru a răspunde cum să remediați videoclipurile neclare trimise către mine.
Pentru iCloud:
Pasul 1.Asigurați-vă că iCloud Photos este activat în Setări. Faceți acest lucru intrând în „Setări”, atingând „ID-ul Apple” de mai sus, intrând în secțiunea „iCloud”, apoi accesând „Fotografii”.
Pasul 2.Acum, întreaga bibliotecă este sincronizată cu iCloud. Îl puteți accesa de pe orice dispozitiv dacă vă conectați la contul Apple ID și accesați iCloud Photos. De acolo, puteți descărca videoclipul unblur.
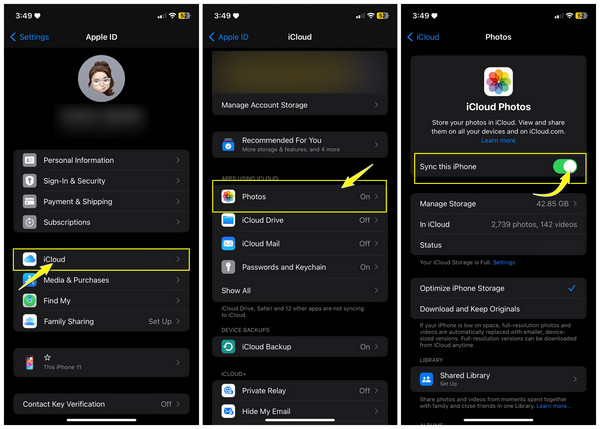
Pentru Dropbox:
Pasul 1.În interiorul Dropbox aplicație, atingeți butonul „Adăugați” sau „Încărcați” pentru a stoca un videoclip. Puteți stoca videoclipul într-un folder sau nu. Atingeți butonul „Încărcați” pentru a stoca videoclipul cu succes.
Pasul 2.Mai târziu, deschideți Dropbox pe orice dispozitiv, conectați-vă la contul exact și descărcați video unblur pe dispozitiv.
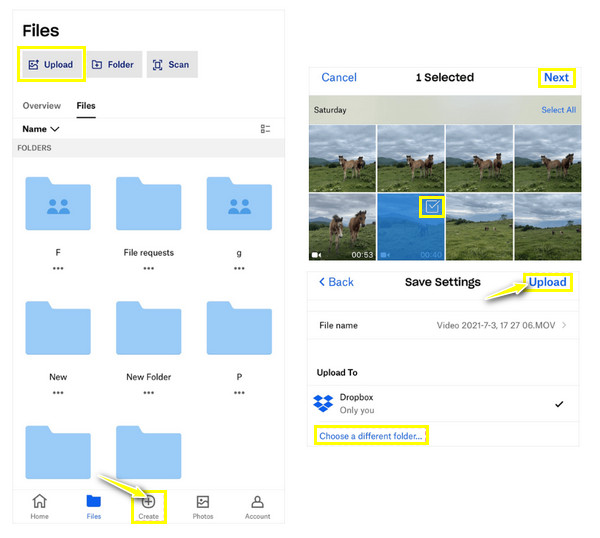
FAQs
-
Cum optimizați setările de captură video pentru a remedia videoclipurile neclare?
Alegeți o rezoluție mai mare pentru a garanta o calitate mai bună; evitați înregistrarea în medii cu lumină scăzută pentru a evita neclaritatea din condiții de lumină scăzută. Mai mult, asigurați-vă că țineți fluxul dispozitivului în timpul înregistrării pentru a reduce tremurarea camerei.
-
De ce videoclipurile trimise mie sunt neclare pe Android?
Dacă videoclipul este de la o cameră cu rezoluție scăzută, cu siguranță veți primi un videoclip neclar sau un utilizator de iPhone a trimis videoclipul. Un alt motiv probabil este că expeditorul folosește date celulare pentru a trimite videoclipul, astfel încât videoclipul a fost comprimat pentru a reduce dimensiunea fișierului.
-
De ce videoclipurile trimise mie sunt neclare pe iPhone?
Un motiv comun este că videoclipul este prea mic pentru a fi trimis prin iMessage, astfel încât videoclipul va fi mic, motiv pentru care pare neclar. Un altul este că nu există o lățime de bandă insuficientă pentru a reda videoclipul. Altfel, se datorează comprimării de către platformele de mesagerie.
-
Ce ar trebui să aplic pentru a preveni videoclipurile neclare în viitor?
Luați în considerare utilizarea unei camere de calitate; poate fi un dispozitiv iPhone sau Android, dar asigurați-vă că oferă o calitate video mai bună. Înregistrați în medii bine iluminate și puteți utiliza o funcție de stabilizare care poate reduce neclaritatea cauzată de tremuratul camerei.
-
Cum să rezolvi problemele de compresie pentru a remedia videoclipurile neclare trimise?
Luați în considerare utilizarea unor metode care păstrează calitatea video originală, cum ar fi serviciile de stocare în cloud în care aveți permisiunea de a partaja videoclipuri fără compresie. Ca alternativă, utilizați aplicații de transfer de fișiere care vă permit să trimiteți video direct destinatarului, fără pierderi de calitate.
Concluzie
Asta este totul pentru întrebarea cum să remediez videoclipurile neclare trimise către mine. Cu cele 7 soluții date, dacă totul merge bine cu una din fiecare, nu vă vizionați videoclipul cu plăcere deplină. Dar pentru a nu-ți pierde timpul încercând toate metodele, mergi direct la AnyRec Video Enhancer, care vă poate garanta un videoclip fără întreruperi și de înaltă calitate după repararea videoclipurilor neclare. Descărcați-l astăzi, spuneți la revedere videoclipului de proastă calitate și începeți să vă bucurați de filmări de calitate pe toate dispozitivele dvs.
100% Securizat
100% Securizat
