Cum să utilizați Dropbox Transfer pentru a trimite rapid fișiere mari
Ți-e teamă să nu pierzi datele din greșeală sau vrei să colectezi documente de la alții? Dropbox are o modalitate excelentă de a vă proteja și de a transfera datele fără efort cu oamenii din afara sau din interiorul organizației dvs. Transferul Dropbox este o funcție centrală din Dropbox care vă ajută să selectați fișierele pe care doriți să le partajați. Pentru mai multe informații, aprofundați în Dropbox Transfer prin această postare, deoarece vă oferă principalele sale caracteristici și un ghid detaliat despre cum să îl utilizați pentru a transfera fișiere.
Lista Ghidului
Ce este Dropbox Transfer? Aflați despre caracteristici Pașii detaliați despre cum să utilizați Dropbox Transfer 4 moduri mai ușoare de a transfera rapid fișiere mari Dropbox Întrebări frecvente despre cum să utilizați Dropbox Transfer pe Windows/MacCe este Dropbox Transfer? Aflați despre caracteristici
După cum sa menționat deja, Dropbox Transfer este o funcție care gestionează în mod convenabil fișierele care urmează să fie transferate. Acoperă și fișierele mai mari și le păstrează în siguranță până când sunt finalizate. Puteți efectua o livrare a fișierelor esențiale către alții sau între diferite conturi Dropbox. Deși este un instrument cu funcții încărcate, Dropbox Transfer este, de asemenea, plin de funcționalități precum:
- Gestionați aproximativ 100 GB de date în fiecare transfer.
- Toți utilizatorii pot accesa liber fișiere fără a avea nevoie de un cont.
- Funcția de glisare și plasare este acceptată pentru transferul sau sincronizarea datelor.
- Acceptă protecția prin parolă a fișierelor transferate.
- Partajarea fișierelor se poate face prin copierea-lipirea unui link.
De exemplu, veți folosi Dropbox Transfer pentru a transfera un link de contact sau pentru a partaja produsul final. În acest caz, destinatarul va primi un link descărcat odată ce face clic pe el. Cu toate acestea, este de remarcat și faptul că transferul de conținut depinde de ce plan aveți.
Dropbox Transfer Basic
În acest plan, îl veți obține gratuit și cu o limită a spațiului de stocare de 100 GB. De asemenea, puteți transfera cu o limită de dimensiune de 100 MB.
Dropbox Transfer Plus, Familie și Standard
Veți primi 2 TB suplimentari pentru spațiu de stocare și veți plăti $119.88 anual sau $11.99 lunar. De asemenea, vă oferă libertatea de a transfera cu o limită de dimensiune de 2 GB.
Dropbox Transfer Professional, Advanced, Enterprise și Education
Vă va percepe $199.00 pe an sau $19.99 lunar, oferind 3.000 GB de stocare și dispozitive nelimitate. Și puteți transfera până la 100 GB limită de dimensiune.
Pașii detaliați despre cum să utilizați Dropbox Transfer
După ce cunoașteți dimensiunea maximă a fișierului, puteți muta fișiere cu Dropbox Transfer conform planului dvs. de abonament. Caracteristicile sale cheie și alte date despre acesta sunt, de asemenea, discutate. Și acum, este timpul să învățați cum să utilizați Dropbox Transfer. Iată un ghid pas cu pas pentru tine.
Pasul 1.Deschideți site-ul web „Dropbox” și conectați-vă la contul dvs. folosind detaliile adecvate. Din ecranul principal, selectați fișierele pe care doriți să le transferați bifând „căsuțele de selectare”. După aceea, faceți clic pe „Partajați toate cele selectate” pentru a trimite o copie.
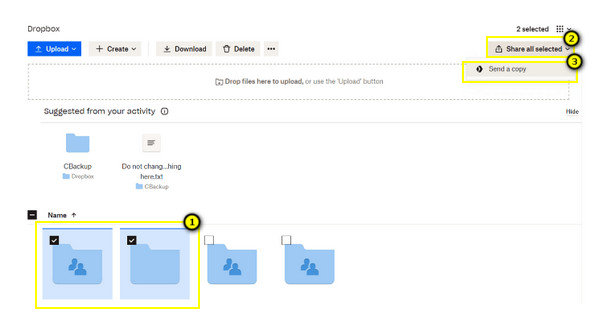
Pasul 2.Verificați dacă toate fișierele vizibile pe ecran sunt cele pe care le-ați selectat; Vă rugăm să confirmați. Apoi puteți face clic pe butonul „Creați transfer”.
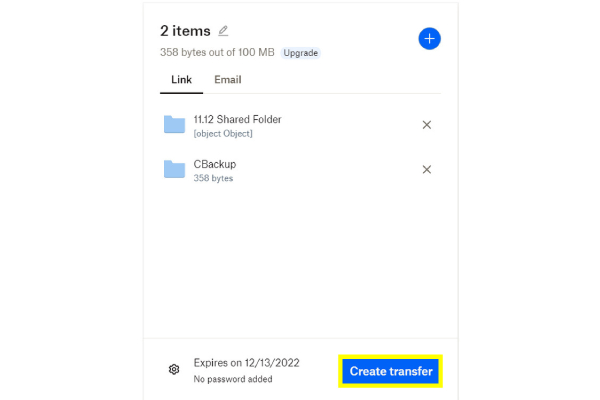
Pasul 3.În cele din urmă, odată ce mesajul „Fișierele sunt gata de trimis” apare pe ecran, alegeți între opțiunile „Trimite e-mail” sau „Copiere link” pentru a partaja fișiere folosind Dropbox Transfer.
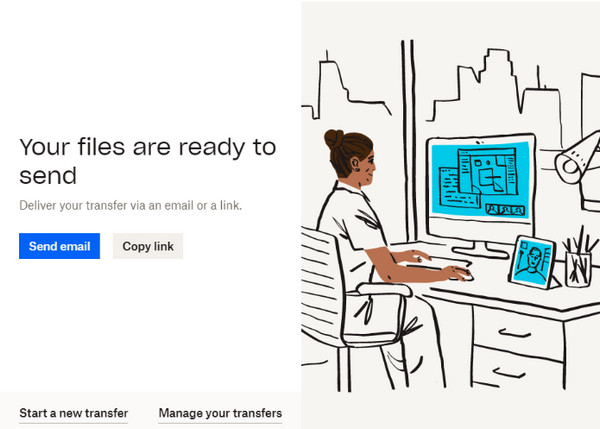
4 moduri mai ușoare de a transfera rapid fișiere mari Dropbox
În plus față de utilizarea Dropbox Transfer, sunt oferite 4 moduri mai eficiente de a transfera fișiere mult mai mari. Această parte vă va prezenta pe fiecare cu un ghid detaliat. Vezi-le mai jos.
Modul 1. Descărcați, apoi Încărcați pentru a transfera fișiere Dropbox
Această metodă este folosită în mod obișnuit pentru a transfera fișiere Dropbox; totuși, această soluție este perfectă dacă nu aveți fișiere mari, precum și foldere de predat. Este o modalitate rapidă de a transferați fișiere de pe Android pe PC.
Pasul 1.Găsiți fișierul pe care doriți să îl transferați pe pagina principală a Dropbox. Navigați la pictograma „cu trei puncte” de lângă fișierul selectat și faceți clic pe „Descărcați”.
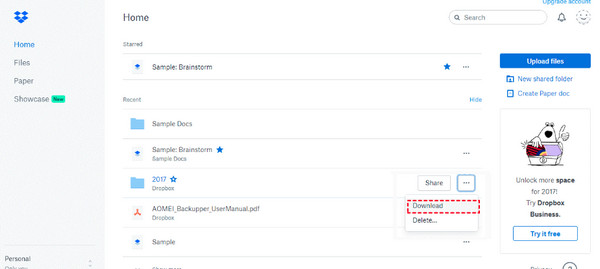
Pasul 2.Acum că este descărcat, conectați-vă la alt cont, apoi încărcați fișierele de pe computer făcând clic pe „Creați un fișier nou” și selectând „Încărcați fișiere” sau „Încărcați folderul”.
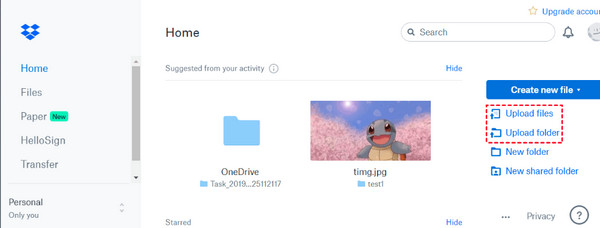
Modul 2. Conectați conturile pentru a transfera fișiere Dropbox
Dacă doriți să îmbinați conturile personale și alte conturi Dropbox, o puteți face și cu Dropbox Transfer. Iată un ghid simplu pentru a vă conecta conturile personale și cele de afaceri.
Pasul 1.Pe pagina principală a contului personal, faceți clic pe butonul „Avatar” sau „Profil” din colțul din dreapta sus și faceți clic pe butonul „Setări”.
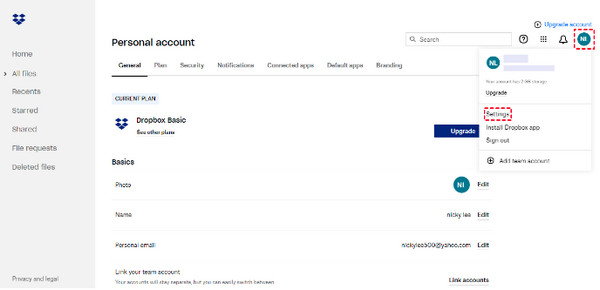
Pasul 2.Alegeți butonul „Conectați contul” sub „General”. Adăugați celălalt cont Dropbox, apoi transferați fișiere prin glisare și plasare.
Modul 3. Utilizați folderul partajat pentru a transfera fișiere Dropbox
Având în vedere că aveți prea multe fișiere Dropbox mari de transferat, cel mai bine este să utilizați un folder partajat cu prietenii sau colegii dvs. Puneți toate fișierele în folderul partajat, astfel încât oricine îl are să îl poată accesa.
Pasul 1.Mergeți la secțiunea „Partajat” din meniul din stânga ecranului principal al Dropbox. Faceți clic pe „Creați un folder partajat” de acolo.
Pasul 2.După aceea, puteți partaja fișiere sau foldere cu alte conturi Dropbox. Faceți clic pe butonul „Adăugați” pentru a selecta contul pe care doriți să îl partajați în dosar.
Modul 4. Transferați direct fișierele Dropbox
Ultima soluție pentru Dropbox Transfer este, de asemenea, ușor de realizat. Trebuie pur și simplu să partajați fișierul pe care doriți să îl transferați și apoi să alegeți cui doriți să-l partajați; Iată cum:
Pasul 1.Alegeți fișierul pe care doriți să îl transferați, apoi faceți clic pe butonul „Mai multe” cu pictograma cu trei puncte pentru a selecta butonul „Partajare” din meniul derulant.
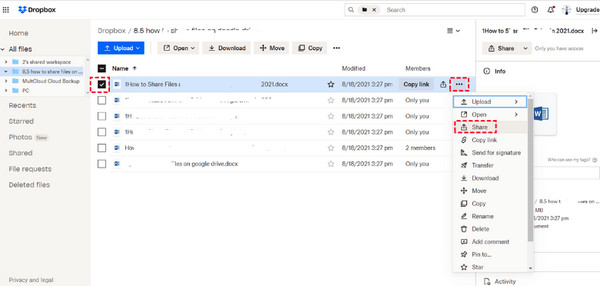
Pasul 2.Puteți configura apoi permisiunea care sunt cei care pot vedea fișierul introducând adresa de e-mail în casetă. După aceea, faceți clic pe butonul „Partajare fișier” pentru a trimite fișierul mare cu succes. Este o modalitate simplă de a folosi Dropbox Transfer.
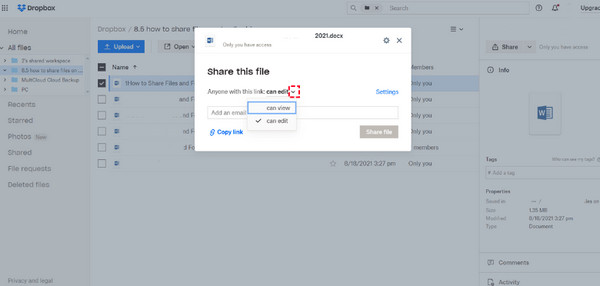
Alternativă recomandată la Dropbox Transfer pentru transfer rapid
Preferi o metodă mai rapidă de a transfera fișiere mari decât folosind Dropbox Transfer? În acest caz, AnyRec PhoneMover este aici pentru a salva ziua! Este cea mai bună alternativă pentru a transfera date, cum ar fi fotografii, muzică, videoclipuri, contacte și altele între iOS, Android și computere. Oferă o soluție de transfer cu un singur clic pentru toți, cu un proces fluid și rapid. Mai mult, vă poate organiza fișierele, crea albume, șterge cele nedorite și duplicate și funcționalități mai valoroase decât Dropbox Transfer. Aceasta este, de asemenea, o soluție rapidă transferul pe iPhone blocat.

Transferați rapid toate fișierele Dropbox dorite cu un singur clic pe telefoane mobile și computere.
Acceptă o previzualizare pentru a verifica ce date vor fi șterse definitiv sau transferate.
Spre deosebire de Dropbox Transfer, nu are limită de dimensiune a fișierelor, ceea ce este util pentru a transfera fișiere mari.
Toate fișierele, inclusiv fotografiile, videoclipurile, muzica etc., sunt organizate pe categorii.
100% Securizat
Întrebări frecvente despre cum să utilizați Dropbox Transfer pe Windows/Mac
-
Câți utilizatori se pot bucura de planul profesional Dropbox Transfer?
Planul Professional, împreună cu planurile Basic și Plus sunt toate pentru un singur utilizator, dar vă puteți sincroniza cu mai multe dispozitive.
-
Este Dropbox Transfer gratuit de utilizat?
Da. Dropbox oferă un plan de bază tuturor utilizatorilor; cu toate acestea, oferă doar o limită de 100 Mb în dimensiunea fișierului și are un spațiu de stocare de 100 GB.
-
Cât durează până când fișierele transferate sunt șterse de pe serverul Dropbox Transfer?
Ștergerea fișierelor dvs. depinde de planul dvs. de abonament. Conținutul va rămâne acolo timp de 30 de zile după data de expirare pentru Basic, Plus și Family. În timp ce pentru Professional, Advanced, Enterprise și Education, toate fișierele vor fi eliminate la 180 de zile după dată.
-
Toate tipurile de fișiere sunt acceptate în transferul în Dropbox Transfer?
Nu. Rețineți că Dropbox nu acceptă fișiere care conțin linkuri simbolice; uniuni de directoare, bifurcări de resurse, foldere de rețea, comenzi rapide și aliasuri.
-
Pot lucra offline cu fișierele mele în Dropbox Transfer?
Din fericire, da. Dropbox vă permite să lucrați offline cu fișierele și folderele; cu toate acestea, acest lucru se poate face pe dispozitivele dvs. mobile. Asigurați-vă că activați opțiunea Disponibil offline.
Concluzie
Într-adevăr, Dropbox Transfer este un instrument fantastic de utilizat dacă doriți să transferați fișiere rapid cu alții, fără prea multă colaborare. În această postare, ați învățat cum să utilizați Dropbox Transfer și cele patru metode eficiente de transfer. Cu toate acestea, pentru un transfer rapid, mergeți întotdeauna la AnyRec PhoneMover. Este instrumentul dvs. de soluție cu un singur clic pentru a transfera toate fișierele esențiale între iOS, Android și computere. Asigurați-vă că îl încercați!
100% Securizat
