5 moduri de a mări 720P la 1080P fără a pierde calitatea pas cu pas
Cum să măriți vechile filme DVD de la 720P la 1080P pentru YouTube? Dacă aveți câteva filme importante dintr-un DVD standard cu 720P, ar trebui să măriți rezoluția la 1080P. Pentru videoclipurile destinate vânzării sau închirierii, ar trebui să furnizați o rezoluție minimă de 1920 × 1080 cu un raport de aspect de 16:9. Dacă încărcați videoclipurile cu o calitate scăzută, videoclipurile dvs. vor fi ineligibile pentru codificare HQ. Când trebuie să măriți 720P la 1080P cu cea mai bună calitate, iată cele mai bune 5 programe de upscalare 720P pentru a îmbunătăți calitatea video pe Windows și Mac.
Lista Ghidului
Cea mai bună metodă de a mări 720P la 1080P fără a pierde calitatea Cum să măriți 720P la 1080P cu HandBrake Cum să măriți 720P la 1080P cu Adobe Premiere Cum să convertiți 720P în 1080P online prin FlexClip Cum să convertiți 720P în 1080P online cu Aconvert Întrebări frecvente despre cum să măriți 720P la 1080PCea mai bună metodă de a mări 720P la 1080P fără a pierde calitatea
Diferit de celelalte 720P Upscaler, Convertor Video oferă rezoluția video completă de upscaling. Nu numai că vă permite să măriți rezoluția, dar și să optimizați luminozitatea și contrastul, să eliminați zgomotul video și să reduceți tremurul video. Mai mult, puteți, de asemenea, să tăiați partea dorită, să aplicați filtrele de fade in/fade out și mai multe funcții pentru a mări 720P la 1080P.

Upscale 720P la 1080P și 4K (3840×2160 și 4096×2160) cu cea mai bună calitate.
Convertiți videoclipul 720P/1080P/4K/5K/8K în MP4, WEBM, MOV, MKV, AVI, FLV și multe alte formate.
Eliminați zgomotul video, reduceți tremuratul video și optimizați luminozitatea și contrastul.
Oferiți funcții încorporate, cum ar fi un convertor video, un produs de prezentare de diapozitive și multe altele.
100% Securizat
100% Securizat
Pasul 1.Descărcați, instalați și lansați gratuit Video Converter pe computer. Apoi faceți clic pe butonul „Toolbox” și faceți clic pe butonul „Video Enhancer”, apoi adăugați fișierul video 720P pe care doriți să îl măriți la 1080P.
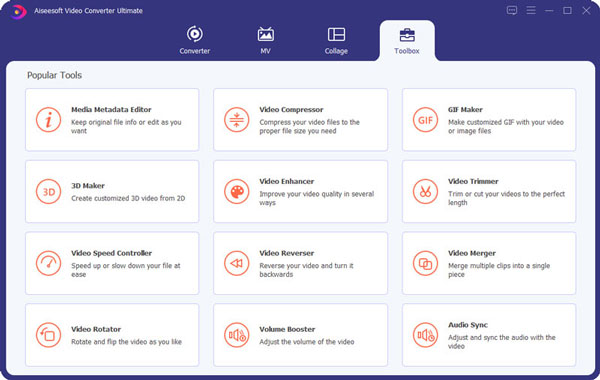
Pasul 2.Faceți clic pe butonul „Rezoluție avansată” sau puteți selecta toate opțiunile pentru a îmbunătăți calitatea rezoluției video. Setați formatul și rezoluția dorite schimbând „Automat” în orice format doriți. Pentru rezoluție, alegeți standardul 1920 × 1080.
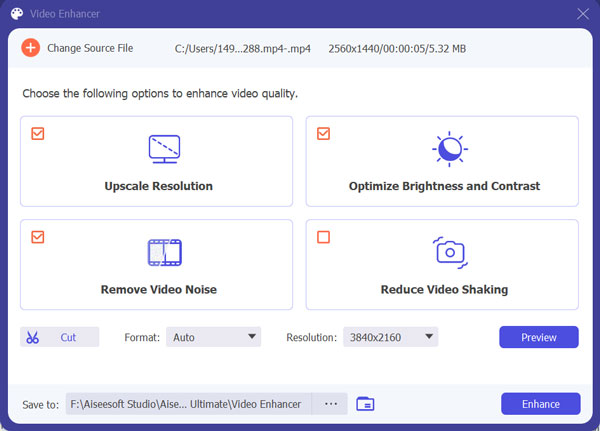
Pasul 3.Puteți tăia videoclipul făcând clic pe butonul „Tăiați” setând punctul de început și punctul final. Mai mult, vă va permite să adăugați segmente sau să împărțiți rapid fișierul video. Odată ce sunteți mulțumit de rezultat, puteți face clic pe butonul „Salvare”.
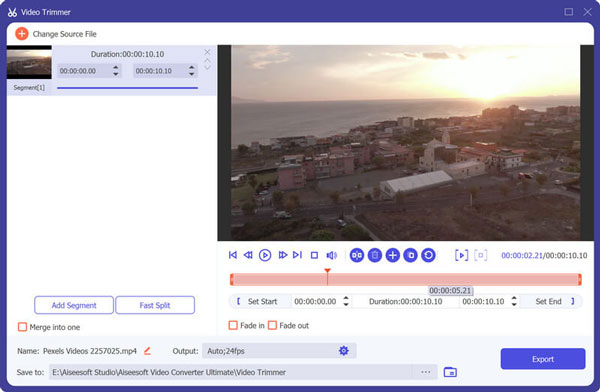
Pasul 4.Alegeți folderul în care doriți să salvați fișierul făcând clic pe butonul cu trei puncte. După aceea, faceți clic pe butonul „Îmbunătățire” pentru a mări 720P la 1080P. De asemenea, puteți edita fotografiile, adăugați fișiere audio, aplicați filtre video în cadrul programului.
Cum să măriți 720P la 1080P cu HandBrake
Frână de mână este un software de upscaling open-source de la 720P la 1080P care îmbunătățește calitatea video. Nu numai că acceptă formatele video obișnuite, dar extrage și videoclipuri 720P de pe DVD-uri. Oferă opțiunea Allow up-scaling pentru a îmbunătăți calitatea video. Nu este recomandat deoarece calitatea video nu este la fel de bună ca celelalte 720 de up-scaler.
Pasul 1.Lansați HandBrake pe computer și faceți clic pe butonul „Open Source” pentru a introduce fișierul video 720P pentru a face upgrade la 1080P în program.
Pasul 2.Accesați meniul „Dimensiuni” și schimbați opțiunea „Lățime” la 1920 și opțiunea „Înălțime” la 1080 atunci când creșteți 720P la 1080P.
Pasul 3.Alegeți folderul în care va fi salvat fișierul dvs. făcând clic pe butonul „Răsfoiți”. Doar faceți clic pe „Start Encode” situat în bara de meniu pentru a obține fișierul upscalat.
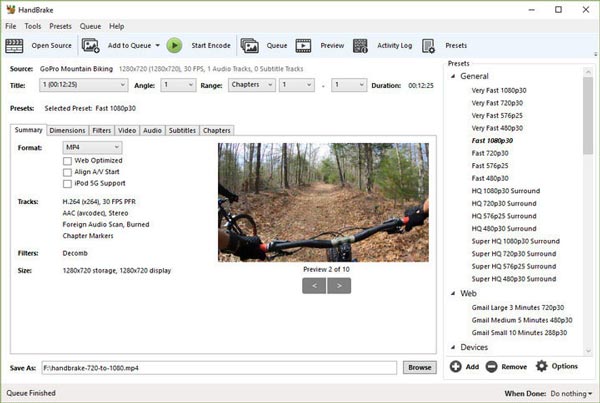
Cum să măriți 720P la 1080P cu Adobe Premiere
Adobe Premiere Pro este un editor video excelent pentru a vă îmbunătăți fișierele video, inclusiv upscaling 720P la 1080P. Oferă tehnologie AI pentru a întinde imaginile de pe marginile lor și pentru a adăuga pixeli imaginilor originale. Mai mult, puteți alege și suplimente pentru a îmbunătăți calitatea video dacă metoda încorporată produce rezultate prea neclare, cu lipsă de detalii.
Pasul 1.Lansați Adobe Premiere Pro pe computer. Accesați meniul „Fișier” și faceți clic pe butonul „Nou”. Faceți clic pe butonul „Sequence” și selectați opțiunea de ieșire 1080P sau 4K din „Sequence Presets”. Setați rata de cadre și raportul de aspect la fel ca fișierul sursă.
Pasul 2.Găsiți butonul „Editați” din bara de meniu de sus, faceți clic pe butonul „Preferințe” și faceți clic pe butonul „Media”. Faceți clic pe butonul „Setați la dimensiunea cadrului” sub opțiunea „Scalare media implicită”.
Pasul 3.Trageți fișierul video 720P în cronologia proiectului. Faceți clic pe „Păstrați secvența existentă” când va apărea o interfață. Faceți un clic dreapta pe cursor, apoi atingeți butonul „Scale to Frame Size” pentru a mări 720P la 1080P în funcție de cerințele dvs.
Pasul 4.După conversie, puteți verifica din nou videoclipul îmbunătățit, inclusiv zgomotul video, artefactele și multe altele. Doar clarificați videoclipul și aplicați o mască neclară pentru a îmbunătăți calitatea video pentru cadrele neclare înainte de a exporta videoclipul.
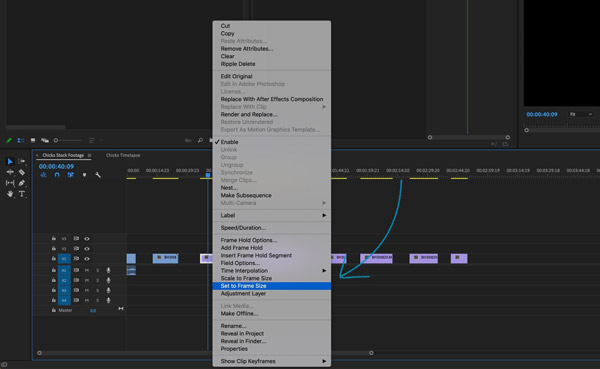
Cum să convertiți 720P în 1080P online prin FlexClip
FlexClip este un convertor video online care vă permite să măriți videoclipuri de la 720P la 1080P. Oferă câteva filtre de bază pentru a îmbunătăți calitatea video, cum ar fi gradarea culorilor, filtre video, eliminarea zgomotului de fundal și multe alte instrumente. Mai mult, puteți converti și mări videoclipurile în MP4, MOV și alte formate de fișiere.
Pasul 1.Căutați pe site-ul oficial FlexClip pe browserele dvs. și alegeți convertizorul video Flex. Apoi, faceți clic pe butonul „Răsfoiți videoclipul” sau aruncați fișierul video 720P pe care doriți să îl măriți.
Pasul 2.Setați rezoluția la 1080P și selectați formatul video preferat între MP4 și WEBM. În plus, alegeți cea mai înaltă calitate pentru o ieșire mai bună la 720P la 1080P.
Pasul 3.Faceți clic pe „Start” pentru a începe upscalingul. Când ați terminat, puteți descărca fișierul și îl puteți salva pe dispozitiv. De asemenea, vă permite să alegeți un șablon video și să-l personalizați online.
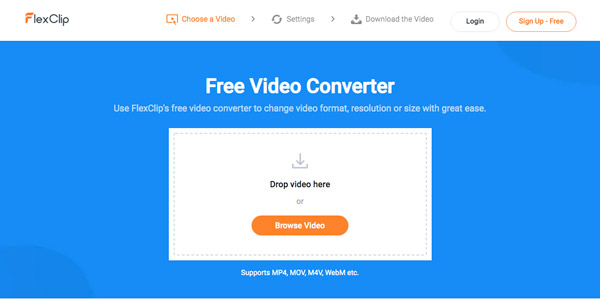
Cum să convertiți 720P în 1080P online cu Aconvert
Ca convertor media all-in-one, Aconvert vă permite să convertiți videoclipurile între diferite formate, puteți ajusta dimensiunea videoclipului la 720P la 1080P. De asemenea, puteți modifica rata de biți video, rata de cadre, aspectul video și alți alți parametri. După ce ați mărit videoclipurile, puteți salva videoclipurile în serviciile cloud, cum ar fi Google Drive sau Dropbox.
Pasul 1.Accesați site-ul web oficial al Aconvert, apoi treceți la opțiunea Video pentru a mări 720P la 1080P. Faceți clic pe „Alege fișiere” pentru a adăuga fișierul video pe care doriți să îl convertiți. După aceea, setați formatul de ieșire video dorit.
Pasul 2.Setați „Opțiuni” pe Modificare dimensiune, bitrate sau frame rate. Apoi, pe opțiunea „Dimensiune video”, puteți selecta 1920 × 1080. Puteți selecta celelalte setări pentru configurația preferată. Dar poate crește doar videoclipurile de până la 200 MB.
Pasul 3.Faceți clic pe „Convertiți acum!” butonul pentru a mări videoclipul de la 720P la 1080P. După aceea, descărcați ieșirea video pentru a o salva pe dispozitiv din secțiunea Rezultate conversie prin codul QR sau partajați fișierele la serviciul cloud.
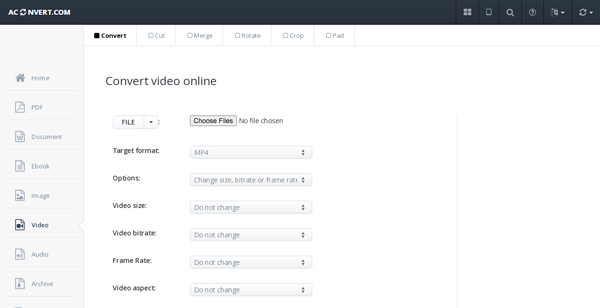
Întrebări frecvente despre cum să măriți 720P la 1080P
-
Va crește calitatea video atunci când exportați 720P la 1080P online?
Nu. Indiferent dacă utilizați Aconverter sau alt convertor video online, puteți exporta manual fișiere video 720P la 1080P. Similar unor televizoare inteligente, acestea pot adapta automat 720P la calitate 1080P. Cu toate acestea, nu se va întâmpla mare lucru la upscaling la 720P, aceasta va crește rezoluția, dar nu va îmbunătăți calitatea imaginilor.
-
Există o diferență notabilă între 720P și 1080P?
Când utilizați ecrane mai mici pentru televizoare, 720P și 1080P nu au nicio diferență vizibilă. Cu toate acestea, atunci când utilizați un ecran mai mare, cum ar fi ecranul 1080P sau 4K, videoclipul 720P va arăta neclar și neclar. Detaliile și calitatea imaginii scad. Puteți mări 720P la 1080P pentru o experiență audio-vizuală mai bună.
-
Care sunt cele mai bune suplimente ale Premiere Pro pentru a mări 720P la 1080P?
Dacă nu sunteți mulțumit de ieșirea video când creșteți 720P la 1080P, 4K UHD sau 4K HDR cu Adobe Premiere Pro, puteți alege Motion Array, Super Resolution și multe altele. Suplimentele vor folosi căutarea prin mișcare pentru a găsi aceleași obiecte în mai multe cadre vecine și pentru a combina informații vizuale din mai multe cadre de intrare în fiecare cadru de ieșire.
Concluzie
Acum că tehnologia se schimbă atât de repede, există lucruri pe care trebuie să le actualizăm pentru a face față vremurilor actuale. Creșterea rezoluțiilor video, cum ar fi 720P la 1080P este un exemplu în acest sens, mai ales atunci când trebuie să adăugați mai multe Filtre TikTok înainte de a le distribui pe site-ul de socializare. Pentru a vă bucura de filmele vechi clasice pe noile noastre televizoare inteligente, este necesar să aveți informații despre cum funcționează upscalingul. Când trebuie să măriți rezoluția video și să vă bucurați de cea mai bună experiență de vizionare, Video Converter este cea mai bună alegere pe care o puteți lua în considerare.
