Faceți videoclipuri neclare pentru a avea o experiență vizuală de înaltă calitate
Ați încercat să încărcați un videoclip pe rețelele sociale care se dovedește a fi neclar? Și apoi vrei clarificați videoclipurile neclare. Neclaritatea video vine din multe motive, cum ar fi rezoluția scăzută, iluminarea slabă sau codificarea diferită. Este deja dat că platformele de socializare vor reduce rezoluția video conform standardelor lor, așa că trebuie să luați măsuri pentru a vă edita videoclipul. În timp ce căutați soluții, acest articol prezintă un ghid despre cum să faceți un videoclip neclar și cele mai bune alternative de instrumente.
Lista Ghidului
Partea 1: Utilizați AnyRec pentru a reduce încețoșarea video pentru a o clarifica Partea 2: Recodificați pentru a face video neclar pe VLC Partea 3: Schimbați contrastul pentru a face video clar pe iMovie Partea 4: Întrebări frecvente despre clarificarea videoclipurilor neclarePartea 1: Utilizați AnyRec pentru a reduce încețoșarea video pentru a o clarifica
AnyRec Video Enhancer este un software desktop cu funcții puternice pentru a elimina neclaritatea dintr-un videoclip. Programul este conceput cu cea mai recentă tehnologie AI pentru a exporta automat un clip video cu o calitate îmbunătățită. De asemenea, are patru instrumente principale de îmbunătățire pentru a elimina zgomotul video, a reduce neclaritatea, a mări rezoluția și pentru a optimiza luminozitatea și contrastul. Deoarece instrumentele de editare sunt esențiale, AnyRec Video Enhancer oferă cel mai bun set de filtre, efecte și teme pe placul tău. Puteți descărca editorul video pe Windows și Mac.

Eliminați neclaritatea dintr-un videoclip cu o dimensiune mare a fișierului, fără a distorsiona calitatea.
Modificați setările de ieșire pentru codecul video, rata de cadre, rezoluția etc.
Exportați videoclipuri în HD, 4K, YouTube, TV, iPhone și alte formate video.
Editați videoclipul și optimizați luminozitatea și contrastul după ce eliminați neclaritatea.
100% Securizat
100% Securizat
Pasul 1.Descărcați AnyRec Video Enhancer de pe site. După aceea, lansați software-ul pentru a elimina neclaritatea dintr-un fișier video. Faceți clic pe butonul „Adăugați” fișier pentru a adăuga videoclipul.
100% Securizat
100% Securizat
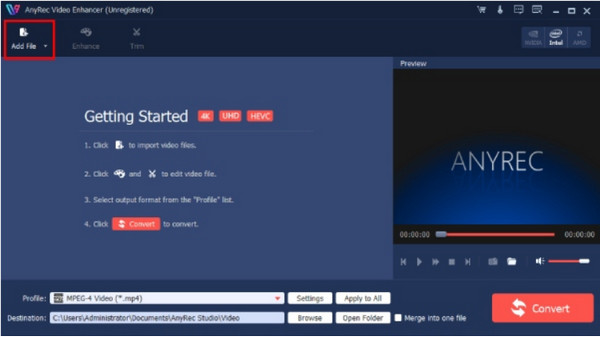
Pasul 2.Odată ce fișierul este încărcat, accesați meniul „Îmbunătățire” pentru a ajusta setările pentru filmare. Accesați meniul „Efect” și reglați efectul. Faceți clic pe butonul „Aplicați” pentru a aplica modificările.
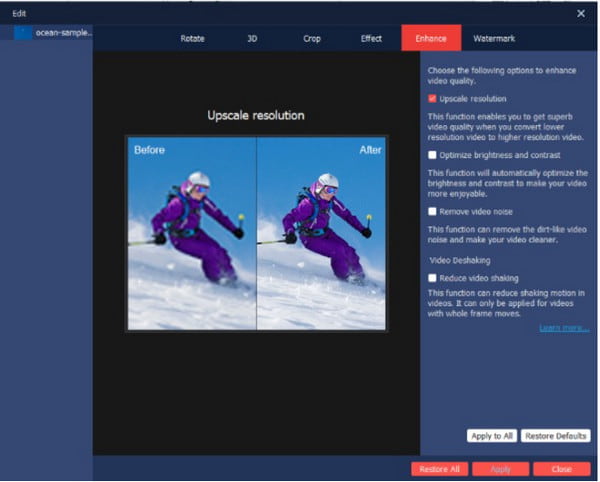
Pasul 3.Faceți clic pe butonul „Setări” pentru a derula în jos lista pentru codificatorul video, rata de cadre, raportul de aspect, rata de biți și setările audio. Faceți clic pe butonul „OK” pentru a salva rezultatul editat.
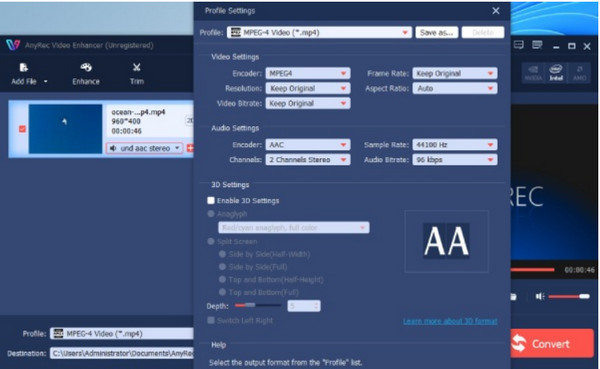
Pasul 4.În cele din urmă, accesați meniul „Destinație”, unde trebuie să selectați folderul de destinație pentru a salva fișierul video. Încheiați totul făcând clic pe butonul Convertiți.
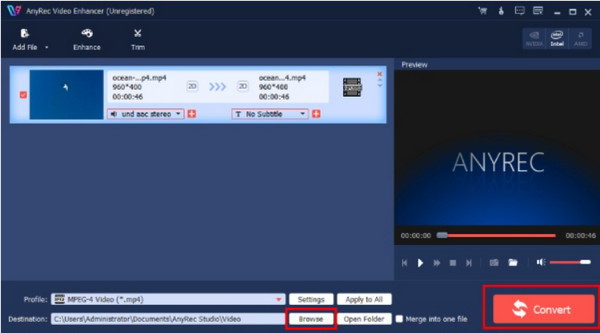
100% Securizat
100% Securizat
Partea 2: Recodificați pentru a face video neclar pe VLC
Dacă utilizați VLC ca player media alternativ pe Windows sau Mac, îl puteți folosi și pentru a reduce neclaritatea video. Media player-ul este binecunoscut pentru capacitatea sa de a deschide și reda diverse fișiere video și audio. Acceptă redarea și editarea MKV, MP4, MOV și AVI gratuit. Deoarece VLC Media Player are un editor încorporat, această postare va arăta cum să faci videoclipuri mai puțin neclare:
Pasul 1.Dacă încă nu aveți software-ul instalat pe dispozitiv, descărcați-l gratuit de pe pagina web oficială. Apoi lansați VLC Media Player și mergeți la meniul „Instrumente”. Selectați opțiunea „Preferințe” din lista derulantă.
Pasul 2.Accesați fila „Video” pentru setări specifice. Sub secțiunea Afișare, dezactivați opțiunea „Ieșire video accelerată (suprapunere)”. Salvați modificările și deschideți fișierul video cu media player-ul.
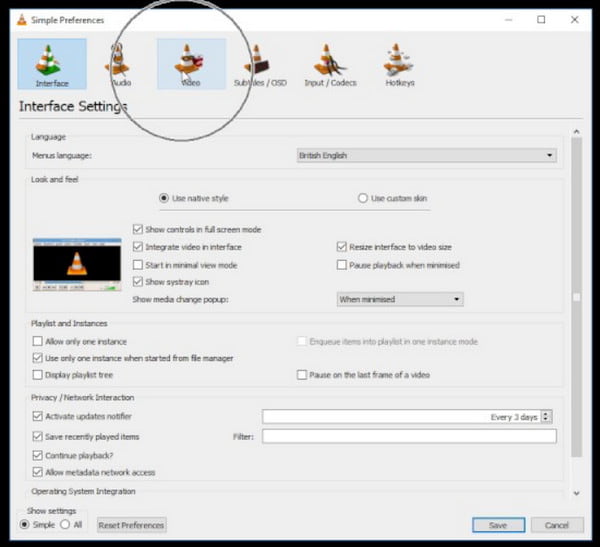
Pasul 3.De asemenea, puteți reduce neclaritatea prin îmbunătățirea ratei de cache a rețelei. Faceți clic pe butonul „Preferințe” și mergeți la meniul „Intrare/Codecuri”. Apoi accesați secțiunea „Avansat”. Faceți dublu clic pe butonul „Network Caching (ms)” pentru a îmbunătăți valoarea.
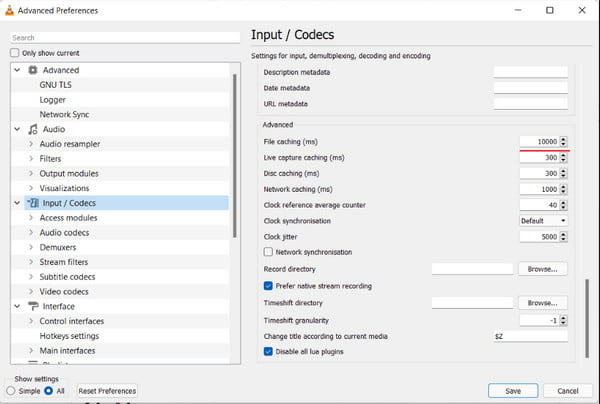
Partea 3: Schimbați contrastul pentru a face video clar pe iMovie
Avantajul de a fi utilizator Apple înseamnă că puteți utiliza aplicațiile sale încorporate, cum ar fi iMovie. Este o aplicație gratuită și profesională care oferă toate instrumentele de care aveți nevoie pentru editarea video. Pe lângă caracteristicile sale robuste, puteți estompați videoclipurile în iMovie, astfel încât să puteți clarifica și videoclipurile neclare și să le exportați cu cea mai bună calitate vizuală. Puteți încerca să utilizați iMovie pe dispozitivul dvs. folosind metodele de mai jos: Pasul 1: Deschideți iMovie pe computer și creați un nou proiect. Importați videoclipul neclar din interfață trăgând și plasând fișierul din folder.
Pasul 1.Deschideți iMovie pe computer și creați un nou proiect. Importați videoclipul neclar din interfață trăgând și plasând fișierul din folder.
Pasul 2.Din partea de sus a ferestrei de previzualizare, selectați opțiunea „Corectare culori” și trageți glisorul pentru a crește contrastul. Apoi faceți clic pe butonul „OK” pentru a salva.
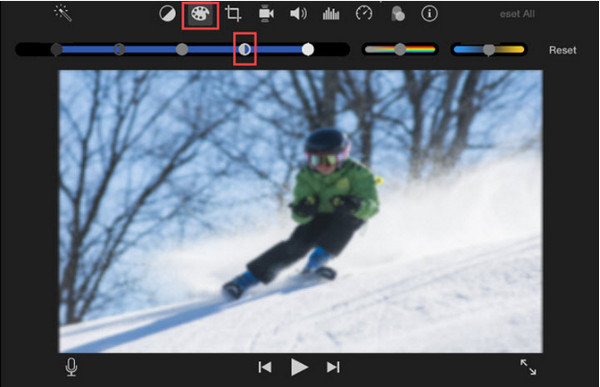
Partea 4: Întrebări frecvente despre clarificarea videoclipurilor neclare
-
1. Cum să remediați gratuit videoclipurile neclare online?
Instrumentul online recomandat pentru reducerea neclarității din videoclipuri este Clideo. Vizitați site-ul oficial și faceți clic pe Alege fișierul butonul pentru a deschide folderul local. Odată ce fișierul este încărcat, ajustați setările video cum ar fi luminozitatea, contrastul, nuanța etc. Faceți clic pe Export butonul pentru a salva fișierul.
-
2. Cum să evitați videoclipurile neclare când filmați un film?
Pentru a preveni realizarea unui videoclip neclar, asigurați-vă că utilizați filtre adecvate când înregistrați un videoclip. Un stabilizator video poate ajuta, de asemenea, să focalizeze camera în timpul multor mișcări. Apoi, setați camera într-un cadru de înaltă calitate și curățați obiectivul înainte de filmare.
-
3. Este posibil să estompați fundalul atunci când creați un videoclip?
Da. Dacă utilizați o cameră, comutați la modul de fotografiere cu prioritate de deschidere. Apoi, alege cea mai mare diafragmă din obiectivul tău; poate fi f/2.8 sau f/4. De asemenea, puteți declanșa fundalul neclar dacă vă apropiați de subiect în timpul filmării.
Concluzie
Un videoclip nefocalizat poate fi dezamăgitor, dar aceste instrumente recomandate vă pot ajuta clarificați videoclipurile neclare înainte de a posta clipul pe contul de socializare. Ar putea fi dificil să eliminați neclaritatea dintr-un videoclip și chiar upscale video la 4K. Cu toate acestea, AnyRec Video Enhancer este conceput pentru a îmbunătăți cu ușurință orice tip de video pe Windows și Mac. Luați cea mai bună soluție de pe site-ul oficial și vedeți rezultatul remarcabil!
100% Securizat
100% Securizat
