Cum să adăugați text la fotografii pe Mac/Windows/iPhone/Android/Online
Toate dispozitivele au funcții încorporate pentru editarea fotografiilor. Indiferent de versiune, puteți cu ușurință adăugați text la fotografiiși ajustați luminozitatea, saturația și raportul de aspect pe computere și smartphone-uri. Chiar și atunci, mai multe aplicații pot fi folosite pentru a edita fotografii profesional. Poate exista o șansă când trebuie să adăugați text la fotografii, așa că această postare vă va ghida despre cum să utilizați editorii încorporați pe dispozitiv și cele mai bune alternative. Deci, vă puteți explica fotografiile sau pur și simplu le puteți face vii.
Lista Ghidului
Partea 1: 2 moduri de a adăuga text la fotografie [Windows/Mac] Partea 2: 2 moduri de a subtitra text pe fotografie [iPhone/Android] Partea 3: 2 moduri de a introduce text pe fotografie [Online] Partea 4: Întrebări frecvente despre adăugarea de text la fotografiePartea 1: 2 moduri de a adăuga text la fotografie [Windows/Mac]
Pentru Windows și Mac, este mai bine să aveți un instrument desktop care vă permite să adăugați text la fotografii cu teme, elemente și efecte încorporate. Această parte va afișa cel mai bun software pentru a edita imagini profesional.
1. Photoshop
Adobe Photoshop este un editor foto excelent care oferă funcții complexe pentru editare. O caracteristică simplă, cum ar fi adăugarea de text, poate fi o experiență extraordinară cu diferitele sale stiluri, culori și forme. De asemenea, permite utilizatorului să creeze un text cu o singură linie sau un paragraf pe care îl puteți modifica lungimea liniilor. Adobe are toate funcțiile necesare pentru editarea imaginilor, dar este descris ca un instrument complex datorită interfeței sale intimidante. Puteți folosi demonstrația de mai jos pentru a introduce text în imaginea dvs.
Pasul 1.Încărcați o imagine în Photoshop. Apoi, selectați opțiunea „Tip orizontal” din bara de instrumente. De asemenea, puteți activa această funcție apăsând tastele T de pe tastatură.
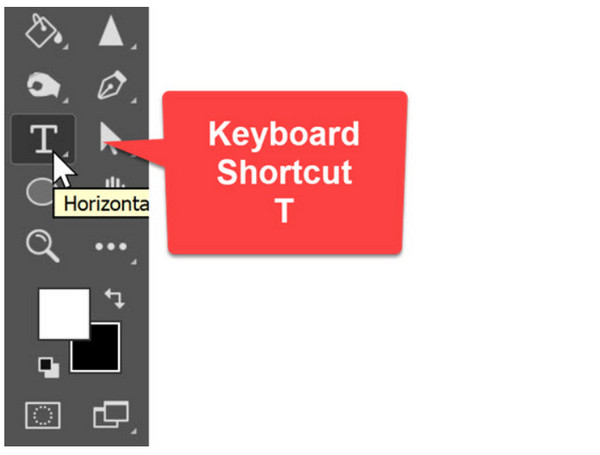
Pasul 2.Alegeți fontul, fontul, dimensiunea și stilul din partea de sus a interfeței. După aceea, selectați orice zonă a imaginii și introduceți textul dorit. Faceți clic pe butonul „Commit” sau apăsați „Ctrl+Enter” pentru a adăuga alt text. Apropo, poți eliminați textul nedorit din această imagine cu Photoshop de asemenea.
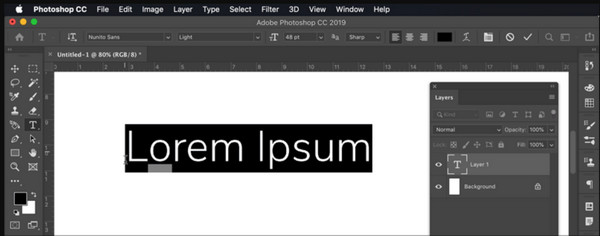
2. Previzualizare
Vizualizatorul de fotografii implicit pentru Mac are câteva bijuterii ascunse pentru fotografiile dvs. Are bare de instrumente Markup, care sunt pentru editarea PDF-urilor și a fotografiilor. Există mai multe funcții stocate în instrument, inclusiv adnotarea, crearea formei și ajustările de culoare. Spre deosebire de Photoshop, adăugarea de text la o imagine cu Previzualizare este mult mai ușoară pentru începători. Puteți edita textul cu diferite tipuri, stiluri, dimensiuni și așa mai departe. Un editor foto încorporat este, de asemenea, un instrument excelent pentru introducerea unei semnături digitale pe o fotografie.
Pasul 1.Lansați aplicația Previzualizare pe computer și accesați meniul „Fișier”. Selectați opțiunea „Deschidere” și alegeți fotografia pe care doriți să o editați. Apoi, deschideți bara de instrumente și faceți clic pe butonul „Markup”.
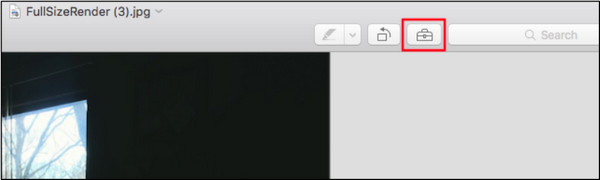
Pasul 2.Selectați instrumentul „Text” și introduceți textul dorit; continuați să îl editați schimbând culoarea, fontul și dimensiunea. Pentru a salva fotografia editată, mergeți la meniul „Fișier” și faceți clic pe butonul „Salvare”.
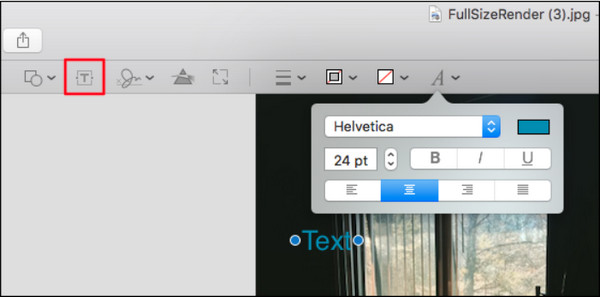
Partea 2: 2 moduri de a subtitra text pe fotografie [iPhone/Android]
Deoarece smartphone-urile sunt flexibile pentru orice fel de editare, puteți adăuga text la fotografii folosind iPhone sau Android. Următoarele instrumente sunt aplicații implicite sau pot fi descărcate gratuit în magazinele online.
1. Snapseed
Fiind unul dintre cei mai populari editori de fotografii, Snapseed duce adăugarea de text la fotografii la un alt nivel. Ajută la editarea imaginilor pentru a ieși în evidență prin text în umbră, suprapunere și alte funcții. Există, de asemenea, filtre și efecte de bază cu care să experimentați și să încercați un nou stil de editare după acordul dvs. Snapseed este disponibil pentru descărcare pe iOS și Android.
Pasul 1.Instalați aplicația pe telefon și încărcați fotografia din galeria dvs. Deschideți bara de instrumente și apăsați pictograma „Text”. Plasați caseta de text pe imagine și modificați opacitatea textului. Introduceți cuvântul pe care doriți să-l inserați în imagine.
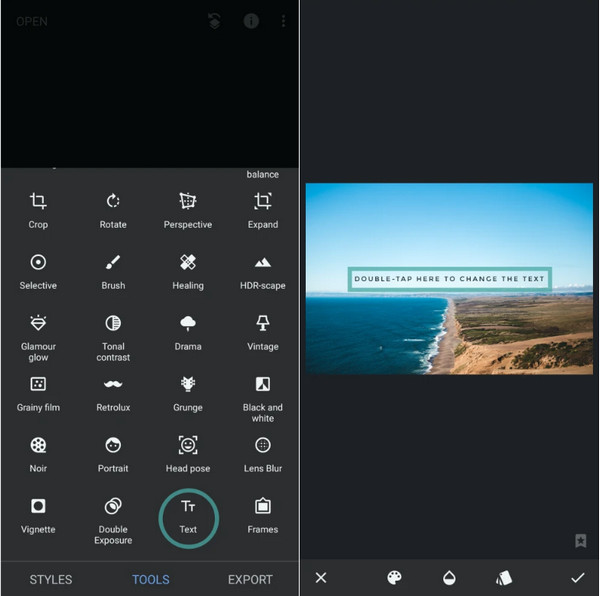
Pasul 2.Accesați meniul Stivă și alegeți Vizualizare editări pentru a adăuga un efect de umbră. Atingeți pictograma puncte suspensie și selectați „Copiere”, apoi opțiunea „Inserare”. Schimbați culoarea textului duplicat și plasați-l mai aproape de cel original. Salvați sau partajați rezultatul.
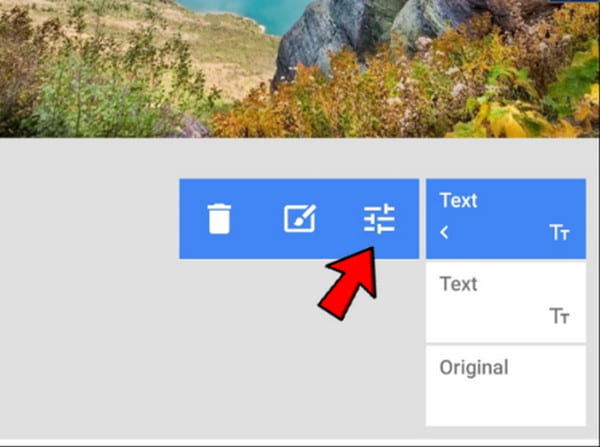
2. Aplicație foto de pe iPhone/Android
Aplicația Fotografii este vizualizatorul implicit de fotografii pentru iPhone. Desigur, utilizatorii de Android pot avea Google Foto pentru a adăuga text la imagini. Deși au același nume, metodele lor de editare sunt diferite. Deci, vor fi două demonstrații pentru aplicația Fotografii pe iPhone și Android.
Pentru utilizatorii de Android:
Pasul 1.Deschideți aplicația Google Foto pe dispozitiv și căutați fotografia pe care doriți să o editați. Atingeți „Editați” din partea de jos a ecranului. Glisați bara de instrumente spre dreapta până când vedeți instrumentul „Markup”. Atingeți „Text” pentru a deschide caseta de text.
Pasul 2.Tastați ceva, schimbați culoarea și plasați cuvântul oriunde. Ciupiți textul pentru a micșora sau a mări dimensiunea. Atingeți „Terminat” pentru a aplica modificările. Puteți continua să aplicați filtre, efecte și alte elemente.
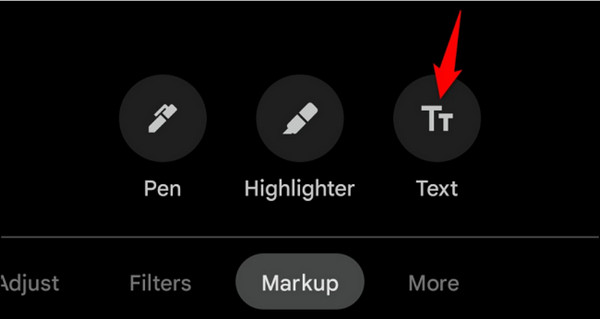
Pentru utilizatorii iOS:
Pasul 1.Lansați aplicația Fotografii pe iPhone și alegeți fotografia de editat. Atingeți butonul de editare din colțul din dreapta sus al paginii. Atingeți punctele orizontale pentru a deschide un meniu, apoi selectați instrumentul „Markup”.
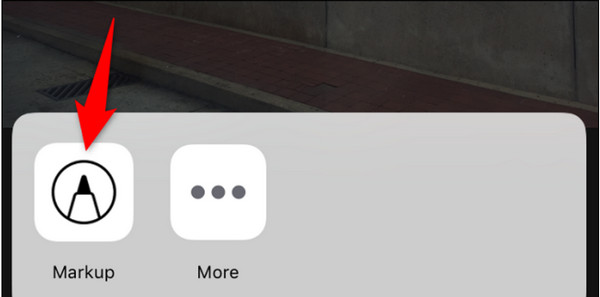
Pasul 2.Adăugați text atingând „Plus” în partea de jos a ecranului de marcare. Când apare caseta de text, atingeți-o și introduceți cuvântul. Atingeți încă o dată textul pentru a dezvălui meniul „Editați”. Schimbați culoarea și dimensiunea dacă este necesar. Atingeți „Terminat” pentru a salva fotografia în rola camerei.
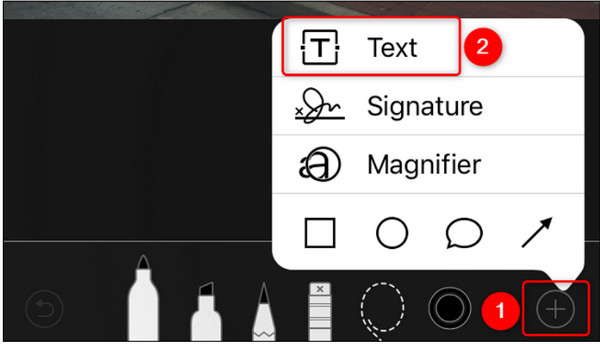
Partea 3: 2 moduri de a introduce text pe fotografie [Online]
Un editor de fotografii online este o soluție excelentă dacă nu doriți să descărcați o aplicație pe dispozitiv. De asemenea, este mai ușor să adăugați text la fotografii cu alte funcții, cum ar fi îmbunătățirea imaginii, filtre și efecte. Să vedem editorul de fotografii online recomandat.
1. Canva
Canva este o platformă binecunoscută care oferă funcții de editare pentru imagini și videoclipuri. Are propria comunitate, unde diverse modele și creații vă pot inspira să editați. Deși Canva este un instrument gratuit, trebuie să vă abonați la unul dintre planurile sale pentru a debloca mai multe funcții în editarea fotografiilor, cum ar fi schimbarea fundalului fotografiilor, estomparea fotografiilor și așa mai departe.
Pasul 1.Accesați site-ul web Canva și încărcați imaginea de pe sistemul dispozitivului dvs. Faceți clic pe butonul „Adăugați un titlu” din pagina de editare din panoul din stânga. Apoi, tastați textul din caseta goală de pe fotografie.
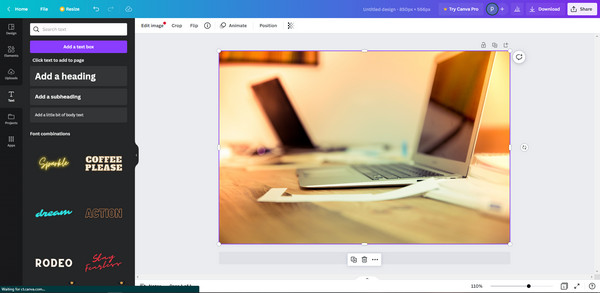
Pasul 2.Continuați editarea, cum ar fi poziționarea textului în zona dorită, schimbarea fontului sau dimensiunea și aplicarea altor elemente. Faceți clic pe butonul „Descărcați” pentru a salva pe computer sau pentru a partaja direct pe rețelele sociale. De asemenea, puteți copia linkul și îl puteți trimite prin e-mail și mesaj.
2. Adobe Express
Chiar și pentru instrumentele online, Adobe își păstrează reputația în ceea ce privește editarea profesională. Oferă un serviciu gratuit pe care îl puteți folosi pentru a crea o grafică remarcabilă cu fonturi, stiluri și animații flexibile. Singura problemă cu Adobe Express este că necesită un cont înainte de a vă putea salva propriile editări.
Pasul 1.Puteți începe prin a alege un șablon. Apoi, deschideți folderul și alegeți imaginea pe care o veți folosi. Personalizați textul cu fonturi, efecte și forme Adobe.
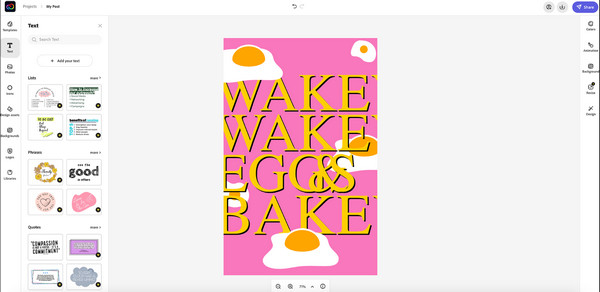
Pasul 2.După ce ați terminat de completat cu pictograme și elemente, finalizați-l făcând clic pe butonul „Descărcare”. O altă opțiune este să partajați imaginea direct în conturile dvs. de socializare.
Sfaturi bonus: Cum să eliminați textul din fotografie
În cazul în care doriți să eliminați un text adăugat la o fotografie, utilizați AnyRec Free Watermark Remover Online. Este un program bazat pe web conceput pentru a șterge gratuit filigranele, logo-urile, ștampilele cu data și textul. Utilizează cea mai recentă tehnologie AI, care ajută la îmbunătățirea calității vizuale a imaginilor încărcate. În plus, acceptă toate formatele populare de fișiere imagine, inclusiv PNG, JPG, TIFF, GIF și așa mai departe. Eliminați tot textul nedorit dintr-o imagine cu cel mai bun dispozitiv de îndepărtare a filigranelor online.
Caracteristici:
- Ștergeți textul dintr-o fotografie fără a distorsiona calitatea originală.
- Furnizați patru instrumente de eliminare pentru a șterge rapid obiectele nedorite.
- Nu există limită de dimensiune maximă pentru încărcarea imaginilor de pe computer.
- Decupaj încorporat pentru a redimensiona sau a decupa părți ale imaginii după îndepărtare.
Partea 4: Întrebări frecvente despre adăugarea de text la fotografie
-
Cum să adăugați text la imagine folosind Google Docs?
Deschideți fotografia pe Google Docs și faceți clic dreapta pe ea. Alege Opțiuni de imagine pentru a deschide mai multe meniuri. Reglați transparența, apoi copiați imaginea editată. Închideți fila, apoi accesați Introduce meniu și selectați Desen. Lipiți fotografia în interfață și selectați Text instrument pentru a tasta legenda. Salvați și exportați rezultatul.
-
Cum se utilizează Paint pentru a adăuga text la o fotografie?
Puteți edita cu ușurință o imagine cu text în aplicația Paint. Tot ce trebuie să faceți este să încărcați o imagine pe interfața aplicației. Din meniul Acasă, faceți clic pe Text butonul cu A pictograma. Creați o casetă de text și introduceți legenda dorită.
-
Pot adăuga text la un snap existent pe Snapchat?
Da. Du-te la Amintiri meniu și alegeți snap-ul existent pe care doriți să îl editați. Selectează Text instrument din colțul din dreapta sus și tastați legenda. Atingeți Trimite catre pentru a împărtăși prietenilor tăi.
Concluzie
În concluzie, toate aplicațiile menționate sunt excelente pentru adăugarea de text la imagini pe Windows, Mac, iOS și Android. Alte instrumente online vă pot depăși așteptările de a edita text și de a distribui direct rezultatul final pe rețelele sociale. Și unele instrumente pot chiar adăugați text la videoclipuri. Pentru un sfat suplimentar, utilizați AnyRec Free Watermark Remover Online pentru a șterge textul sau filigranele nedorite de pe imaginea dvs.
