Pas detaliat despre cum să eliminați un filigran din Photoshop [Cea mai bună alternativă]
Dacă nu doriți să vedeți filigranul inutil sau aveți nevoie de o fotografie curată, nu doriți să decupați și partea filigranului pentru a obține o imagine fără filigran. Cu ajutorul Adobe Photoshop, puteți elimina în mod profesional filigranul fără tăiere. Mai mult, această postare vă va oferi o altă alternativă excelentă la eliminarea filigranelor în afară de Photoshop, dacă credeți că pașii Photoshop sunt prea complicati.
Lista Ghidului
Cum să eliminați filigran cu Photoshop Modul mai simplu de a elimina filigranul în loc de Photoshop Întrebări frecvente despre eliminarea filigranului PhotoshopCum să eliminați filigran cu Photoshop
După cum am menționat, Adobe Photoshop este un editor foto popular pentru mulți utilizatori începători. Oferă instrumentele și elementele potrivite pentru a îmbunătăți și modifica fotografiile cu rezultatul editării foto profesionale. Deși Photoshop este de mare ajutor în eliminarea unui filigran dintr-o imagine, acesta nu este cazul tuturor. Interfața sa este intimidantă și va dura timp pentru a înțelege pe deplin celelalte caracteristici complexe ale sale. Un alt dezavantaj al Photoshop este că nu îl puteți utiliza gratuit. Sigur, oferă o versiune de probă gratuită; cu toate acestea, trebuie să introduceți în continuare acreditări importante, cum ar fi un card de credit, pentru a avea versiunea gratuită pentru câteva zile.
Dacă încă vă gândiți să aveți Adobe Photoshop pe dispozitiv și nu aveți idee cum să îl utilizați, iată un ghid detaliat despre cum să utilizați Photoshop pentru a elimina un filigran dintr-o imagine.
Pasul 1.Răsfoiți fotografia pe care doriți să o editați și încărcați-o în Photoshop. Apoi, trebuie să selectați zona cu filigran făcând clic pe butoanele „Instrument stilou, Selecție rapidă sau Baghetă magică”. Asigurați-vă că filigranul și zona din jurul acestuia sunt perfect selectate.

Pasul 2.Pentru a încorpora pixeli de fundal în jurul zonei selectate, va trebui să faceți câteva ajustări minore. Faceți clic pe butonul „Selectați”, apoi faceți clic pe butonul „Modificați”. Din submeniul său, faceți clic pe butonul „Extindere”. Din fereastra de dialog nou apărută, specificați numărul de pixeli pe care doriți să-i extindeți. Faceți clic pe butonul „OK” pentru a confirma modificările.
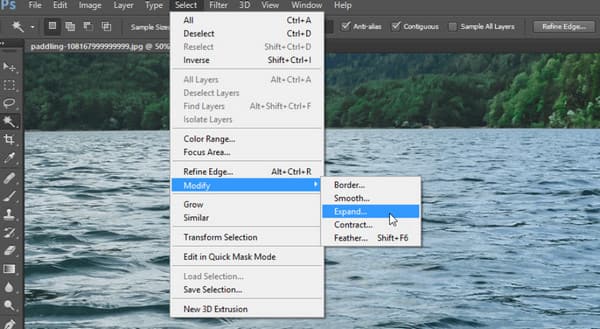
Pasul 3.Pentru pasul următor, faceți clic pe butonul „Editați” și faceți clic pe butonul „Umpleți”. Din caseta de dialog, faceți clic pe butonul „Conținut” și faceți clic pe butonul „Conștient de conținut”. Faceți clic pe butonul „Color Adaptation” pentru a debifa caseta și continuați să setați meniul „Mode” la „Normal și 100%” pentru butonul „Opacity”. Faceți clic pe butonul „OK” pentru a salva modificările. Această metodă vă va permite să eliminați filigranul în mod profesional.
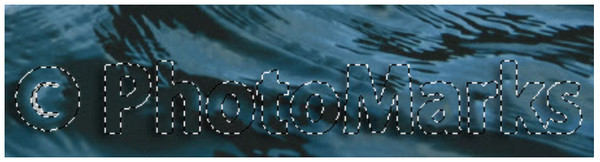
Pasul 4.Odată ce Content-Aware este deja aplicat zonei selectate, va trebui să deselectați marcajele subliniate. Apăsați simultan tastele „Ctrl și D” de pe tastatură și veți observa că filigranul este umplut cu culori precum fundalul. Desigur, este încă pe jumătate terminat și trebuie finalizat.

Pasul 5.Pentru a elimina conturul textului rămas, care era filigranul, trebuie să utilizați „Clone Stamp Tool”. Apăsați tasta „S” pentru a activa funcția. Țineți apăsată tasta „Alt” pentru a schimba cursorul într-o formă asemănătoare țintei. Retușați cele editate pur și simplu selectând și trăgând cursorul la contur. Salvați fotografia editată odată ce urmele filigranului dispar.
Modul mai simplu de a elimina filigranul în loc de Photoshop
În loc să aveți un timp limitat pentru a utiliza Adobe Photoshop și să respectați cerințele sale de a cumpăra versiunea pro, puteți încerca AnyRec Free Watermark Remover Online. Instrumentul online nu necesită să vă înregistrați sau să creați un cont pentru a utiliza funcțiile sale. Interfața este, de asemenea, ușor de utilizat, astfel încât oricine cu sau fără experiență de editare o poate folosi cu ușurință. Desigur, caracteristicile includ o perie de îndepărtare personalizabilă, poligonală și lazo pentru a elimina filigranul în cel mai confortabil mod. AnyRec Free Watermark Remover Online este complet gratuit și 100% sigur pentru a elimina filigranele inutile de pe fotografii.
Caracteristici:
◆ Acceptă eliminarea filigranelor precum Photoshop cu formate de imagine precum JPEG, PNG, TIFF și BMP.
◆ Editați fișierul imagine cu un filigran și salvați-l fără a distorsiona calitatea imaginii.
◆ Activați ștergerea obiectelor, filigranelor și siglelor cu instrumente profesionale și cu ajutorul tehnologiei AI.
◆ Ștergeți fișierele încărcate după eliminarea filigranelor pentru a asigura confidențialitatea utilizatorilor.
Cum să eliminați un filigran cu AnyRec Free Watermark Remover Online:
Pasul 1.Deschideți browserul și vizitați AnyRec Free Watermark Remover Online. Din interfața principală a paginii web, faceți clic pe butonul „Încărcați imagini” și căutați fotografia pe care doriți să o editați. Puteți importa fișiere imagine precum BMP, PNG sau TIFF. Faceți clic pe butonul „Deschidere” pentru a confirma selecția.
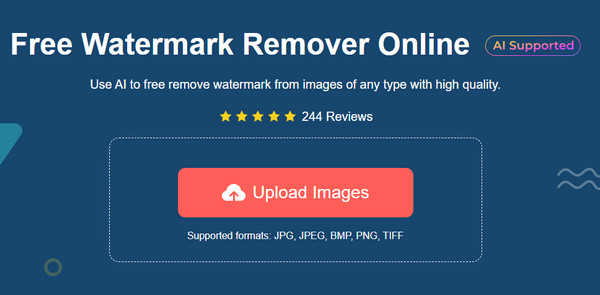
Pasul 2.Odată ce fișierul este încărcat cu succes, alegeți opțiunea de eliminare din meniul de sus. Puteți face clic pe „Poligonal” pentru margini ascuțite, „Lasso” pentru îndepărtarea asemănătoare unui cerc sau pe butonul „Penie” pentru o editare mai ușor de gestionat.
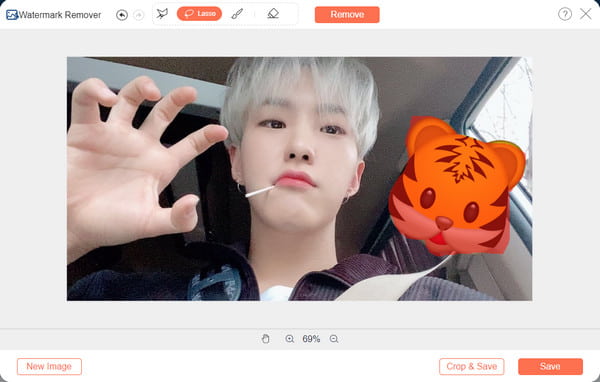
Pasul 3.Odată ce filigranul este marcat cu o evidențiere roșie, faceți clic pe butonul „Eliminați”. Va dura câteva secunde pentru a vedea rezultatul. Dacă trebuie să eliminați filigranul în exces, repetați procedura.
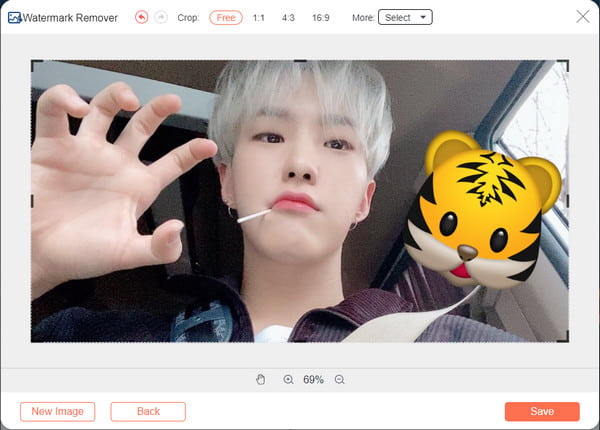
Pasul 4.Pentru a salva fișierul de ieșire, faceți clic pe butonul „Salvare”. Dar puteți alege și butonul „Decupați și salvați” pentru a decupa și roti fotografia. În cele din urmă, faceți clic pe butonul „Salvare” pentru a descărca fișierul de ieșire. Puteți elimina din nou un filigran dintr-o fotografie făcând clic pe butonul „Imagine nouă”.
Lectură suplimentară
Întrebări frecvente despre eliminarea filigranului Photoshop
-
Ce fel de filigran este dificil de eliminat?
Dacă vă gândiți să aplicați un filigran pentru fiecare lucrare, cel mai greu de eliminat este filigranul cu imagine completă. Puteți vedea adesea imagini cu un filigran cu imagine completă de la o companie cu produsele lor postate pe internet. Filigranul este greu de eliminat deoarece întreaga imagine poate fi distorsionată în timpul editării.
-
Cum să ștergeți elementele de filigran din Photoshop?
Puteți folosi diverse tehnici pentru a elimina elementele de filigran din Photoshop. Una dintre cele mai simple modalități de a încerca este decuparea zonei. Sau puteți utiliza, de asemenea, instrumentele pentru ștampila clonă și peria de vindecare pentru a evita tăierea unei părți a imaginii. Desigur, va dura ceva timp pentru a obține o eliminare perfectă a filigranului, mai ales dacă sunteți începător în Photoshop.
-
Este ilegal să scapi de un filigran dintr-o fotografie?
Nu, nu este ilegal să ștergeți un filigran. Atâta timp cât motivul pentru care eliminați filigranul nu datorează munca cuiva, cel mai probabil sunteți în siguranță să primiți pedeapsă de la guvern.
Concluzie
Acum că ați învățat cum să eliminați un filigran din Photoshop, trebuie doar să exersați cum să editați fotografia. Deși programul este util pentru mai mult decât editarea fotografiilor, îl puteți utiliza doar atunci când sunteți gata să investiți într-un instrument profesional precum Adobe Photoshop. Dacă sunteți în căutarea unui instrument gratuit și mai ușor de navigat, AnyRec Free Watermark Remover Online este mereu deschis pentru tine. Vizitați site-ul web și editați rapid o fotografie cu caracteristicile sale funcționale.
 Cum să convertiți imagini cu rezoluție joasă la rezoluție înaltă în 5 moduri profesionale
Cum să convertiți imagini cu rezoluție joasă la rezoluție înaltă în 5 moduri profesionale