3 moduri de a converti orice videoclip în mișcare lentă pe iPhone
Dacă doriți să adăugați un efect dramatic videoclipurilor dvs., realizarea unui videoclip cu încetinitorul pe iPhone este o modalitate excelentă de a face acest lucru. Efectul de încetinire are o mare valoare pentru a te distra de minune. Mulți utilizatori de iPhone folosesc efectul camerei pentru a evidenția un moment epic. Există, de asemenea, o utilizare excelentă pentru încetinirea videoclipurilor, inclusiv un proiect, tutoriale și multe altele. Puteți învăța cum să faceți video cu mișcare lentă pe iPhone și alte metode de a aplica filtrul pe un clip video.
Lista Ghidului
Cum să înregistrați videoclipuri cu mișcare lentă pe iPhone Faceți videoclipuri cu încetinitorul după înregistrare [iPhone] Schimbați videoclipul înregistrat la viteză mică [Windows/Mac] Întrebări frecvente despre realizarea video cu mișcare lentă pentru iPhonePartea 1: Cum să înregistrați videoclipuri cu mișcare lentă pe iPhone
Puteți maximiza caracteristicile iPhone-ului dvs. cu calitatea înaltă capturată de la camera încorporată și cu efectele implicite. Printre efecte precum panoramă, portret și Live Photo, opțiunea slow-mo este întotdeauna folosită pentru fotografiere. Și învățând cum să faci un videoclip cu încetinitorul pe iPhone, poți crea cel mai plăcut clip pe care îl poți partaja prietenilor!
Pasul 1.Deschideți aplicația „Cameră” de pe telefon și navigați în partea de jos a ecranului, unde puteți vedea cuvintele Photo, Square și Pano. Glisați coloana spre dreapta până când vedeți opțiunea „Slo-Mo”.
Pasul 2.Găsiți obiectul pe care doriți să-l capturați, apoi atingeți butonul „Roșu” pentru a începe înregistrarea. Odată ce ați terminat înregistrarea, atingeți din nou același buton; clipul video va fi salvat în aplicația „Fotografii”. Atingeți miniatura pentru a deschide și a reda videoclipul.
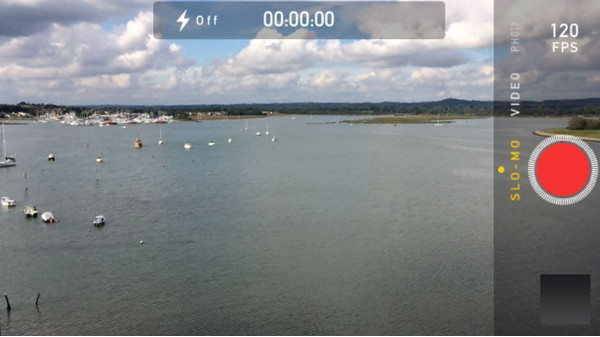
Pasul 3.De asemenea, puteți edita viteza și durata slow-mo, deschizând aplicația Fotografii. Accesați secțiunea „Album” și deschideți albumul „Slow-mo”. Alegeți videoclipul dorit, apoi atingeți butonul „Editați” pentru a deschide interfața de editare.
Pasul 4.Atingeți glisorul din partea de jos a interfeței și controlați viteza videoclipului. De asemenea, vă va permite să selectați singurele părți pe care doriți să le mențineți în viteză de mișcare lentă. Atingeți butonul „Terminat” pentru a salva modificările.
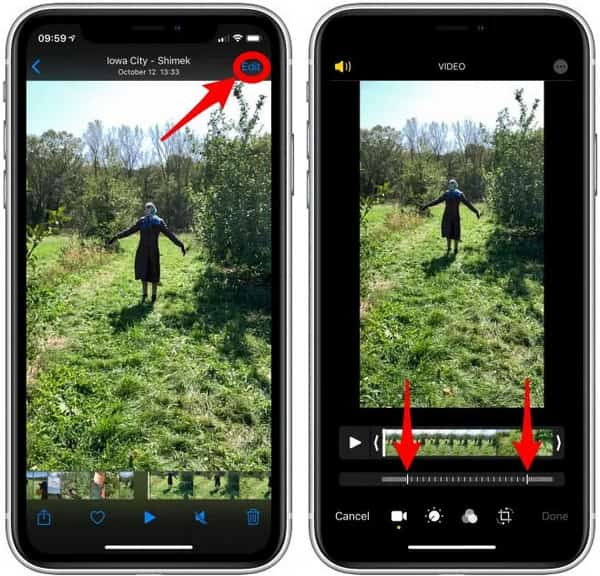
Partea 2: Realizați videoclipuri cu încetinitorul după înregistrare [iPhone]
Cum să încetiniți un videoclip pe iPhone după înregistrare? Dacă ați capturat un videoclip fără efectul de încetinire, modalitatea perfectă este să îl editați pe iMovie. Profsionistul încetinește aplicația video este editorul video implicit pentru iOS. Este gratuit și ușor de utilizat și constă din diverse instrumente, cum ar fi un stabilizator video, setări avansate de culoare și alte funcții utile. Deci, aplicarea efectului solo-mo va fi mai ușoară cu iMovie, permițându-vă să reglați viteza video. Iată cum să utilizați iMovie pentru a încetini videoclipurile preînregistrate.
Pasul 1.Dacă nu găsiți iMovie pe ecranul de pornire, îl puteți instala din App Store. Atingeți butonul Plus pentru a crea un nou proiect, apoi selectați opțiunea „Film” din caseta de solicitare. Alege videoclipul din galeria ta și atinge butonul „Creează film” din partea de jos a ecranului.
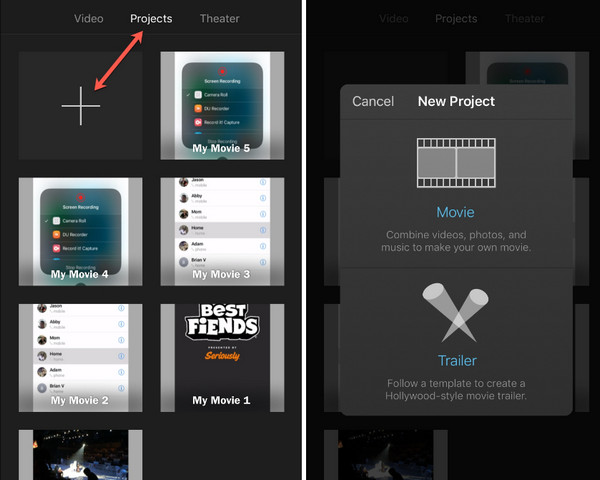
Pasul 2.Când vă aflați în meniul de editare, apăsați pe videoclipul din cronologia pentru a dezvălui instrumentele din partea de jos. Selectați pictograma „vitezometru” pentru a deschide comenzile de viteză. Trageți glisorul spre stânga pentru a încetini videoclipul. Vedeți previzualizarea pentru a vedea modificările.
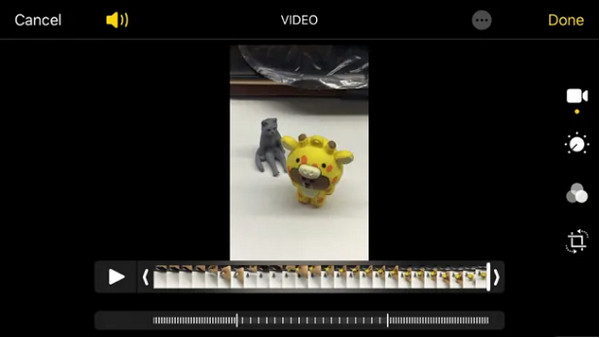
Pasul 3.Continuați să editați videoclipul cu alte instrumente. Apoi, atingeți butonul „Efectuat” după editarea în salvați videoclipul slow-mo în iMovie. Apoi, atingeți pictograma „Partajare” pentru a deschide lista de opțiuni de partajare. Selectați opțiunea „Salvează videoclipul” pentru a-l exporta în camera foto.
Partea 3: Schimbați videoclipul înregistrat la viteză mică [Windows/Mac]
Pentru o modalitate mai simplă de a aplica încetinitorul în videoclipuri, AnyRec Video Converter este cea mai bună modalitate pentru Windows și Mac. Formatele acceptate includ MOV, AVI, MP4, WebM și multe altele, cu presetări ale dispozitivului precum iOS, Android, Samsung, Apple TV etc. Controlerul de viteză video de la AnyRec permite controlul vitezei de la cel mai mic 0,125x la cel mai rapid 8x fără a distorsiona calitatea. Găsiți funcții mai puternice la AnyRec Video Converter!

Bazat pe AI pentru a aplica efecte de mișcare lentă pe videoclipuri fără pierderi de calitate.
Configurați setările de ieșire pentru a schimba formatul, codificatorul, cadrul etc.
Acceptați fișiere video mari cu un proces rapid de încărcare și export.
Ieșiți videoclipul cu mișcare lentă de pe iPhone în orice format pentru a le partaja și a le trimite.
100% Securizat
100% Securizat
Pasul 1.Faceți clic pe butonul „Descărcare” pentru AnyRec Video Converter. Lansați software-ul după instalare și navigați la meniul „Toolbox”. Derulați în jos lista de instrumente până când vedeți opțiunea „Controler de viteză video”. Faceți clic pe el și încărcați videoclipul dorit din folderul local.
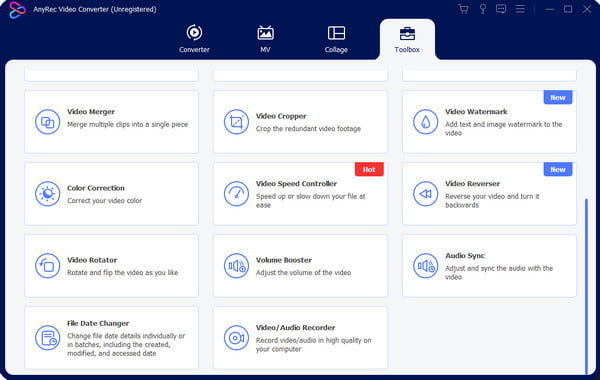
Pasul 2.Fișierul încărcat va fi redat la viteza medie de 1x. Reglați viteza selectând „0,75x” sau „0,5x”. Pentru cea mai mică viteză video, alegeți opțiunea „0,125x”. Faceți clic pe butonul „Play” cu pictograma triunghi pentru a previzualiza modificările.
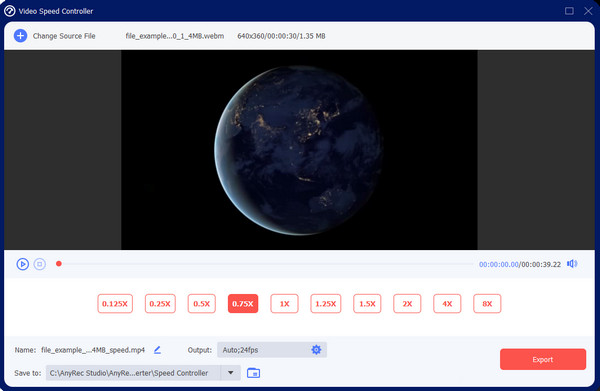
Pasul 3.Pentru setări mai avansate, accesați meniul „Ieșire” sub comenzile de viteză și începeți să editați setările pentru formatul video, rezoluția, calitatea și audio. Faceți clic pe butonul „OK” pentru a aplica noua setare. Reveniți la interfața principală pentru a salva videoclipul slow-mo.

Pasul 4.Răsfoiți folderul desemnat pentru clip din meniul „Salvare în” din partea de jos a interfeței. Apoi, faceți clic pe butonul „Exportați” pentru a procesa modificările. Distribuie videoclipul cu încetinitorul cu prietenii tăi pe rețelele sociale!

Partea 4: Întrebări frecvente despre realizarea video cu mișcare lentă pentru iPhone
-
Cum funcționează efectul slo-mo pe iPhone?
Înregistrarea unui clip cu încetinitorul pe iPhone va reda videoclipul la o rată de cadre mai mică. Afectează viteza de programare standard, care este de 60 de cadre pe secundă. Se recomandă fotografierea la o rată de cadre mai mică și acțiunea rapidă, deoarece mișcarea lentă poate crea o imagine neobișnuită.
-
Are Android un efect slow-mo asupra camerei?
Da. Multe cele mai recente versiuni Android au o opțiune slow-mo de la camera încorporată. Deschideți aplicația Cameră și atingeți „Mai multe” din partea de jos a ecranului. Selectați opțiunea „Mișcare lentă” și capturați videoclipul. După înregistrare, accesați meniul „Editare” pentru a regla viteza video, apoi atingeți „Salvare”.
-
Este posibil să convertiți videoclipuri slow-mo la viteză normală pe iPhone?
Da. Puteți trece la viteza video naturală din aplicația Fotografii. Alegeți videoclipul și atingeți „Editați”. Liniile albe verticale cu glisoare la ambele capete sunt pentru viteza video. Trageți ambele capete unul spre celălalt pentru a reveni la viteza normală. Apoi atingeți „Terminat” pentru a o salva.
Concluzie
Cu toate metodele prezentate în acest articol, puteți face un videoclip cu încetinitorul pe iPhone. Chiar și pentru videoclipuri capturate la viteză normală, puteți schimba viteza video la o mișcare lentă cu aplicația iMovie. Desigur, un controler de viteză video este disponibil pentru Windows și Mac. Descărcați AnyRec Video Converter pentru a edita videoclipuri la o calitate perfectă!
100% Securizat
100% Securizat
