11 melhores gravadores de zoom para saída áudio/visual de alta qualidade
Obtenha o melhor gravador de zoom agora!
AnyRec Screen Recorder pode capturar vídeo e áudio do Zoom sem qualquer permissão ou notificação. A qualidade pode ser garantida como a original, já que você pode ajustar a resolução, formato e muito mais. Você também pode gravar sua voz e webcam como quiser. Após as leituras, você pode simplesmente compartilhar as reuniões gravadas do Zoom com outras pessoas que não compareceram.
Download seguro
Download seguro
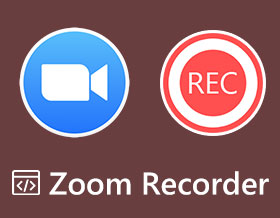
Usando um Gravador de zoom é essencial para referências futuras e pessoas que infelizmente não podem comparecer. O gravador integrado do Zoom permite que os organizadores e participantes tenham permissão para gravar reuniões imediatamente. Porém, possui notificação da gravação e possui limitações quanto ao formato e qualidade de saída. Portanto, leia este artigo para encontrar 10 alternativas mais confiáveis ao gravador Zoom. Continue sabendo sobre os prós e contras agora.
Lista de guias
Gravador integrado – requer permissão para iniciar a gravação rápida Gravador de tela AnyRec – Capture vídeo/áudio com zoom com alta qualidade OBS Studio – Ferramenta Profissional para Gravar e Transmitir Zoom Camtasia – Principalmente para criar gravações de tutoriais com zoom Bandicam – Fornece 120 fps para gravação de reuniões com zoom Snagit – Capaz de compartilhar rapidamente as gravações de zoom nas plataformas Mant Screencastify – uma extensão do Chrome para gravar zoom online Gravador de tela de sorvete – configurações de gravação personalizáveis ShareX – gravador de zoom de código aberto com Easy Share Screencast-O-Matic – Gravador de zoom gratuito com ferramentas de edição Loom Screen Recorder – Grave e compartilhe gravação de zoom para editar Perguntas frequentes sobre o gravador de zoom1. Gravador integrado – requer permissão para iniciar a gravação rápida
O gravador Zoom integrado pode capturar e compartilhar rapidamente reuniões com todos, principalmente para alguém que não pôde comparecer por vários motivos. Porém, se você for um participante, só poderá gravar as reuniões do Zoom com a permissão do anfitrião. Quanto ao anfitrião, você pode começar a gravar a reunião rapidamente com uma conta de assinatura, mas todos receberão uma notificação sobre a gravação. Conheça os passos detalhados para gravar reuniões Zoom:
Passo 1.Abra a ferramenta Zoom no seu computador e selecione a opção “Próximas” para escolher a reunião que deseja iniciar. Clique no botão "Iniciar".
Passo 2.Quando todos os participantes estiverem na reunião, clique no botão “Gravar”. E se aparecer um menu, clique no botão "Gravar neste computador".
Etapa 3.Quando terminar, clique no botão “Parar” para interromper a gravação. Ele será salvo automaticamente no seu computador após o término da reunião do Zoom.

2. Gravador de tela AnyRec – Capture vídeo/áudio com zoom com alta qualidade
AnyRec Screen Recorder é um gravador Zoom feito principalmente para todos. Você pode gravar reuniões, chamadas, webinars, jogos e mais atividades na tela com alta qualidade. Ele também vem com um recurso de desenho em tempo real, permitindo adicionar anotações durante a gravação, o que é melhor para fins educacionais e de reuniões. Além disso, é equipado com teclas de atalho personalizadas, que permitem iniciar/parar/pausar/retomar rapidamente e fazer capturas de tela enquanto gravando a reunião do Zoom. Apesar desses excelentes recursos, você pode aproveitá-lo ao máximo obtendo a versão premium.


Adicione anotações, como textos explicativos, texto e linhas durante a gravação com zoom.
Equipado com uma função de visualização para excluir partes desnecessárias da reunião do Zoom.
Exporte vídeos de reuniões em vários formatos para compartilhar com outras pessoas.
Suporta captura de tela durante a gravação; você pode fazer isso rapidamente com suas teclas de atalho.
Download seguro
Download seguro
3. OBS Studio – Ferramenta Profissional para Gravar e Transmitir Zoom
OBS Studio é um gravador Zoom gratuito que oferece opções para configurar sessões de gravação. Este programa pode criar videoclipes de múltiplas fontes, como imagens, texto, navegadores, etc. Além disso, oferece alto desempenho de gravação de vídeo e áudio em tempo real da reunião Zoom. Com suas teclas de atalho você pode aplicar diferentes ações durante a gravação, mas não oferece ferramentas de edição e é um pouco complicado para iniciantes.
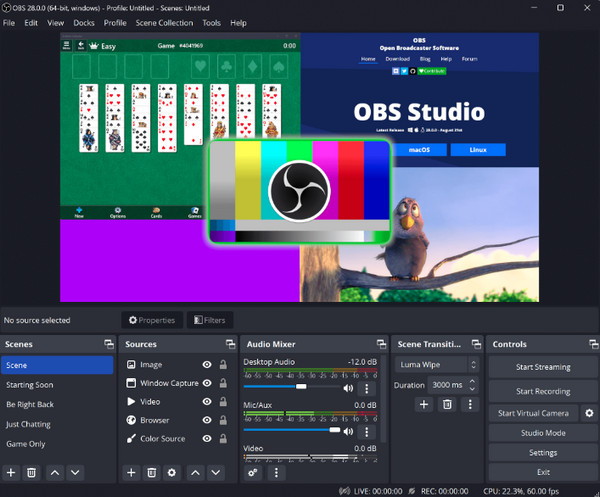
- Prós
- Grave videoclipes de várias fontes, incluindo imagens, texto, etc.
- Fornece gravação de zoom de vídeo/áudio de alto desempenho.
- Aplique várias ações usando teclas de atalho durante a gravação
- Contras
- Não ofereça ferramentas de edição integradas ou funções avançadas.
- Pode ser complicado para iniciantes devido às suas configurações extensas.
- A interface pode parecer complicada para iniciantes.
4. Camtasia – Principalmente para criar gravações de tutoriais com zoom
Camtasia é o seu gravador Zoom preferido se você deseja criar gravações com aparência profissional para tutoriais, reuniões, aulas online e muito mais. Você não precisa ter experiência em gravação e edição de vídeo para usá-lo. Além de gravar, você pode importar apresentações ou adicionar videoclipes para editar no Camtasia. Embora seja um software muito confiável, também pode ser bastante caro em comparação com outros.
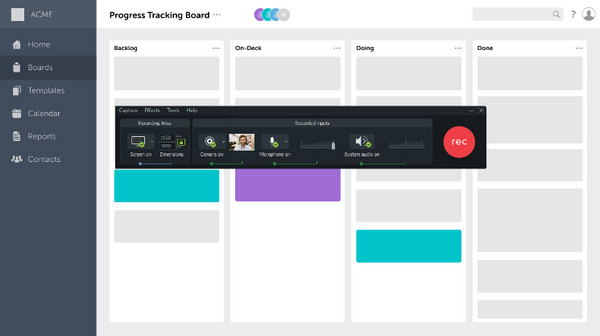
- Prós
- Ideal para criar gravações profissionais, como tutoriais e reuniões.
- Não requer experiência prévia em gravação e edição de vídeo.
- Permitir importar apresentações e adicionar videoclipes para edição.
- Contras
- Considerado caro em comparação com outros gravadores Zoom.
- Pode exigir recursos substanciais do sistema.
- A versão gratuita carece de alguns recursos avançados.
5. Bandicam – Fornece 120 fps para gravação de reuniões com zoom
Outro gravador Zoom que oferece excelente gravação de vídeo e áudio é o Bandicam. Ele permite aos usuários gravar diversas atividades na tela, como palestras, jogos, ligações e muito mais. E durante a gravação, você pode capturar sua tela ou janela e compartilhar a reunião Zoom gravada quando terminar. No entanto, você pode achar que este programa não oferece suporte, pois ele suporta apenas plataformas Windows.
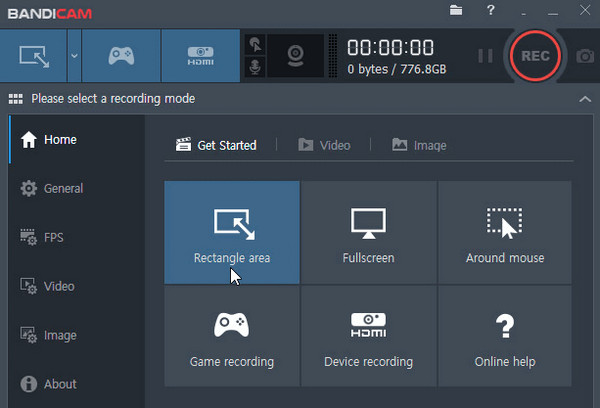
- Prós
- Capture janelas ou regiões específicas durante a gravação.
- Compartilhe facilmente reuniões Zoom gravadas depois de concluídas.
- Contras
- Disponível apenas no Windows 11/10/8.
- Têm atrasos ocasionais ou problemas de desempenho.
6. Snagit – Capaz de compartilhar rapidamente as gravações de zoom nas plataformas Mant
O seguinte gravador Zoom é o Snagit que é simples em contraste com outros mencionados, mas oferece recursos de gravação poderosos. Ele pode capturar sua tela e webcam ao mesmo tempo e compartilhá-las rapidamente com aplicativos, plataformas e unidades de nuvem populares. E o melhor é que você mesmo pode manter a cópia original, permitindo fazer edições adicionais. Mas usar o Snagit por uma longa hora trava a gravação, o que é frustrante.
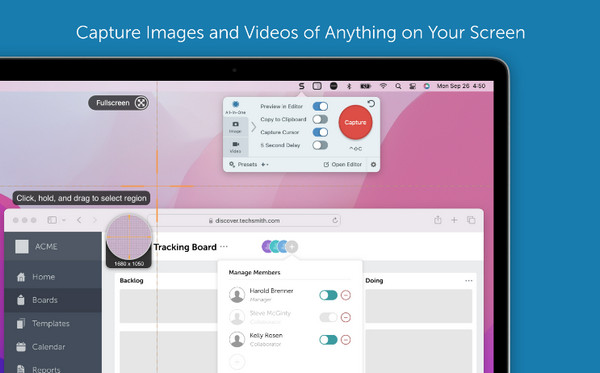
- Prós
- Oferece uma gravação simples, mas poderosa, para captura de tela e webcam.
- Compartilhe facilmente gravações com aplicativos populares e unidades na nuvem.
- Guarde a cópia original da gravação para fazer edições adicionais.
- Contras
- O uso prolongado pode levar a falhas e interrupções de software.
- Oferece poucos formatos de exportação, incluindo MP4 e MOV.
7. Screencastify – uma extensão do Chrome para gravar zoom online
Se você deseja adicionar um gravador Zoom como extensão do Chrome, use Screencastify. Como as reuniões do Zoom podem ser realizadas on-line, muitos Críticas do Screencastify dizer que este gravador é excelente. Ele vem com uma solução de edição completa, incluindo cortar, mesclar, recortar, adicionar sobreposições e muito mais. No entanto, se você deseja adicionar efeitos de áudio, é impossível com o Screencastify, então certifique-se de encontrar o perfeito.
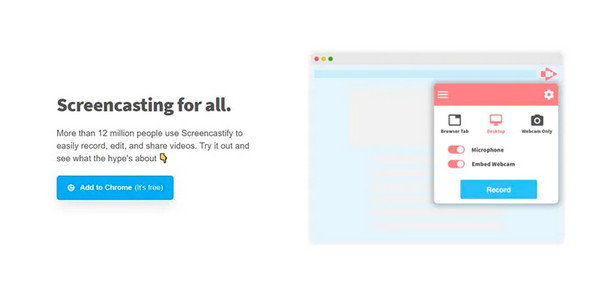
- Prós
- Não há necessidade de baixar o aplicativo para gravação com Zoom.
- Fornece recursos de edição como cortar, mesclar e adicionar sobreposições.
- Fácil de navegar, tornando-o acessível a todos os usuários.
- Contras
- Não tem a capacidade de adicionar efeitos de áudio às gravações.
- Restrito ao Google Chrome, que não pode ser usado em outros navegadores.
- Requer uma conexão com a Internet para sessões de gravação e edição.
8. Gravador de tela Icecream – Configurações de gravação personalizáveis
Além de ter uma interface de usuário atraente, Icecream Screen Recorder é um gravador de zoom amigável que permite gravar em tela inteira, selecionar uma área ou capturar qualquer monitor. Você pode então anotar e editar após a gravação. Além disso, possui suporte para gravação de áudio de computador e microfone. Você também pode agendar uma gravação, se desejar. E com um clique você pode enviar o vídeo para o servidor em nuvem e compartilhá-lo com colegas. E assim como o Bandicam, este programa está limitado apenas às plataformas Windows.
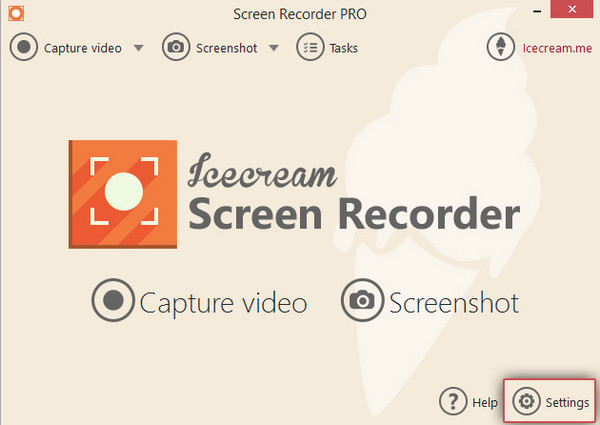
- Prós
- Apresenta uma interface de usuário atraente e intuitiva
- Permitir gravação Zoom em tela cheia ou áreas selecionadas.
- Fornece anotação pós-gravação e recursos de edição para aprimorar o conteúdo gravado.
- Contras
- A qualidade de exportação não é boa após a compressão.
- Alguns recursos avançados podem estar disponíveis apenas na versão paga.
9. ShareX – Gravador Zoom de código aberto com Easy Share
Compartilhar X é um gravador Zoom de código aberto que suporta a gravação de qualquer área da tela, incluindo janelas ativas, partes personalizadas, rolagem, tela inteira, etc. Ele também vem com várias opções de upload e sem marcas d'água quando exportado. Além disso, você pode encontrar ferramentas mais úteis, como Editor de imagens, Seletor de cores e Efeitos de imagens, entre outros. Mas se você quiser algo mais simples e intuitivo, o ShareX não será o melhor para você.
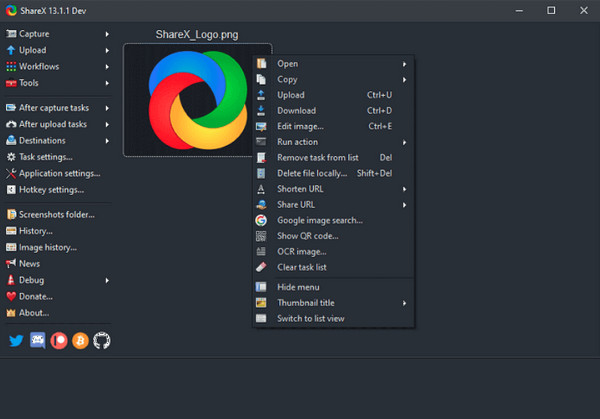
- Prós
- Uma ferramenta gratuita e personalizável que oferece diversas opções de gravação.
- Suporta gravação de várias áreas da tela e janelas ativas.
- Exporte gravações sem marcas d’água, proporcionando resultados limpos e profissionais.
- Contras
- Os extensos recursos do ShareX podem sobrecarregar os iniciantes com operações complexas.
- Muitas funções adicionais que não estão relacionadas às gravações.
10. Screencast-O-Matic – Gravador de zoom gratuito com ferramentas de edição
Outro gravador Zoom gratuito é o Screencast-O-Matic. Enquanto o Screencast-O-Matic revisão, este programa tem quatro opções: tirar captura de tela, iniciar gravador, abrir editor e abrir uploads. Suporta gravação de tela, webcam ou ambos simultaneamente. Você pode ampliar e fazer anotações enquanto grava uma aula ao vivo e aplicar ferramentas de edição de imagens. No entanto, usar o gravador e o editor nem sempre é uma experiência tranquila.
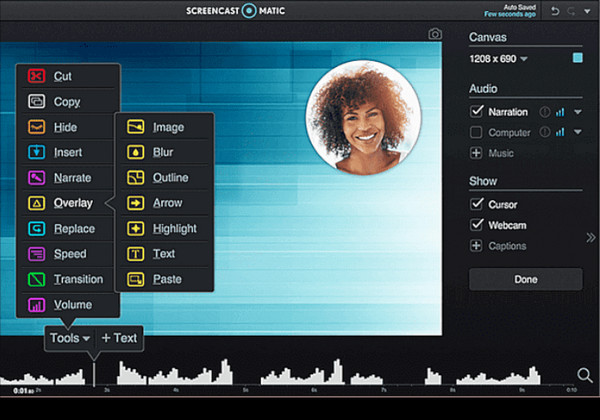
- Prós
- Oferece 4 opções de gravação e capturas de tela.
- Suporta gravação simultânea de tela e webcam para conteúdo mais envolvente.
- Forneça um link compartilhável para compartilhamento rápido.
- Contras
- Encontre soluços e interrupções ocasionais ao usar os recursos de edição.
- A experiência de edição nem sempre é tranquila e eficiente.
- A anotação em tempo real durante a gravação é um tanto limitada.
11. Loom Screen Recorder – Grave e compartilhe gravação de zoom para editar
Em último lugar na lista de gravadores Zoom está o Loom. É um gravador de tela gratuito para computadores e dispositivos móveis, facilitando a gravação. Além disso, no momento em que você terminar a gravação, o link compartilhável estará lá e será copiado facilmente para que você possa compartilhá-lo rapidamente. Ele também possui ferramentas de edição para cortar, remover partes indesejadas, adicionar anotações, etc. Embora suporte a adição de anotações, você ainda não pode adicioná-las durante a gravação, ao contrário de outros.
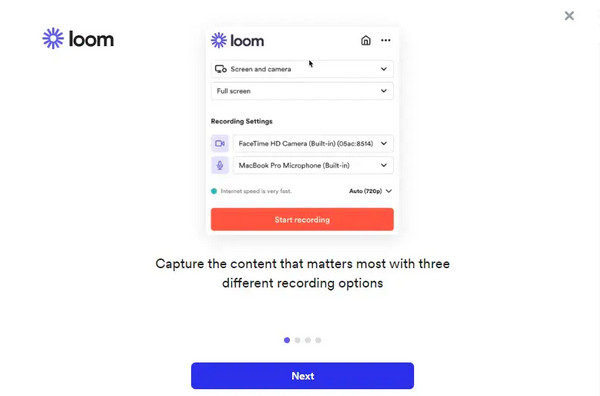
- Prós
- Os usuários poderiam compartilhar links após terminar a gravação da tela.
- Suporta um grande número de recursos de edição para uma melhor experiência de visualização.
- As operações de edição podem ser feitas durante a gravação de sua tela.
- Contras
- A taxa pode custar muito para se tornar um usuário Premium.
- O conteúdo compartilhado pode demorar muito para carregar.
- O programa pode apresentar atraso ao lidar com uma gravação de alta qualidade.
Perguntas frequentes sobre o gravador de zoom
-
Posso agendar uma reunião e gravá-la automaticamente com o gravador Zoom?
Sim. Você pode fazer isso habilitando a gravação automática em Gerenciamento de conta e indo para Configurações de conta. Quando terminar, faça todas as alterações nas configurações e clique em Salvar.
-
Onde as gravações no Zoom são salvas?
As gravações locais são armazenadas no seu computador na pasta Documentos por padrão. Já para gravações na nuvem, todas são armazenadas na nuvem Zoom.
-
Os participantes podem saber se a reunião do Zoom está sendo gravada?
Sim. O Zoom notificará todos os participantes assim que a gravação for iniciada. Haverá um ícone no canto superior esquerdo da tela.
Conclusão
Isso é tudo sobre o gravador Zoom e como gravar reuniões do Zoom. Sem dúvida, ter o gravador embutido facilita muito a gravação, mas apenas para o host. Felizmente, hoje existem muitos gravadores de tela para gravar reuniões do Zoom sem limites. Dentre os gravadores mencionados, AnyRec Screen Recorder é o sugerido. Ele vem com excelentes recursos de gravação e edição para gravar e captura de tela Zoom. Você pode experimentar agora!
Download seguro
Download seguro
