O melhor guia para gravar palestras on-line da faculdade de diferentes plataformas de cursos
Agora, que a pandemia mudou o sistema educacional de todos os países do mundo. Do aprendizado presencial aos sistemas de aprendizado misto on-line, é importante lidar com essas mudanças. Saber gravar palestras da faculdade, especialmente se você é um estudante universitário, é uma obrigação. Existem diferentes plataformas de cursos online, como LearnDash, Podia, Ruzuku, Kajabi e muito mais. Além disso, existem alguns mensageiros instantâneos usados com frequência, como Skype e Zoom também podem ser usados para palestras online. Não se preocupe se você não souber como fazê-lo, pois este artigo vai te ensinar os passos básicos que você deve saber para gravar suas palestras online.
Lista de guias
Como gravar qualquer palestra universitária online Mais 3 métodos para gravar palestras universitárias Perguntas frequentes sobre gravação de palestras universitáriasComo gravar qualquer palestra universitária online
Se você precisa capturar aulas online da faculdade sem notificação ou gravar os vídeos desejados com a qualidade original, AnyRec Screen Recorder é um dos melhores gravadores on-line de palestras universitárias para capturar vídeo de palestras, comentários em áudio, imagens de webcam e mais outros arquivos. Também permite ajustar o codec de vídeo, taxa de quadros, codec de áudio e outras configurações para gravação.

Capture atividades na tela, incluindo palestras universitárias, comentários em áudio e muito mais
Adicione comentários, marcas d'água, linhas, textos explicativos, formas e até desenhe em palestras
Edite os arquivos de gravação, recorte a parte desejada, melhore a qualidade do áudio, etc.
Salve as palestras gravadas em seu computador ou compartilhe-as em sites de mídia social
Download seguro
Download seguro
Passo 1.Baixe e instale AnyRec Screen Recorder, você pode iniciar o programa em seu computador. Clique no botão "Gravador de vídeo" para gravar palestras universitárias em qualquer plataforma de curso online. Além disso, você também pode ajustar o codec de vídeo, taxa de quadros, codec de áudio e mais outras configurações.
Download seguro
Download seguro

Passo 2.Clique no botão “Personalizar” para ajustar a área de gravação de acordo com a palestra online. Você também pode ativar a opção “Som do Sistema” para gravar arquivos de áudio. Além disso, você também pode ativar a opção “Microfone” para adicionar seus comentários, remover ruídos de áudio e até melhorar a qualidade do áudio.

Etapa 3.Quando a palestra online começar, você pode clicar no botão “Gravar” para gravar os cursos online sem notificação. Durante o processo de gravação, você pode adicionar uma anotação aos pontos com os quais tem dificuldades, com as quais poderá aprender mais informações relacionadas ao visualizar as palestras online gravadas posteriormente.

Passo 4.Quando sua palestra online terminar, você pode clicar no botão "Parar" para salvar as palestras online gravadas. Visualize a gravação e corte a parte desejada com o ponto inicial e o ponto final. Clique no botão “Salvar” para salvar a gravação em seu computador ou compartilhá-la em sites de mídia social.
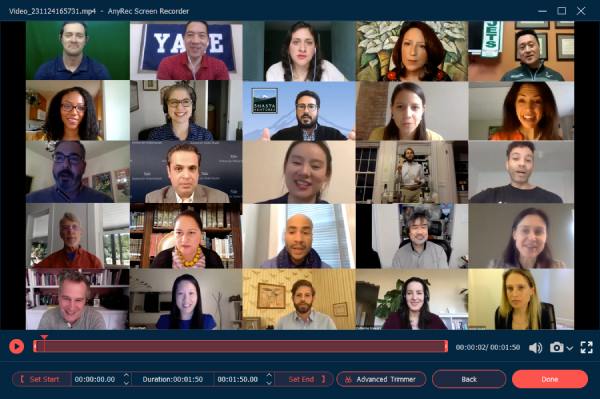
Download seguro
Download seguro
Mais 3 métodos para gravar palestras universitárias
Além das plataformas de cursos online, você pode ter as palestras online da faculdade de alguns aplicativos de mensagens instantâneas, como Zoom e Skype? Os aplicativos possuem gravadores integrados que podem ser usados para capturar suas palestras universitárias em andamento. É uma boa ferramenta que ajuda os usuários a capturar suas conversas, palestras online e até mesmo reuniões e conferências de negócios.
Método 1: Como gravar aulas universitárias no Zoom
Ampliação é um aplicativo popular que é ótimo para conferências de negócios e palestras online. Ele também pode gravar suas palestras com seu recurso integrado. Além disso, você também pode compartilhar com outras pessoas por meio de um link da web privado. Para saber como a ferramenta funciona, vamos orientá-lo com estas instruções detalhadas para capturar palestras online da faculdade via Zoom.
Passo 1.Como algumas faculdades possuem versões especiais do Zoom para palestras online, baixe o aplicativo no seu computador. Faça login na conta para marcar uma reunião com a conta de organizador. Clique no botão “Nova Reunião” e certifique-se de que seu microfone e câmera estejam ligados.
Passo 2.Clique no botão “Compartilhar tela” na barra de ferramentas inferior. Inicie a apresentação de slides do PowerPoint e escolha a opção “Gravar neste computador” no menu. O participante receberá uma notificação para gravação das palestras on-line da faculdade via Zoom.
Etapa 3.Depois de capturar a palestra desejada, você pode clicar no botão "Parar gravação" para salvar a palestra gravada. Depois disso, clique no botão “Encerrar reunião” para converter a gravação da reunião.
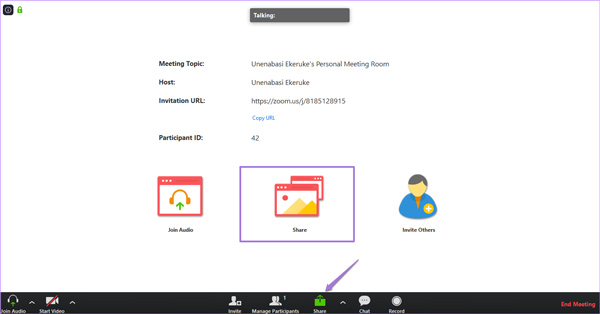
Quando você precisar gravar a conta do participante, você deve pedir permissão para gravar com antecedência. Se você precisar gravar a palestra sem notificação, terá que escolher programas para gravar reuniões online.
Método 2: Como gravar aulas universitárias no Skype
Quando precisar fazer uma palestra universitária no Skype, você deve escolher a versão Business, que permite adicionar até 250 participantes. Diferente dos recursos de gravação do Zoom, você pode gravar a palestra da faculdade no Skype com uma conta de apresentador. Ele permite que você grave os slides do Skype para PowerPoint e as atividades do quadro branco.
Passo 1.Inicie o aplicativo Skype em seu computador e toque nos três pontos no canto inferior direito para abrir a guia “Mais opções” e clique no botão “Iniciar gravação” para capturar as palestras universitárias online.
Passo 2.Além do vídeo e do áudio, ele permite que você adicione mais outros conteúdos, como o aplicativo Office totalmente integrado. Além disso, você pode ter controle total sobre a gravação, como pausar, retomar e parar durante a palestra.
Etapa 3.Assim que o curso de aula terminar, você pode clicar no botão "Parar gravação" localizado na parte superior da tela. As palestras online gravadas serão salvas automaticamente no formato MP4, e você poderá conferi-las no Gerenciador de gravação.
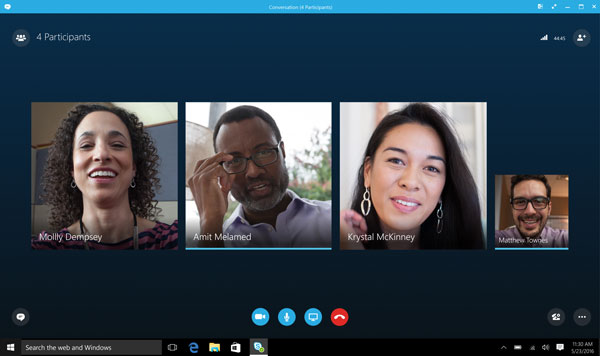
Apontar para o botão vermelho de gravação mostrará quem mais está gravando a chamada. Quando você precisar capturar as palestras online, as informações relacionadas estarão disponíveis na conta de hospedagem.
Método 3: Como gravar palestras da faculdade no Android/iOS
Se você assistir à aula da faculdade em seu dispositivo móvel, poderá usar o gravador integrado em seus dispositivos Android e iOS. As etapas são muito simples de usar. Mas pode ocupar muito espaço no seu armazenamento.
Passo 1.Você deve abrir o Centro de Controle no seu Android ou iPhone primeiro. Se não houver opção de gravador, você pode adicionar esse recurso manualmente.
Passo 2.Depois de abrir sua reunião de palestras universitárias, você pode tocar em "Gravador" no Centro de Controle.
Etapa 3.Se você deseja interromper a gravação de suas aulas de leitura, pode tocar em REC na parte superior da tela novamente. E o vídeo será salvo no seu dispositivo.
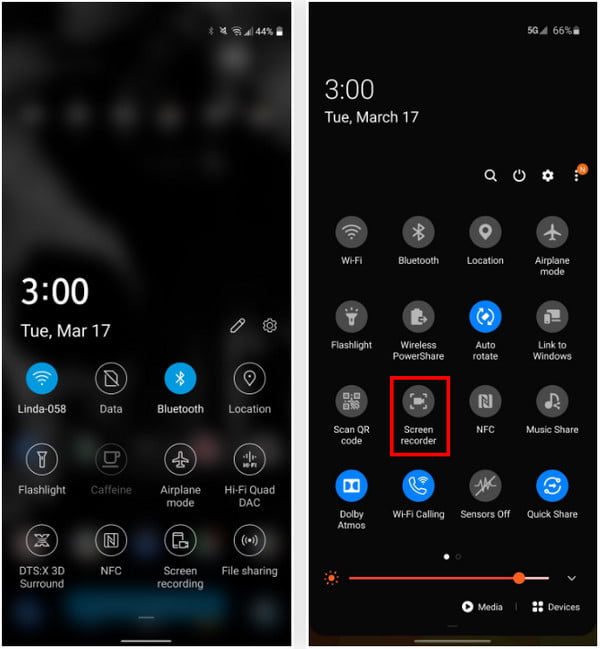
Perguntas frequentes sobre gravação de palestras universitárias
-
É legal para um aluno gravar palestras em faculdades?
A gravação de suas aulas na faculdade dependerá do professor responsável pelas aulas em andamento. Toda vez que você quiser gravar os vídeos, peça permissão a eles e, se eles permitirem, você poderá gravar. No entanto, se eles não permitirem, não faça isso.
-
Posso personalizar os vídeos para gravação de cursos online com o Skype?
Não. O recurso de gravação integrado permite gravar no formato MP4 e sem opções de personalização. Mas quando você precisa gravar as palestras on-line da faculdade como vídeos 4K ou gravar apenas o arquivo de áudio, ainda precisa escolher os gravadores de palestras profissionais.
-
Existe um método para gravar palestras da faculdade sem assistir?
sim. Você pode pedir a seus colegas ou professores que enviem as aulas gravadas da faculdade. Mas quando você precisa gravar suas aulas na faculdade sem assistir, você também pode escolher um gravador de tela profissional com recursos de gravação programada.
Conclusão
Agora, que você foi informado sobre como gravar suas palestras. Agora é hora de você aplicar os passos que aprendeu e aproveitar esta oportunidade para otimizar o uso de seus dispositivos durante suas aulas online, como gravando o GoToMeeting. Isso lhe dará uma vantagem como aluno, lhe dará tempo livre porque em vez de fazer anotações quando estiver em sua aula online, você pode se concentrar na discussão porque sabe que está sendo gravada. Em outras palavras, gravar sua tela oferece a maioria dos benefícios, então o que você está esperando? Vá e escolha o gravador desejado.
Download seguro
Download seguro
