[Resolvido] 2 maneiras fáceis de gravar reuniões do Lync com alta qualidade no Windows/Mac
Como gravar reuniões do Microsoft Lync? Não importa se você deseja fazer anotações das reuniões online ou enviar o conteúdo importante para aqueles que estão ausentes, gravar as reuniões do Lync é uma coisa muito importante. Especialmente hoje em dia quando a conferência online se popularizou após a epidemia de COVID-19.
Felizmente, ele fornece um gravador de tela integrado para gravar reuniões do Lync como organizador ou participante. Mas também tem algumas limitações. Portanto, este artigo apresentará outra maneira fácil de gravar reuniões do Lync. Não importa se você deseja gravar áudio, vídeo, mensagens instantâneas, apresentações do PowerPoint ou eventos ao vivo, você pode aprender essas duas maneiras eficientes com etapas detalhadas neste artigo.
Lista de guias
Como gravar reuniões do Lync por meio do gravador integrado O guia definitivo sobre como gravar reuniões do Lync facilmente Perguntas frequentes sobre gravação de reuniões do Lync no Windows/MacComo gravar reuniões do Lync por meio do gravador integrado
Embora o Microsoft Lync seja a versão antiga do Skype, ele também fornece uma captura de tela padrão para gravar reuniões do Lync com todas as funções básicas. Além do organizador da reunião, os participantes também podem gravar reuniões do Lync, se permitido. Por favor, siga os passos detalhados abaixo:
Passo 1.Inicie o software Lync em seu computador e entre na reunião desejada. Então você verá o botão “Mais” com três pontos no canto inferior direito. Clique neste botão e, em seguida, clique no botão “Iniciar gravação” para gravar reuniões do Lync. Se você for um participante, pode pedir ao anfitrião para ativar a permissão de gravação de tela para você. (Esta regra também funciona se você quiser gravar uma reunião Zoom como participante.)
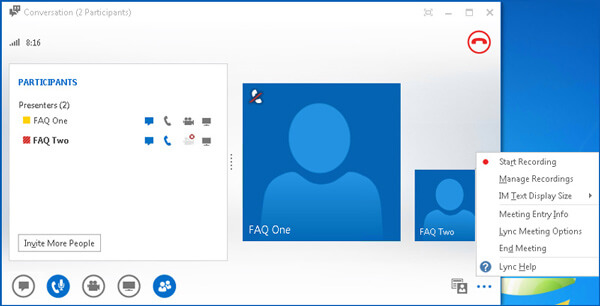
Passo 2.Depois disso, você pode pausar e parar a gravação livremente. Clique no botão "Mais" novamente. Mais tarde, clique no botão "Parar Gravação" para finalizar a gravação. Eles serão salvos automaticamente no seu computador.
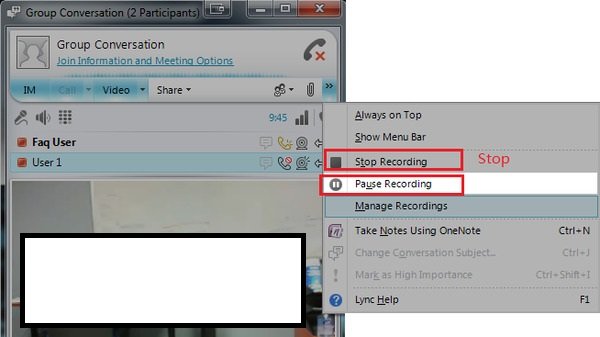
Etapa 3.Você pode ver todas as gravações na conta "Microsoft Lync Recording Manager". Ou você pode ir para a pasta "C: Usuários (seu nome de usuário) Gravações do Lync" para encontrar todas as gravações do Lync. Você pode optar por reproduzi-los, compartilhá-los e excluí-los.
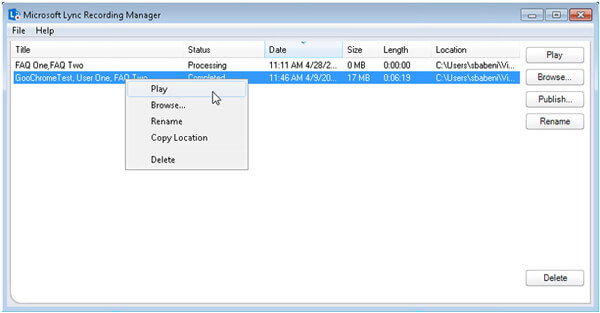
Leitura adicional
Contras de usar o gravador padrão do Lync
Sua maneira ilimitada de gravar reuniões do Lync no Windows e Mac
Para resolver todas as limitações mencionadas anteriormente, você só precisa fazer o download gratuito AnyRec Screen Recorder para Windows/Mac. Com este gravador de tela versátil, você pode gravar reuniões no Lync com Resolução 1080p e o máximo de 60 fps para jogar sem problemas ou fazer upload no Facebook. Você também pode adicionar anotações para fazer anotações em tempo real. Saiba mais sobre suas características abaixo.

Grave reuniões do Lync em tela cheia ou em uma região selecionada livremente.
Capaz de gravar o som do sistema, microfone e webcam de si mesmo.
Forneça ferramentas de edição para adicionar anotações em tempo real para fazer anotações com facilidade.
Teclas de atalho para iniciar, pausar e parar de gravar reuniões do Lync a qualquer momento.
Download seguro
Download seguro
Aqui você pode aprender as etapas detalhadas para gravar reuniões do Lync:
Passo 1.Download grátis AnyRec Screen Recorder e inicie-o no seu computador. Clique no botão "Gravador de Vídeo" na interface principal para entrar na próxima janela e gravar reuniões online.

Passo 2.Agora você pode clicar no botão “Cheio” para capturar a tela inteira. Ou você pode clicar no botão “Personalizado” para gravar a parte desejada no Lync. Em seguida, ligue o microfone, o som do sistema e a webcam de acordo com sua necessidade.

Etapa 3.Antes de começar a gravar no Lync, você pode clicar no botão “Configurações de gravação” e ajustar os parâmetros de vídeo no painel “Saída”. Altere a qualidade do vídeo, a taxa de quadros e o formato de exportação para manter a alta qualidade das gravações. Em seguida, clique no botão "OK" e clique no botão "REC".

Passo 4.Depois disso, você pode visualizar e recortar a parte extra das gravações do Lync. Por fim, clique no botão “Salvar” para escolher o caminho de armazenamento para salvá-los.
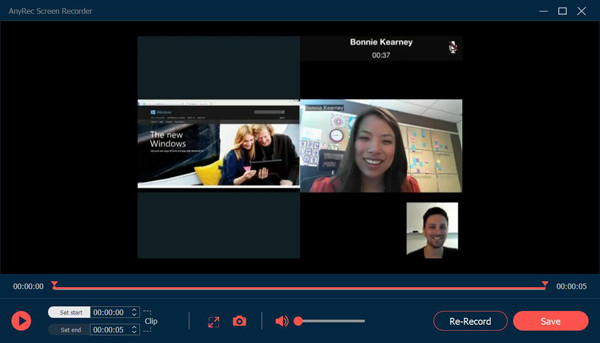
Este não é apenas um método eficiente para gravar reuniões no Lync, mas também um método disponível para gravando no Skype for Business - a versão atualizada do Lync. Basta ter uma tentativa agora!
Download seguro
Download seguro
Perguntas frequentes sobre gravação de reuniões do Lync
-
1.Onde posso encontrar minhas gravações do Lync no computador?
Se você usar o gravador de tela padrão para capturar reuniões do Lync, as gravações serão salvas em sua conta na nuvem e em seu computador. Vá para o Microsoft Lync Recording Manager e faça login na sua conta, ou apenas navegue até o arquivo local C:Users(seu nome de usuário) Lync Recordings.
-
2.Posso gravar reuniões do Lync como participante?
Sim você pode. A única coisa que você precisa para gravar no Lync como participante é pedir permissão de gravação ao organizador. Quando você tiver permissão para gravar, verá o botão REC ficar vermelho. Ou você pode usar gravadores de tela secretos para capturar reuniões do Lync em particular.
-
3.Como gravar reuniões do Lync online gratuitamente?
Para gravar reuniões do Lync online, você precisa contar com AnyRec Free Screen Recorder. Sem baixar nenhum software, você pode usar todas as funções básicas de gravação e anotação. Ele também fornecerá maior qualidade e taxa de quadros do que o gravador de tela embutido.
Conclusão
Este artigo apresentou dois métodos eficientes para gravar reuniões do Lync. Embora forneça um gravador de tela padrão, as gravações do Lync são gravadas em qualidade muito baixa e salvas no formato WMV para Windows. Neste caso, é melhor usar AnyRec Screen Reorder para gravar videoconferências no Lync com alta qualidade. Se você ainda tiver dúvidas, não hesite em nos contatar.
Download seguro
Download seguro
 Os 10 principais aplicativos obrigatórios para gravar reuniões
Os 10 principais aplicativos obrigatórios para gravar reuniões