Contente
Contente
Instruções
AnyRec Screen Recorder é um gravador de tela completo para Windows e Mac. Ele oferece 6 modos de gravação diferentes para cenários diferentes, incluindo gravador de vídeo, gravador de áudio, gravador de jogo, gravador de webcam, gravador de telefone e último gravador. Você pode capturar todas as atividades na tela, vídeos, arquivos de áudio, imagens da webcam, chamadas próximas e instantâneos. Quando você deseja capturar tutoriais em vídeo e imagens do jogo, pode ajustar os diferentes parâmetros e opções para gravar os vídeos desejados.

Registro
AnyRec Screen Recorder oferece uma versão de teste gratuita com recursos limitados, como duração de gravação de 3 minutos, clipe de vídeo ou áudio antes de salvar e cancelamento de ruído do microfone e aprimoramento do microfone.
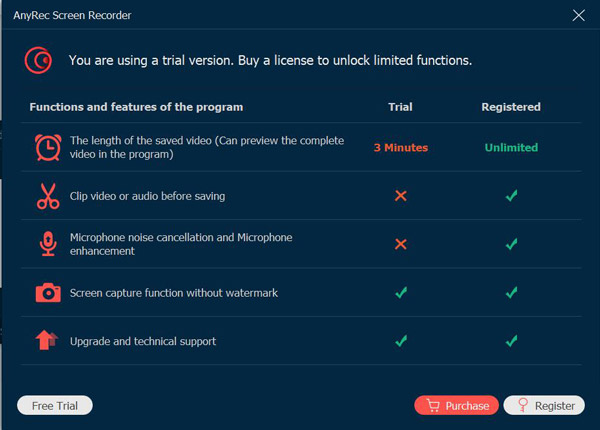
Para registrar a versão de teste, clique no Registro botão (uma imagem de bloqueio) na tela principal e digite seu endereço de e-mail e cole o código de registro no campo de texto e clique no botão Ativa botão para registrar este software. Além disso, você pode clicar no botão Cardápio botão com o ícone de três pontos e clique no botão Registro botão.

Endereço de e-mail: Escolha o e-mail que você usou para comprar o software.
Código de registro: Verifique o código de registro na carta de confirmação do pedido.

Atualizar
Se houver alguma falha no AnyRec Screen Recorder, você sempre pode receba atualizações gratuitas para corrigir alguns bugs e melhorar o produto. Aqui estão 2 métodos usados com frequência que você deve conhecer.
Método 1: Atualizar manualmente
Clique no Cardápio ícone com três pontos e escolha o Checar atualização opção. Se houver uma atualização, você deve baixá-la e instalá-la imediatamente.

Método 2: atualizar automaticamente
Clique no Preferências botão na lista suspensa. Clique no Mais botão e clique no Verificar automaticamente se há atualizações caixa de seleção. Você pode receber a notificação de atualização automática se houver uma atualização. Basta fazer o download e instalar a versão mais recente de acordo.

Preferências
Quando precisar capturar atividades na tela com a melhor qualidade, você pode escolher as diferentes opções na barra lateral esquerda para ajustar as diferentes configurações na janela direita.
Gravação
Clique no Gravação botão, você pode ajustar as diferentes configurações antes da gravação, como mostrar a contagem regressiva antes da gravação, bipe ao iniciar a gravação, mostrar o limite da gravação, ocultar a barra flutuante durante a gravação, ocultar o ícone da área de trabalho durante a gravação, ocultar automaticamente os ícones da área de trabalho durante a gravação, etc.

Saída
Clique no Saída botão, você pode personalizar o formato de saída para vídeos, arquivos de áudio e instantâneos. Além disso, você pode ajustar os arquivos temporários, arquivos de saída e outras configurações.
Formato de vídeo: formato de vídeo, codec de vídeo, qualidade de vídeo e taxa de quadros.
Formato de áudio: formato de áudio e qualidade de áudio.
Formato da captura de tela: formato de captura de tela.

Sons
Clique no Som botão para ajustar e ajustar o volume do som do sistema e do microfone. Basta clicar no Cancelamento de ruído de microfone caixa de seleção ou o Aprimoramento de microfone caixa de seleção para gravar a qualidade de áudio ideal. Também permite verificar o efeito sonoro por até 20 segundos clicando no botão Iniciar verificação de som botão.

Câmera
Clique no Câmera botão, você pode escolher a resolução de sua câmera, estilo, opacidade e rotação. Você pode até definir a tela da câmera para ficar no topo ou seguir a área de gravação.

Mouse
Clique no Mouse botão, você pode mostrar o cursor do mouse e alterar o clique do mouse e a cor da área de forma flexível. Além disso, você pode personalizar as cores para a gravação do mouse.
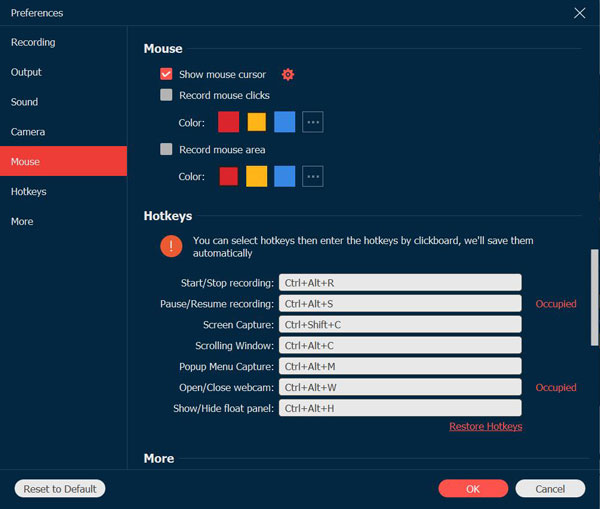
Teclas de atalho
Clique no Teclas de atalho botão, onde você pode alterar as teclas de atalho para iniciar/parar registro, captura de tela, mostrar/ocultar painel flutuante, etc. Você pode escolher as teclas de atalho e depois inserir as teclas de atalho clicando no quadro. Depois disso, o programa irá salvá-los automaticamente. Bem, você pode definir teclas de atalho personalizadas em vez do Captura de tela chave para obter uma melhor experiência.
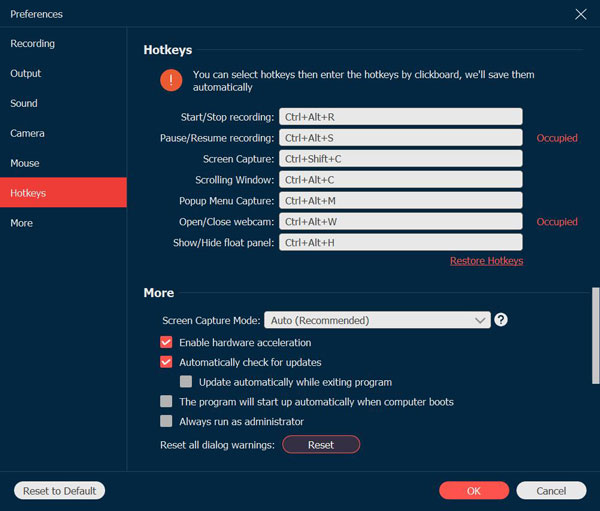
Mais
Clique no Mais botão, você pode ativar a aceleração de hardware, atualizações automáticas, iniciar automaticamente quando o computador inicializar, minimizar a bandeja do sistema, sair do programa, etc.
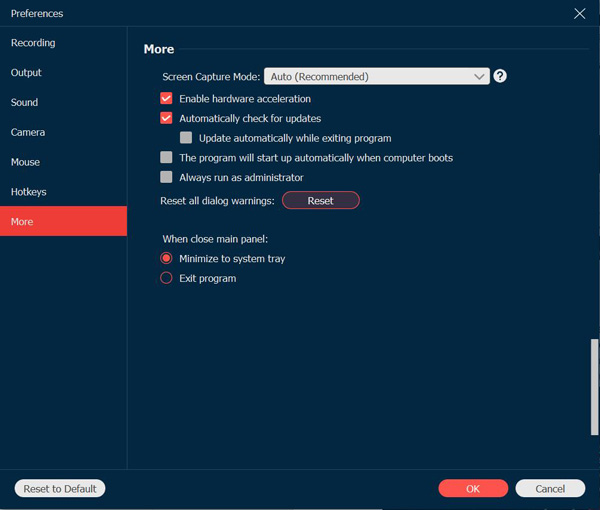
Principais características
Gravador de video
Video Recorder permite gravar todas as atividades na tela. Basta aprender mais detalhes sobre como gravar vídeos de tela conforme abaixo.
Passo 1: Inicie o programa e escolha o Gravador de video opção.
Passo 2: Selecione a área desejada para registrar as atividades na tela.
Gravação de vídeo
Clique no Cheio botão para gravar a tela inteira. Clique no Personalizado botão para clicar no Selecione a região / janela botão para personalizar a área de gravação. A região/janela Selecionar opção fornece mais controles para selecionar a janela específica ou área retangular.

Gravação de áudio
Ative as opções de áudio do Som do Sistema opção e o Microfone opção. Quando você precisar capturar vídeos da área de trabalho, clique no botão Som do Sistema alternar apenas. Quanto à gravação de narração, você deve incluir o som do sistema e o microfone.

Etapa 3: Comece a gravar o vídeo
Depois de concluir as configurações, você pode clicar no GRAVANDO botão para iniciar a gravação. Durante o processo de gravação, você pode tirar instantâneos, definir a duração da gravação, editar a gravação ou ajustar o volume do áudio.

Durante o processo de gravação, clique no Pausa botão para pausar a gravação, ou clique no Pare para entrar na janela de visualização. Clique no Salve botão para exportar e salvar o arquivo de gravação de vídeo. Você pode simplesmente visualizar a gravação de vídeo para cortar partes indesejadas do arquivo.

Gravador de áudio
Se você precisar gravar arquivos de áudio, como Reuniões de zoom, narrações, Chamadas do Skype, conversas e muito mais, o gravador de áudio é uma ótima opção para capturar os arquivos de áudio de diferentes canais.
Passo 1: Escolha gravador de áudio
Depois de iniciar o AnyRec Screen Recorder, você pode clicar no botão Gravador de áudio botão.

Passo 2: Habilite o áudio com o volume desejado
Escolha os canais de áudio desejados do Som do Sistema botão e o Microfone botão. Para gravar áudio interno, você deve habilitar o Som do Sistema botão apenas, a narração deve ser do Microfone botão. Ligue os dois para gravar FaceTime e outras chamadas online.

Etapa 3: Sistema de gravação/Áudio do microfone
Clique no GRAVANDO botão para iniciar a gravação do arquivo de áudio em seu computador. Claro, você pode ajustar o volume do áudio durante o processo.

Passo 4: Recorte e salve áudio
Clique no Pare botão para visualizar a gravação de áudio e clique no botão Salve botão para exportá-lo para o seu computador. Você também pode usar o recurso de clipe durante a visualização da gravação de áudio para cortar partes indesejadas do arquivo.

Gravador de jogo
É também um gravador de jogabilidade leve, que captura os vídeos de jogabilidade de sites online (Vapor, Minecraft, CSGO, Dota 2, etc.), bem como consoles de jogos (Playstation 3, Playstation 4, Play Station 5, Xbox, Trocar, Wii, e mais) em cliques.
Passo 1: Clique em Gravador de jogos
Para capturar vídeos de jogo, você pode iniciar o jogo em seu computador antes de clicar no botão Gravador de jogo botão.

Passo 2: Selecione o jogo
Escolha a fonte na lista suspensa do Selecione o jogo botão.

Etapa 3: Gravar jogo com webcam
Clique no ícone de engrenagem para selecionar a taxa de quadros, o formato de saída e a qualidade do vídeo que deseja gravar. Depois disso, você pode clicar no botão OK para salvar as alterações.
Você também pode sobrepor o vídeo da webcam na filmagem do jogo ativando o Webcam opção. Para capturar efeitos sonoros, música e diálogos do jogo, você precisa habilitar o Som do Sistema opção e o Microfone opção de gravar vídeos de jogos com arquivos de áudio.

Passo 4: Comece a gravar
Clique no GRAVANDO botão para iniciar a gravação do jogo antes de reproduzir os arquivos. Ele começará após uma contagem regressiva de 3 segundos.

Etapa 5: Visualizar e salvar
Quando você capturou o vídeo do jogo, você pode clicar no botão Pare botão para salvar a gravação. Você pode visualizar e editar o vídeo gravado antes de clicar no Salve botão.

Gravador de webcam
Quanto à gravação de chamadas do Skype, reuniões de negócios (Ampliação, Google Meet, GoToMeeting, Lync, Equipes da Microsoft, etc.) e narração do jogo, você também deve incluir a filmagem da webcam. Se a câmera embutida não estiver disponível, você pode inserir uma webcam externa em seu computador.
Passo 1: Ativar gravador de webcam
Clique no Webcam botão do Gravador de video. O sistema solicitará a permissão da câmera embutida. Quanto à câmera externa, você pode selecionar a desejada na lista suspensa.

Passo 2: Ajuste a área
Quando você precisa capturar a sequência de vídeo apenas da webcam, pode desativar o Gravador de video. Então você pode ajustar a região da webcam e as configurações de áudio.
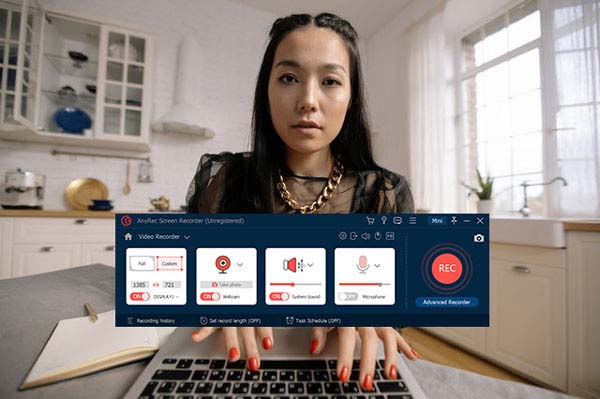
Etapa 3: Comece a gravar a webcam
Clique no GRAVANDO botão para iniciar a gravação da filmagem da webcam. Semelhante ao gravador de vídeo, você pode tirar fotos, adicionar anotações ou até mesmo editar o vídeo durante o processo de gravação.

Passo 4: Salvar imagens da webcam
Depois de capturar o vídeo desejado, ele salvará a gravação na biblioteca de mídia integrada. Em seguida, você pode regravar a filmagem da webcam ou clicar no botão Salve botão para exportar o arquivo.

Gravador de telefone
Alguns streamers de telefone precisam gravar seu telefone quando jogam o jogo, ou alguém precisa gravar o telefone para fazer aulas de vídeo ou fazer uma apresentação em vídeo, todos podem usar essa função para atingir seu objetivo com simples cliques.
Passo 1: Escolha iOS ou Android
Após clicar no Telefone botão na tela principal, haverá uma janela para permitir que você escolha seu sistema telefônico.

Android
Passo 2: Conecte o Android ao computador
Se você escolher o sistema Android, há duas maneiras de conectar seu telefone ao computador.
Se você usa conexão Wi-Fi, você tem que baixar Espelho do FoneLab no seu celular. Verifique se o computador e o telefone têm a mesma conexão Wi-Fi e toque em Detectar no seu telefone para encontrar seu computador e começar a transmitir.

Você também pode inserir um código PIN no Espelho do FoneLab para inserir o código PIN exibido em seu computador.
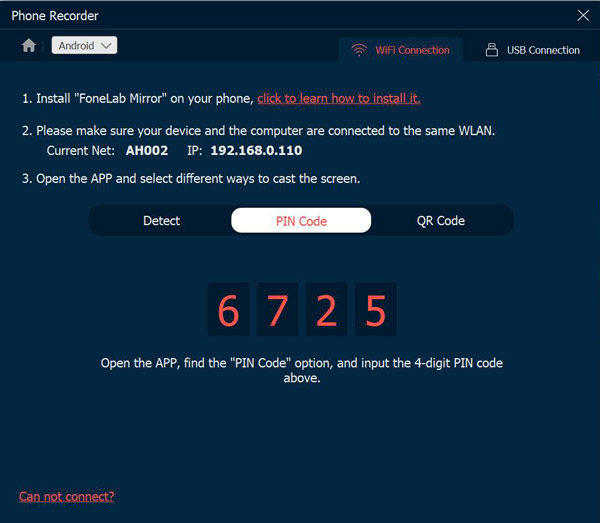
E a última maneira de conexão Wi-Fi é digitalizar o código QR, e também é a maneira mais fácil. Abrir Espelho do FoneLab para digitalizar o código QR no computador para iniciar a transmissão.
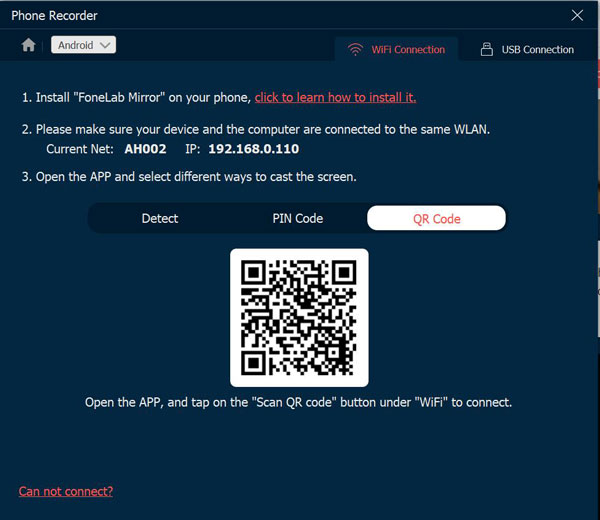
E outra forma de conexão é a conexão USB. Um fio USB pode conectar seu telefone e computador para começar a gravar seu telefone.

iOS
Etapa 3: Conecte o iPhone ao computador
O uso do iOS não requer nenhum software de terceiros para gravar seu telefone. E você pode optar por gravar vídeo ou apenas áudio em seu telefone.
Se você optar por espelhar a tela em seu telefone, tudo o que você precisa fazer é tocar Espelho de tela no seu iPhone e encontre o AnyRec Screen Recorder para iniciar a gravação.

Se você escolher espelho de áudio, toque em AirDrop no canto superior direito para expandir o menu de reprodução de música e encontre o AnyRec Screen Recorder para iniciar a gravação.

Último Gravador
Se você quiser continuar com a tarefa anterior, basta clicar no botão Último Gravador botão para restaurar as configurações. Depois disso, você pode simplesmente ajustar as configurações como os outros modos de gravação.

Instantâneo
Se você precisa tirar fotos diretamente no seu computador ou capturar telas de um vídeo, você pode clicar no botão Instantâneo botão. Existem mais recursos de edição para polir as fotos.
Passo 1: Iniciar instantâneo
Vá para a tela inicial e clique no botão Instantâneo botão. Ele permite que você capture uma captura de tela para uma janela ou uma área personalizada.

Passo 2: Escolha a área
Quando a janela pop-up, o mouse se torna o movimento do cursor. Basta mover o cursor para a janela e clicar com o botão esquerdo do mouse para confirmar a captura de tela. Ele também permite que você clique e arraste o mouse esquerdo para capturar uma tela retangular.

Etapa 3: Editar com anotações
Depois de tirar um instantâneo, você pode editar a foto com as opções de edição, como uma legenda, uma marca d'água, uma linha e muito mais. Além disso, você também pode personalizar as cores e fontes.

Edição Avançada
Se você atualizou para a versão completa do AnyRec Screen Recorder, pode desbloquear mais ferramentas de edição de vídeo e áudio. Estas ferramentas estão disponíveis desde a versão 1.0.30. Portanto, verifique se você atualizou o programa para a versão mais recente.
Existem 2 maneiras de acessar os seguintes editores de vídeo. Você pode ir para Histórico de Gravação. No Ferramentas de edição seção, você pode escolher a ferramenta que você precisa.
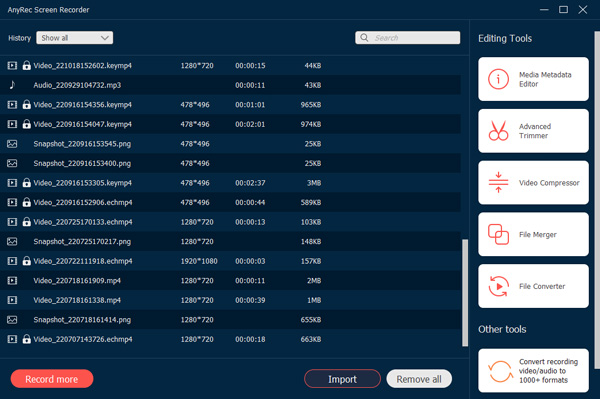
Ou você pode clicar com o botão direito do mouse em sua gravação. Em seguida, clique na ferramenta de edição de vídeo específica no menu do botão direito.
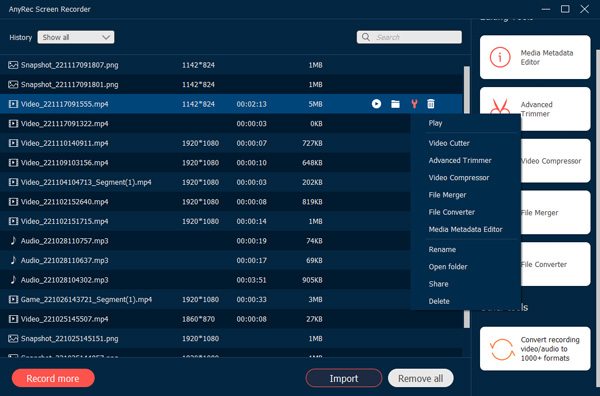
cortador de vídeo
No cortador de vídeo janela, você pode cortar rapidamente um vídeo longo com início personalizado e fim de parada. Aqui você pode ajustar o volume de entrada e tirar screenshots. Para obter uma melhor experiência de corte de vídeo, você pode clicar no botão Aparador avançado botão e seguir em frente.
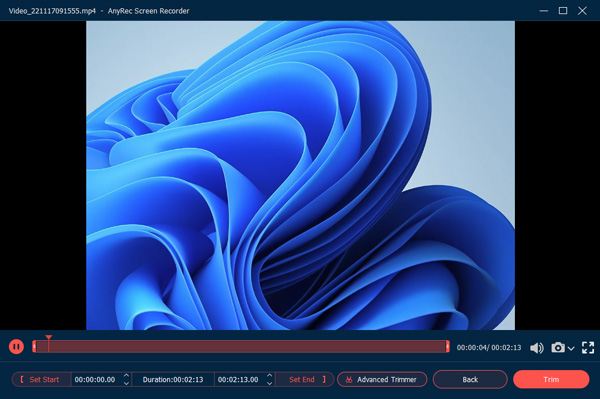
Aparador avançado
Apesar dos dois métodos acima, você pode obter mais uma maneira de acessar o aparador avançado no AnyRec Screen Recorder. Depois de gravar o vídeo da tela, você estará no Antevisão janela por padrão. Aqui você pode clicar no Aparador avançado botão perto da parte inferior.
Agora você pode cortar qualquer arquivo de gravação de vídeo e áudio. Clique no Definir início e Definir fim botões para definir a duração do vídeo personalizado. Ou você pode cortar vídeos no Windows 11/10/8/7 arrastando com os pontos inicial e final. Marque a caixa antes Aparecimento gradual e Desaparecer para adicionar mais efeitos de vídeo. Além disso, você pode adicionar mais segmentos de vídeo e mesclar esses arquivos de vídeo em um novo dentro Aparador avançado. Clique no Aparar botão para salvar as alterações.

Compressor de vídeo
No Compressor de vídeo janela, você pode tornar o tamanho do vídeo menor do que antes por porcentagem ou determinado tamanho de arquivo. Também não há problema em alterar o formato, a resolução e a taxa de bits do vídeo para reduzir o tamanho de GB, MB ou KB de qualquer arquivo de vídeo ou áudio. Clique no Antevisão abotoe para ter uma verificação. Por fim, clique no botão Comprimir botão confirmar.

Fusão de arquivos
Clique no Adicionar botão para adicionar mais videoclipes. Você pode clicar no Atras do ou Avançar botão para combinar videoclipes na ordem certa. A janela de visualização pode mostrar todas as alterações imediatamente. Além do mais, você pode ajustar as configurações de vídeo de saída e faixas de áudio com as opções inferiores. Por fim, clique Exportar para combinar vídeos em um com sucesso.

Conversor de arquivos
No Exportação de vídeo janela, você pode ajustar as configurações de vídeo com várias opções, incluindo Formato, Resolução, , Qualidade, Codificador, e Modo Zoom. Além do mais, você pode ajustar o áudio Codificador, Taxa de amostragem: Canal, e taxa de bits em ambos Exportação de vídeo e Exportação de áudio janela.

Formato: Converta vídeo para MP4, MOV, WMV, AVI, MKV e GIF.
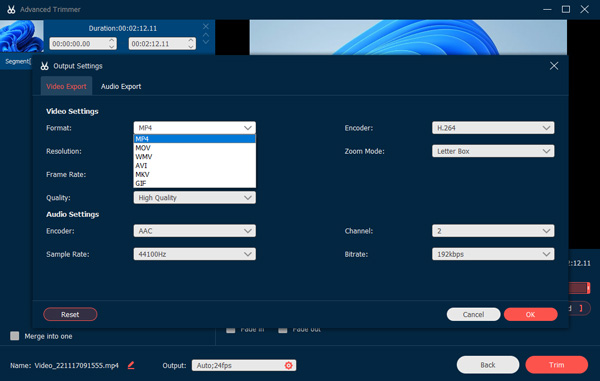
Resolução: Ajuste a resolução de vídeo para 3840x2160, 2560x1440, 1920x1080, 1280x720, 640x360, 1;1, 9:16, 4:3, 21:9, 5:4, 16;10, 3;2, 2;1 ou personalizada.
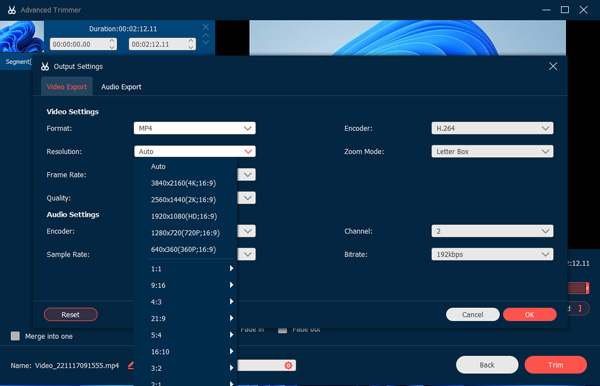
Taxa de quadros: Defina a taxa de quadros de vídeo para 60fps, 59,94fps, 30fps, 29,97fps, 25fps, 24fps, 23,97fps, 20fps, 15fps, 12fps.
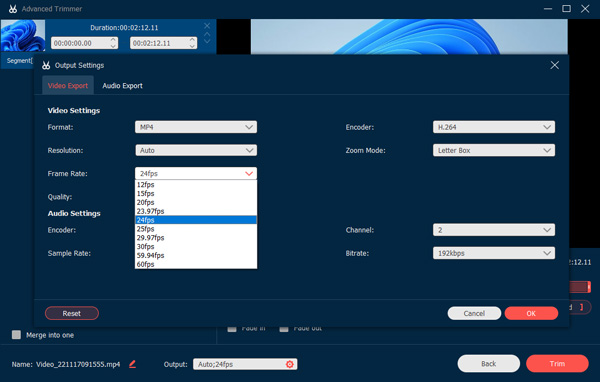
Qualidade: Salve o vídeo gravado em alta qualidade, padrão ou personalizado.
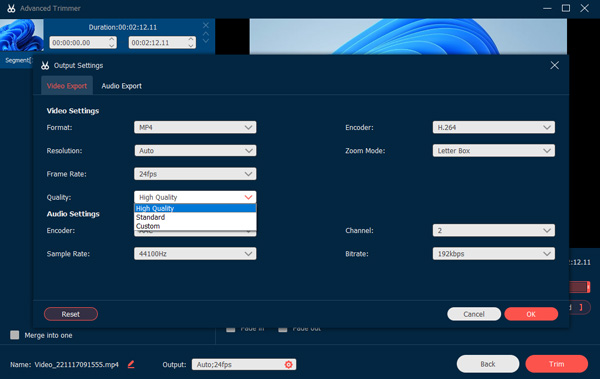
Codificador de vídeo: Ajuste o codificador de vídeo para H.264, HEVCou MPEG-4.
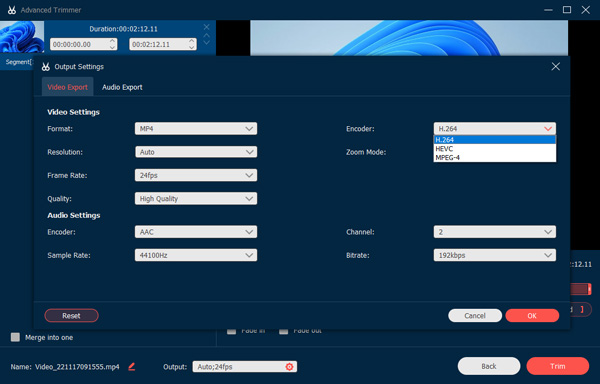
Modo Zoom: Defina o modo de zoom do vídeo como caixa de correio, panorâmica e varredura e completo.
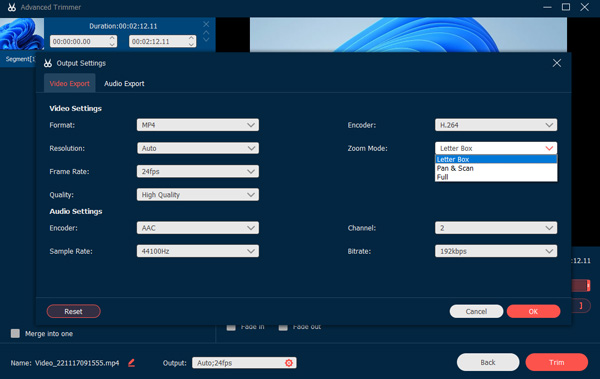
Formato: Salve e converta áudio para MP3, AAC, AC3, WMA, WAV, AIFF, FLAC, MKA, OGG, AU, M4A, M4B, M4R, DTS, APE, AMR, MP2, ALAC.
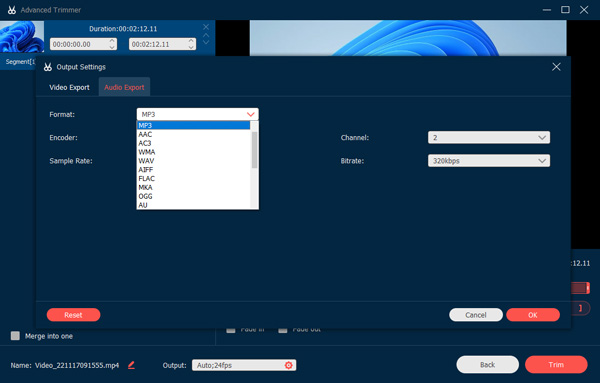
Codificador de áudio: Defina o codificador de áudio como AAC ou AC3. (Verificar AAC vs. AC3)
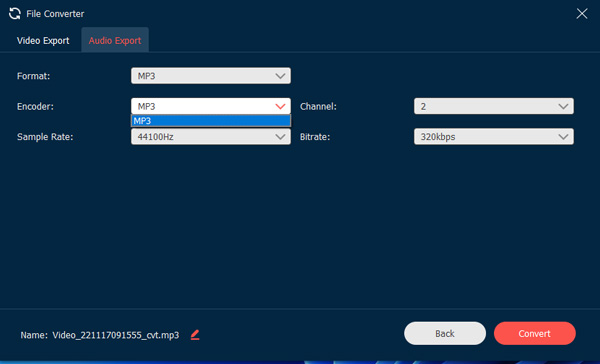
Taxa de amostragem: Ajuste a taxa de amostragem de áudio como 22.050 Hz, 32.000 Hz, 44.100 Hz e 48.000 Hz.
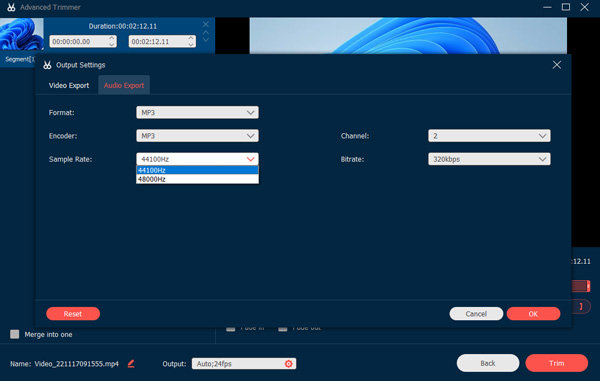
Canal: Ajuste o canal de áudio como 1 ou 2.
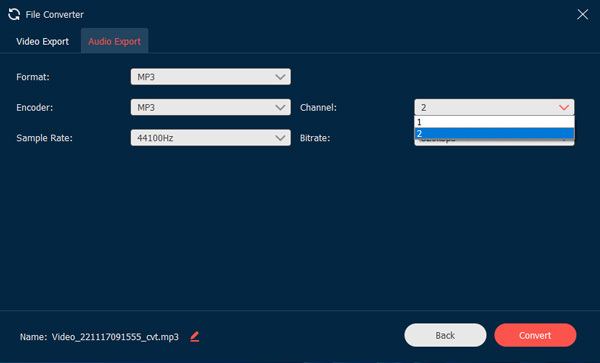
Taxa de bits: Defina a taxa de bits de áudio como 320kbps, 256kbps, 192kbps, 128kbps, 96kbps e 64kbps.
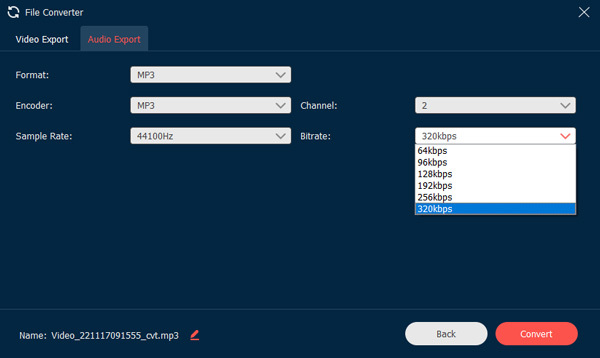
Editar metadados de mídia
Aqui você pode alterar o nome do arquivo, título, artista, álbum, compositor, gênero, ano e comentários de qualquer arquivo de gravação de vídeo/áudio. Além disso, você pode clicar no botão Adicionar botão com ícone de mais para adicionar uma capa. Marque a caixa antes Sempre exibir ao salvar com base na sua necessidade. Por fim, clique Completo para terminar a edição de metadados.

Controles de gravação
Editar Gravação
Para editar gravações, você pode simplesmente clicar no Editar botão durante o processo de gravação. Tem diferentes opções para adicionar um retângulo, elipse, seta, linha, etc. na gravação. Além disso, você também pode ajustar o tamanho e a cor dessas opções de acordo com sua necessidade.

Gravação predefinida
Quando você tem que gravar alguns tutoriais em vídeo com freqüência, pode personalizar uma gravação predefinida do Mais cardápio. Você pode criar uma gravação predefinida e aplicá-la a todas as tarefas de gravação.
Passo 1: Gerenciar novas predefinições
Clique no Mais botão e clique no Gerenciar botão na tela principal para adicionar uma nova predefinição de gravação personalizada.

Passo 2: Na janela pop-up, clique no botão Adicionar botão com o ícone de mais grande para criar um novo.
Etapa 3: Salvar e aplicar configurações
Você pode ajustar e ajustar os diferentes parâmetros para a predefinição de gravação, incluindo a tela, área de gravação, webcam, som, microfone, formato de vídeo, qualidade, taxa de quadros e formato / qualidade de áudio. Depois disso, você pode clicar no Salve botão e clique no Aplicar botão para aplicar as configurações.

Se precisar criar várias predefinições de gravação, você pode seguir o mesmo processo e clicar no Obtenha o conjunto atual para copiar as configurações da tarefa predefinida anterior. Em seguida, basta ajustar as configurações ligeiramente para salvar.
Gravador Avançado
Há um botão Gravador Avançado sob o botão REC, que fornece mais controles para selecionar a área de gravação.
Passo 1: Abra o Gravador Avançado
Vá para a opção Gravador de vídeo. Clique no Gravador Avançado botão sob o GRAVANDO botão do lado direito.

Passo 2: Escolha modos diferentes
Na lista suspensa, escolha as opções desejadas, como Ao redor do mouse, Seguir o mouse, Bloquear e gravar janela e Excluir janela e gravar.

Ao redor do mouse: É um modo de gravação em que a área de gravação muda conforme você move o mouse, e a área sempre centraliza no mouse. Possui diferentes presets que você pode capturar as áreas desejadas ou dispositivos iOS. Quando você move o mouse para a borda da tela, a área além da tela será mostrada em uma tela preta.
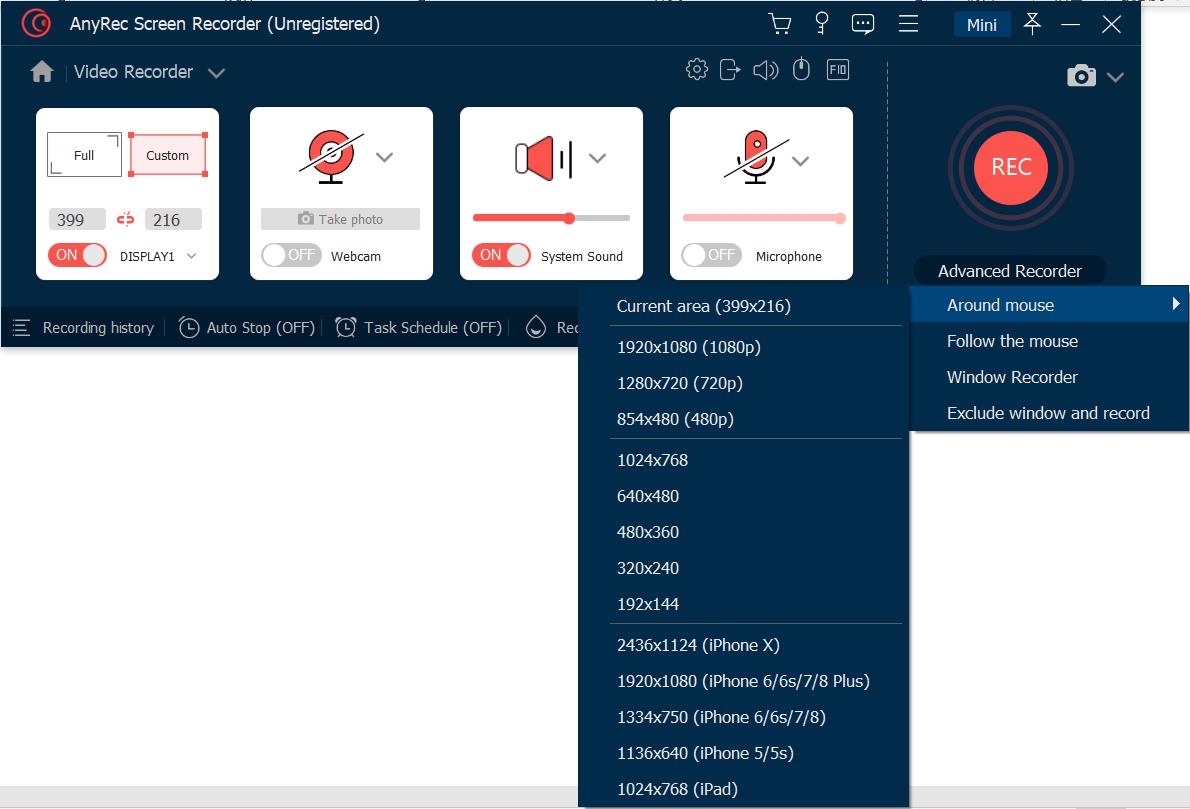
Siga o rato: Assim como no modo mouse, ele mudará a área de gravação à medida que você move o mouse. Mas diferente do modo anterior, a área de gravação será alterada quando o mouse estiver fora da área de gravação original.
Bloquear e gravar janela: O modo de gravação permite bloquear uma janela para gravação e gerenciar outras janelas, somente se a janela bloqueada estiver em execução, não minimizada ou fechada.
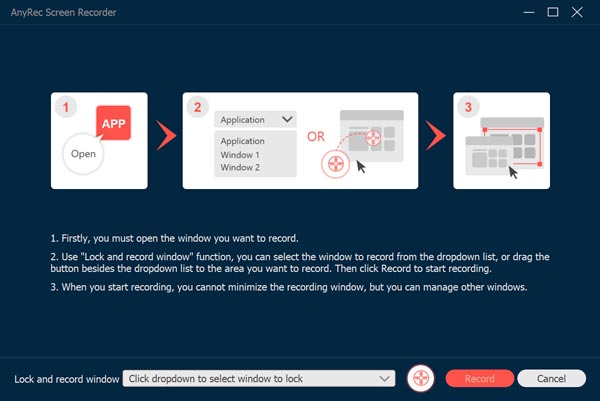
Excluir janela e registro: É a opção de excluir as janelas e deixar as janelas desmarcadas para gravação.
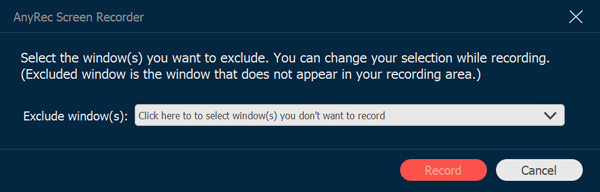
Agenda de Tarefas
Quando você precisa gravar alguns programas de transmissão automaticamente, o Agenda de Tarefas recurso é uma opção para gravar vídeos sem cliques extras.
Passo 1: Clique em Agendamento de Tarefas
Vou ao Gravador de video, ou o Gravador de áudio opção. Você pode clicar no Agenda de Tarefas botão na parte inferior.

Passo 2: Defina a hora
Na janela pop-up, você deve preencher o nome da tarefa, definir a hora de início, a duração da gravação e a gravação definida nas predefinições. Depois disso, você pode clicar no botão OK para confirmar.

Gerenciar histórico de gravação
Depois de capturar os vídeos, arquivos de áudio ou instantâneos desejados, você pode encontrar os arquivos de gravação disponíveis no histórico de gravação. A opção Histórico de gravação está disponível na opção Gravador de vídeo ou Gravador de áudio.
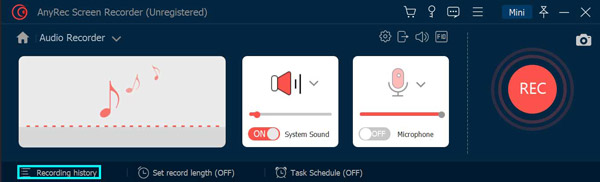
Ele permite que você renomeie os arquivos de gravação, reproduza os vídeos diretamente ou até mesmo compartilhe-os no YouTube, Flickr e muito mais.

Gravar marca d'água
Você pode clicar no botão Gravar marca d'água para anexar seu vídeo de gravação com uma marca d'água, o que economizará tempo para editar a marca d'água após a gravação. E você pode escolher o texto padrão ou a marca d'água da imagem.
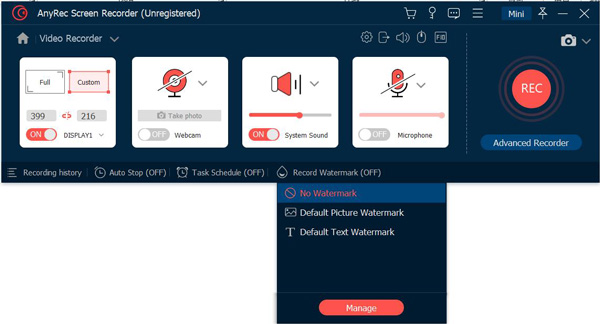
Além de usar a marca d'água padrão, você pode criar sua marca d'água de texto ou marca d'água de imagem como padrão.

Parada automática
Se você quiser parar automaticamente a tela de gravação, você pode clicar no botão Auto Stop na parte inferior da tela principal. E você pode escolher três maneiras de parar a gravação.

Duração da Gravação: Você pode definir o tamanho do arquivo do seu vídeo. Quando seu vídeo atingir esse tamanho, ele interromperá a gravação.

Tamanho do arquivo de gravação: Você pode definir uma limitação do tamanho do arquivo de gravação. Quando o arquivo chegar a esse ponto, ele interromperá a gravação.

Hora de término: Você pode definir um temporizador. Quando seu computador chegar a esse tempo, ele irá parar de gravar. Você também pode optar por desligar o computador após interromper a gravação.

Instrução
AnyRec Screen Recorder para Mac é um gravador de tela Mac para iniciantes. Você pode gravar vídeo, áudio e webcam na tela do Mac simultaneamente ou separadamente com base em sua necessidade. Não há curva de aprendizado íngreme. Você pode encontrar rapidamente todas as opções do gravador de vídeo embutido, gravador de janela, gravador de áudio, gravador de webcam e captura de tela. Agora, vamos ver o que você pode fazer com o AnyRec Screen Recorder para Mac.

Registro
Depois de instalar o pacote, você verá um pop-up. Você pode clicar Compra ou Registro para se inscrever em uma conta de usuário para desbloquear todos os recursos. Ou você pode clicar Encomende depois para iniciar uma avaliação gratuita para experimentar primeiro. Como você pode ver, a principal diferença entre a versão de teste registrada e a gratuita é a duração máxima da gravação. Além disso, o aparador de vídeo ou áudio não está disponível até que você registre uma conta.

Não há problema se você quiser registrar o AnyRec Screen Recorder para Mac após a avaliação gratuita. Você pode clicar Compra ou Registro na lista suspensa Ajuda superior.

Se você clicar em Comprar: na tela de compra pop-up, compre uma licença de 1 mês ou vitalícia para o gravador de tela do Mac. Siga as instruções na tela para concluir o processo. Ou você pode clicar no botão Carrinho de compras ícone no canto superior direito do programa.

Atualizar
AnyRec Screen Recorder para Mac oferece 2 maneiras diferentes de atualizar o programa.
Método 1: Atualizar manualmente
Na lista suspensa superior da Ajuda, você pode clicar Checar atualização.

AnyRec Screen Recorder para Mac verificará todas as atualizações disponíveis imediatamente. Se você atualizou para a versão mais recente, ele notificará que o AnyRec Screen Recorder para Mac está atualizado até o momento. Clique OK para fechar a janela.

Método 2: atualizar automaticamente
Se você deseja manter o programa sempre com a versão mais recente, você pode ativar sua função de atualização automática. Escolher Preferências na lista suspensa superior do AnyRec Screen Recorder para Mac.

Clique Outros no Preferências painel esquerdo. Certifique-se de que Verificar automaticamente se há atualizações opção e o Atualizar automaticamente ao sair opção do programa estão habilitadas. Mais tarde, clique OK para salvar as alterações.

Definir acesso de acessibilidade
A primeira vez que você executar o AnyRec Screen Recorder para Mac, você será solicitado com a notificação Accessibility Access (Events). Clique Abra as Preferências do Sistema.
Você estará em Acessibilidade por padrão. Clique no Trancar botão no canto inferior direito ao lado de Clique no cadeado para fazer alterações. Ative a marca de seleção antes do AnyRec Screen Recorder for Mac. Mais tarde, clique no ícone de cadeado inferior ao lado de Clique no cadeado para evitar novas alterações

Feche o segurança e privacidade janela. Agora você pode gravar com AnyRec Screen Recorder for Mac.
Preferências
Antes de iniciar a gravação de vídeo e áudio, você pode personalizar as configurações de gravação no Preferências janela. Você pode desdobrar a lista AnyRec Screen Recorder para Mac e selecionar Preferências no topo. Ou você pode ir para o gravador específico e clicar no botão Definições botão com o Engrenagem ícone para navegar Preferências também.
Gravação
No padrão Gravação menu, você pode ativar ou desativar muitas opções antes de gravar, incluindo Mostrar contagem regressiva para gravação, Bipe ao iniciar a gravação, Mostrar limite de gravação, Ocultar barra flutuante durante a gravação, Permitir mover a região de gravação durante a gravação, Ocultar Dock durante a gravação, Visualizar abertura automática janela ao terminar a gravação, Excluir barra flutuante ao gravar. Clique OK para salvar as alterações.

Mouse
Vou ao Mouse cardápio. Aqui você pode gerenciar as marcas de seleção antes Mostrar cursor do mouse e Destaque a área do mouse. Ele também fornece 3 efeitos de clique do mouse diferentes. Além disso, você também pode definir uma cor personalizada para a área de destaque do mouse. Para salvar suas alterações, clique em OK no canto inferior direito.

Teclas de atalho
Aqui você pode verificar as teclas de atalho padrão para gravação e captura de tela. Ou você pode alterar e digitar novas teclas de atalho antes de Iniciar/Parar gravação, Pausar/Retomar gravação, Captura de tela, Abrir/Fechar webcam e Mostrar/Ocultar painel flutuante. O programa irá salvá-lo imediatamente. Mais tarde, você pode gravar vídeo/áudio e tirar screenshots no Mac através de teclas de atalho.

Saída
Você pode definir o caminho de saída de seus arquivos gravados e instantâneos capturados em Saída. Além disso, você pode alterar as configurações de saída nessas opções.
Formato de captura de tela: PNG, JPG / JPEG, BMP, GIF, TIFF
Formato de vídeo: MOV, MP4, M4V, Gif
Codec de vídeo: H.264, HEVC, Apple ProRes 422, Apple ProRes 4444
Qualidade de vídeo: Mais baixo, baixo, médio, alto, mais alto, sem perdas
Taxa de quadros: 20 fps, 24 fps, 25 fps, 30 fps, 60 fps
Formato de áudio: MP3, M4A, WMA, CAF, FLAC, OGG, OPUS
Qualidade de áudio: Mais baixo, baixo, médio, alto, mais alto, sem perdas

Outros
Além das configurações de gravação de tela, você pode selecionar Verificar automaticamente se há atualizações. Assim, o software gravador de tela do Mac pode se manter atualizado o tempo todo.

Gravador de video
Você pode gravar atividades na área de trabalho, vídeos de tela, reuniões online, e muitos outros vídeos em MP4 e outros formatos. Basta clicar Gravador de video na interface principal.

Passo 1: Definir área de captura de tela
Habilite o Display 1 opção. Escolher entre Cheio e Personalizado. Você pode gravar um vídeo em tela cheia no Mac com Full.

Ou você pode desdobrar o Personalizado Lista. Você pode selecionar 1920×1080, 1280×720, 854×480, 1024×768, 640×480 e Selecione a região / janela. Aqui você pode arrastar com o botão esquerdo do mouse para selecionar uma determinada janela ou área retangular personalizada.

Passo 2: Ativar / desativar a gravação da webcam (opcional)
Se você quiser grave-se e a tela do computador simultaneamente, você pode ligar Câmera. Use o botão esquerdo do mouse para ajustar o tamanho e a posição da tela da webcam.

A câmera padrão do Mac é a Facetime HD Camera. Se você deseja gravar uma tela com uma webcam externa, pode escolher sua câmera externa conectada na lista suspensa.

Etapa 3: Tela de gravação com áudio (opcional)
Ative o som do sistema para gravar tela do Mac com áudio do sistema.

Se você quiser fazer uma captura de tela com sua voz, pode ativar Microfone também. Antes de gravar som no Mac, você precisa primeiro habilitar a permissão do microfone.

No estouro segurança e privacidade janela, Localize e clique no ícone de cadeado no canto inferior esquerdo. Em seguida, digite a senha do computador para desbloqueá-lo.

Clique na caixa de seleção ao lado de AnyRec Screen Recorder para Mac. No novo pop-up, clique em Sair e reabrir confirmar. A propósito, certifique-se de que Trancar botão está fechado.

Passo 4: Comece a gravar
Clique GRAVANDO para comece a gravar o vídeo da tela com áudio no Mac.

Após uma contagem regressiva de 3 segundos, AnyRec Screen Recorder for Mac gravará a tela selecionada automaticamente. Você pode pausar, retomar e parar a gravação no Mac de acordo com sua necessidade.

Clique no Editar botão para acessar todas as ferramentas de desenho na tela. Você pode adicionar retângulo, elipse, linha, seta, tintas coloridas, texto, ferramentas de passo, etc. Além disso, selecione o tamanho e a cor específicos. Você pode apagar, refazer, desfazer, descartar e sair da ferramenta de desenho atual livremente.

Se você quiser fazer uma captura de tela, clique no botão Câmera botão. AnyRec Screen Recorder para Mac fará um instantâneo em tela cheia imediatamente. Você pode encontrar a imagem capturada em Recording History. Nas próximas atualizações, AnyRec trará o Captura de tela de rolagem do Mac característica também.
Etapa 5: Cortar gravação de vídeo
Clique Pare para terminar a gravação de tela. No Antevisão janela, você pode verificar o arquivo de gravação. Se você deseja excluir videoclipes indesejados, pode clicar em Grampo no canto inferior direito.

Defina a hora de início e de término no videoclipe inferior. Ou você pode arrastar com o botão esquerdo do mouse para cortar um vídeo de gravação. Clique Aparar para confirmar e salvar as alterações.

Etapa 6: Salvar gravação
Depois disso, clique Salve para baixar o vídeo de gravação do Mac. Você pode obter todos os arquivos de gravação em Histórico de gravação. Aqui você pode reproduzir, renomear, abrir uma pasta, compartilhá-la e excluí-la.
Gravador de Janelas
Para capturar um vídeo de jogo ou bate-papo por vídeo do Skype com vários parceiros, você pode clicar Gravador de Janelas para obter o vídeo desejado. Ele fornece Janela Única, Janelas Múltiplas e Excluir Janelas para gravar as janelas desejadas de acordo.
Passo 1: Selecione a janela para gravar
Clique Gravador de Janelas dirigir para Seleção de janela. Ele mostrará todos os aplicativos em execução no seu Mac. Você pode usá-lo como seu gravador de jogos e mais.
Por exemplo, se você precisar gravar um vídeo de jogo, poderá selecionar Janela Única. Para adicionar comentários com uma webcam, você pode escolher Várias janelas ou Excluir janelas para obter as janelas desejadas que você deseja gravar. Depois disso, você pode clicar OK continuar.

Passo 2: Configurar parâmetros de gravação
Também permite personalizar a área de gravação, habilitar a gravação da webcam e ajustar a gravação do som/microfone do sistema.

Etapa 3: Iniciar a gravação da janela
Quando estiver tudo pronto, você pode clicar no botão GRAVANDO botão para começar a gravar as janelas escolhidas no seu Mac.

Gravador de webcam
Passo 1: Escolha gravador de webcam
Para grave seu rosto apenas, você pode selecionar Gravador de webcam na interface principal.

Passo 2: Definir câmera de entrada
O gravador de webcam do Mac aparece e permite Câmera FaceTime HD como a câmera padrão. Se você conectar uma câmera externa ao seu computador Mac, poderá alterá-la na lista inferior.

Etapa 3: Liga o microfone
Para gravar a si mesmo com voz, você precisa ligar Microfone no fundo.

Passo 4: Gravar vídeo da webcam
Clique GRAVANDO para gravar um vídeo de webcam no Mac. Após a gravação da webcam, você estará na janela de visualização. Antevisão e apare seu arquivo de gravação.

Etapa 5: Compartilhe o vídeo da sua webcam
Vamos para Histórico de gravação para encontrar o seu vídeo de gravação no formato MOV. Além disso, você pode clicar Compartilhare para compartilhar o vídeo de gravação no YouTube, Facebook, Twitter, etc.

Gravador de áudio
Passo 1: Escolha gravador de áudio
Para gravar áudio no Mac, selecione Gravador de áudio na interface principal.

Passo 2: Definir fonte de entrada de áudio
Ative o Som do sistema para gravar apenas o áudio do computador Mac. Claro, você pode ativar o Microfone para ter acesso ao Gravador de voz Mac também.

Na primeira vez que você grava voz no Mac, é necessário definir a permissão de gravação do microfone no Mac manualmente. Siga as instruções na tela para concluir o processo.

Etapa 3: Gravar áudio do Mac
Clique GRAVANDO para gravar áudio no Mac. Para obter melhor qualidade de áudio, você pode falar perto do microfone. AnyRec Screen Recorder for Mac permite aos usuários pausar, retomar e parar a gravação de áudio no Mac sem um limite de tempo.

Passo 4: Pare de gravar áudio no Mac
Clique Pare para terminar a gravação de áudio do Mac. No Antevisão janela, você pode clicar Toque para ouvir previamente o arquivo de gravação de áudio.

Além disso, você pode usar o clipper de áudio para extrair certos clipes de áudio. Clique Grampo no canto inferior esquerdo. Mova o arrasto para definir os horários de início e término. Clique Aparar confirmar.

Etapa 5: Salvar gravação de áudio do Mac
Depois disso, clique Salve para exportar sua gravação de áudio do Mac para o formato MP3. Você pode gerenciá-lo no histórico de gravação, se necessário.

Captura de tela
Passo 1: Escolha a captura de tela
Você pode acessar Captura de tela para fazer uma captura de tela no Mac diretamente.

Passo 2: Faça uma captura de tela no Mac
AnyRec Screen Recorder para Mac detecta todas as janelas de forma inteligente. Você pode capturar um programa no Mac com um clique. Ou você pode arrastar com o movimento do cursor para capturar uma captura de tela retangular. Depois de soltar o botão esquerdo do mouse, você pode obter uma imagem capturada imediatamente.

Etapa 3: Editar uma captura de tela
Você pode adicionar anotações ao instantâneo em cores e tamanhos personalizados, incluindo texto, formas, desfoque, ferramentas de passo, etc. Além disso, você pode fixar, copiar, salvar e excluir a captura de tela atual do Mac.

Passo 4: Salve sua captura de tela
Clique em Salvar para obter o instantâneo do Mac. Na janela Salvar como, defina o nome do arquivo e a pasta de saída. O formato de captura de tela de saída padrão é PNG. Você pode desdobrar a lista para salvar a captura de tela do Mac em JPEG, BMP, GIF, TIFF ou Imagens.

Definir comprimento do registro
Passo 1: Escolha a duração do registro
Clique em Definir duração do registro (OFF) na parte inferior da interface.

Passo 2: Especifique os detalhes
Marque a caixa de seleção ao lado de Comprimento do registro. Em seguida, você pode definir o comprimento do registro personalizado aqui. Se você deseja gravar automaticamente e salvar a tela, marque a caixa de seleção antes de Desligar ao finalizar a gravação. Além disso, alterne entre Só por agora e Para cada vez com base na sua necessidade.

Etapa 3: Ativar duração do registro
Clique em qualquer espaço em branco para sair da janela. Você pode ver o Definir a duração do registro (ON) opção fica vermelha. Da próxima vez, o AnyRec Screen Recorder para Mac pode interromper a gravação automaticamente. (Lembre-se de desativar Comprimento do registro se você quiser gravar vídeo na tela sem limite de tempo.)

Precisa de mais ajuda?
Sinta-se à vontade para entrar em contato conosco se tiver alguma dúvida sobre o Screen Recorder.
Entre em contato conosco