Grave a jogabilidade do CSGO - 4 métodos viáveis para capturar vídeos sem atraso
Como o jogo de tiro em primeira pessoa mais popular do mundo, os vídeos do CSGO têm dezenas de milhares de audiência nos sites de mídia social. Como você grava vídeos de jogabilidade CSGO com alta qualidade? Basta aprender mais sobre os 4 métodos fáceis para capturar os vídeos desejados sem atrasos e escolher o adequado no artigo.
Lista de guias
O método eficiente para gravar CSGO sem atraso Como capturar a jogabilidade do CSGO via OBS Como gravar a jogabilidade do CSGO com Bandicam Como gravar no CSGO através da Game Bar Perguntas frequentes sobre gravação em vídeos CSGOMelhor maneira de gravar CSGO sem atraso
AnyRec Screen Recorder é o gravador de jogabilidade tudo-em-um que permite capturar vídeos de jogabilidade CSGO de alta qualidade com comentários. Ele não apenas captura os vídeos do jogo com arquivos de áudio, mas também grava as imagens de voz e webcam como comentários. Além disso, você também pode ajustar a taxa de quadros, codec de áudio e mais outros.

Forneça o modo de jogo para capturar a jogabilidade do CSGO em alta qualidade.
Adicione áudio do sistema, voz do microfone e webcam como comentários.
Ajuste o codec de vídeo, a taxa de quadros, o codec de áudio e mais configurações.
Edite as gravações, corte os vídeos e gerencie os arquivos gravados.
Download seguro
Download seguro
Passo 1.Baixe e instale o gravador de tela AnyRec. Você pode iniciar o programa em seu computador e clicar no botão “Game Recorder” para gravar a jogabilidade do CSGO com arquivos de áudio.

Passo 2.Escolha a janela de jogo CSGO na lista suspensa do botão “Selecionar o jogo”. Ative o "Som do Sistema" para gravar vídeo e áudio do jogo CSGO. Você também pode ativar as opções "Webcam" e "Microfone" para adicionar comentários.

Etapa 3.Clique no botão “REC” para capturar os arquivos desejados. Durante o processo de gravação, você pode adicionar anotações, formas, setas, linhas e até desenhar nas gravações do jogo CSGO.

Passo 4.Clique no botão “Parar” para finalizar a gravação. Visualize as gravações para fazer algumas alterações de acordo com sua necessidade. Por fim, clique no botão “Concluído” para salvar os vídeos do jogo em seu computador.
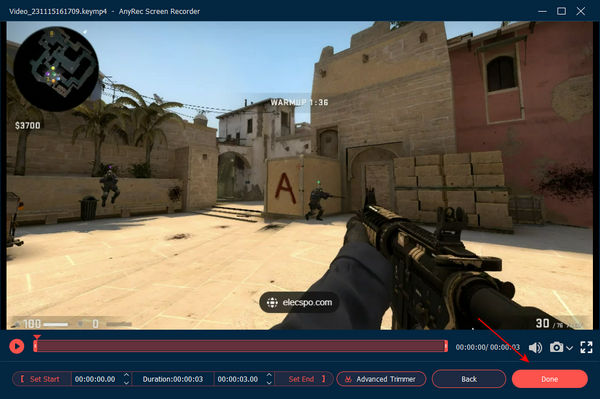
Download seguro
Download seguro
Leitura adicional
Como capturar a jogabilidade do CSGO via OBS
O OBS Studio é outro método usado com frequência para capturar vídeos de jogabilidade do CSGO. Quando você precisa ignorar a restrição do modo de confiança do jogo ou gravar jogabilidade VR, você deve escolher o OBS da lista de permissões como o gravador padrão. Basta saber mais sobre como usar o OBS para capturar o áudio do jogo e vídeo.
Passo 1.Para executar o CSGO sob o parâmetro não confiável, você deve alterar as opções de inicialização do jogo e terá que desabilitar o Modo Confiável toda vez que iniciar o jogo.
Passo 2.Depois de iniciar o CSGO com o parâmetro não confiável. Abra o OBS e localize sua cena e fontes do CSGO. Os locais padrão para cenas e fontes são o canto inferior esquerdo.
Etapa 3.Clique no botão "Adicionar" na caixa de fontes. Você pode adicionar uma fonte de captura de exibição que existia antes ou criar uma nova. Depois de adicionar as fontes desejadas, você pode clicar no botão "OK".
Passo 4.O OBS capturará a jogabilidade do CSGO em execução no seu Windows ou Mac. Mas há algumas falhas no uso da captura de tela para transmitir CSGO, incluindo quedas de FPS e atraso de entrada. Siga o assistente na tela para salvar gravações OBS.
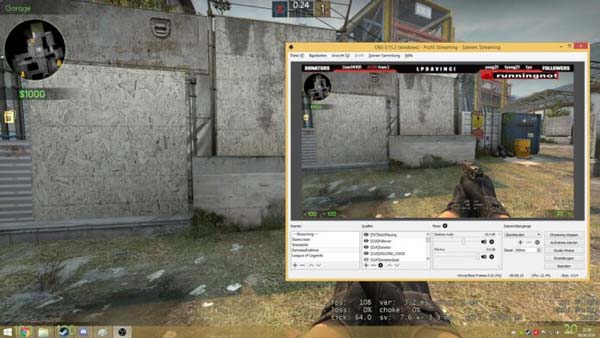
Leitura adicional
Como gravar a jogabilidade do CSGO com Bandicam
Bandicam é um leve Gravador de jogabilidade CSGO para Windows. Permite gravar jogos, vídeos e telas de computador. Mas ele compactará o vídeo quando você gravar no jogo CSGO para que o tamanho do arquivo gravado seja muito menor em comparação com outros softwares.
Passo 1.Instale e inicie o gravador de tela Bandicam. Escolha o modo “Gravação de jogo” clicando no ícone do gamepad na parte superior da interface. É o modo de gravação do jogo.
Passo 2.Clique no botão vermelho "Gravar" no canto superior direito ou pressione a tecla de atalho para começar a gravar o jogo CSGO que deseja gravar. Para reduzir o atraso, as opções de gravação podem ser desativadas nas opções de vídeo.
Etapa 3.Ao finalizar a gravação, você pode clicar novamente no botão vermelho ou pressionar F12 no teclado para concluir as gravações. Vá até a opção “Vídeo” para reproduzir, editar ou fazer upload dos vídeos capturados.
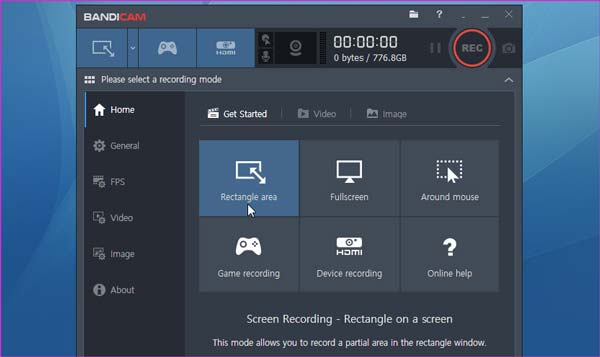
Como gravar no CSGO através da Game Bar
Para gravar arquivos de jogo CSGO em um Windows 10, “Game Bar” é o método mais direto para capturar o jogo. É a ferramenta de gravação de jogo integrada que permite obter os arquivos desejados com apenas alguns cliques. Os videoclipes gravados serão salvos diretamente no seu computador.
Passo 1.Garantir a Barra de jogos do Xbox foi habilitado. Pressione a tecla “Windows” para abrir o menu “Iniciar”. Clique no menu "Configurações". Selecione a opção “Game Bar” na opção “Jogos”.
Passo 2.Pressione as teclas “Windows” e “G” simultaneamente no teclado, para iniciar a Barra de Jogo Xbox no seu PC. Personalize as configurações de vídeo e áudio; adicione voz e webcam e muito mais antes de gravar.
Etapa 3.Clique no botão Iniciar gravação para capturar a jogabilidade do CSGO e um cronômetro aparecerá no canto superior direito da janela do jogo, indicando que o jogo está gravando.
Passo 4.Se quiser interromper a gravação e salvar os clipes de jogo desejados capturados em seu dispositivo, você também pode pressionar as teclas "Windows", "Alt" e "R" para salvar a gravação em seu computador.
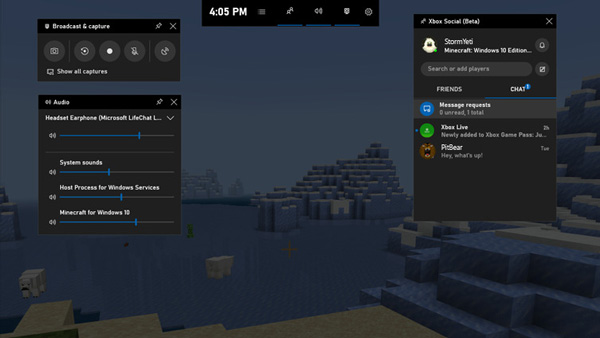
Leitura adicional
Perguntas frequentes sobre gravação em vídeos CSGO
-
Por que não consigo gravar vídeos de jogabilidade do CSGO?
Os desenvolvedores do jogo CSGO fizeram uma série de atualizações nas quais a Valve implementou o 'Trust Mode'. É um recurso que limita a interação de software de terceiros com o jogo. Este modo foi projetado para combater trapaceiros nos servidores seguros do VAC e é ativado por padrão.
-
Onde as demos de CSGO gravadas são salvas?
Se você gravar uma demo de ponto de vista para CSGO no console, a gravação de demos de POV será salva no Steam. Você pode encontrar a jogabilidade CSGO gravada no caminho da pasta SteamsteamappscommonCounter-Strike Global Offensivecsgo.
-
O que é o jogo CSGO?
CSGO é um jogo que o Global Offensive (CSGO) expande a jogabilidade de tiro em primeira pessoa baseada em equipe que o Counter-Strike original foi pioneiro quando foi lançado em 1999. Duas equipes competem em várias rodadas de modos de jogo baseados em objetivos para ganhar rodadas suficientes para vencer o jogo.
Conclusão
Aqui estão 4 métodos usados com frequência para gravar a jogabilidade do CSGO sem atraso. Basta saber mais sobre os respectivos recursos e escolher o desejado de acordo com suas necessidades. O gravador de jogos do AnyRec Screen Recorder é sempre um dos melhores Gravadores de tela de 60FPS você não deve perder após a atualização do modo de confiança do CSGO.
Download seguro
Download seguro
 Como gravar a jogabilidade do Dota 2
Como gravar a jogabilidade do Dota 2