Como gravar reuniões do BlueJeans como moderador/participante sem notificar
Como gravar reunião BlueJeans no Windows/Mac? BlueJeans é um aplicativo de videoconferência para Windows/Mac e celulares, que o ajudará a se conectar com seus colegas ou clientes quando estiver trabalhando sozinho em casa ou com uma equipe global. E gravar reuniões BlueJeans, teleconferências e eventos de vídeo ao vivo será uma coisa importante para obter clareza e tomar notas sobre quaisquer detalhes falados. Também é uma boa maneira de compartilhar o conteúdo com aqueles que estão ausentes da reunião.
Felizmente, há uma captura de tela padrão para gravar qualquer reunião e chamar o BlueJeans. É a maneira mais fácil para o anfitrião da reunião. Quanto aos participantes e anfitriões que não desejam ser notificados, este artigo fornecerá outra maneira eficiente de gravar as reuniões do BlueJeans.
Lista de guias
Parte 1: Como gravar reuniões do BlueJeans como host Parte 2: Como gravar reuniões BlueJeans como participante Parte 3: Perguntas frequentes sobre como gravar reuniões do BlueJeansParte 1: Como gravar reuniões do BlueJeans como host (com notificação)
Como anfitrião, será fácil gravar reuniões de conferência no BlueJeans. Você pode simplesmente usar o gravador de tela embutido no BlueJeans para capturar a tela inteira. Continue lendo e seguindo as etapas detalhadas abaixo:
Passo 1. Inicie o BlueJeans no seu computador ou acesse o site oficial para fazer login na sua conta. Depois de iniciar uma reunião, você verá um botão “Iniciar gravação” no canto superior esquerdo. Como moderador, você pode simplesmente clicar no botão para iniciar a gravação de uma reunião BlueJeans.
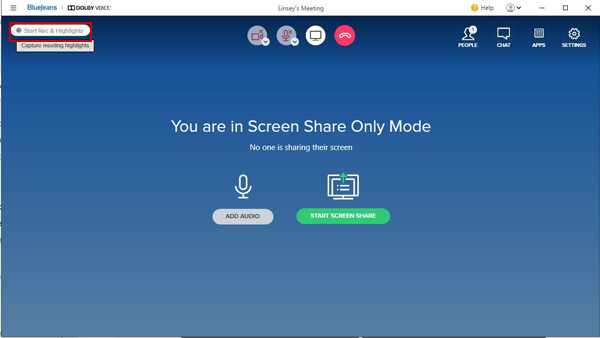
Passo 2.Quando o botão fica vermelho, significa que a gravação está ativada. E ao mesmo tempo, todos os participantes serão avisados de que você está gravando a reunião no BlueJeans. Você pode até controlar as partes da gravação de acordo com sua necessidade. Em seguida, você pode clicar no botão "Stop Rec" no mesmo local para finalizar as gravações.
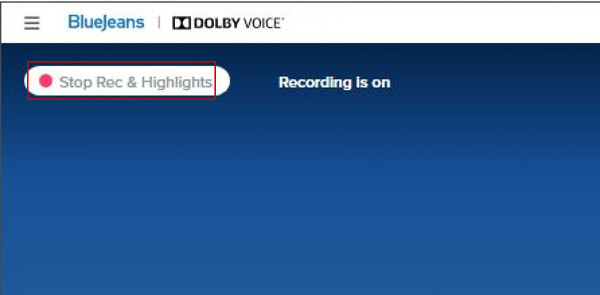
Etapa 3.Depois disso, suas gravações serão salvas automaticamente no BlueJeans. Você receberá um e-mail com o link alguns minutos após terminar a gravação. Mas a maneira mais fácil é acessar sua conta BlueJeans. Em seguida, clique no menu "Gravações" e você verá todos os vídeos gravados nas reuniões do BlueJeans. Você pode optar por assistir, baixar e compartilhar as gravações.

Este gravador de tela fácil de usar não está disponível para os participantes. E mesmo como moderador, você não pode desativar a notificação. Além disso, se as gravações tiverem mais de 2 horas, elas serão divididas em vários capítulos.
Leitura adicional
Parte 2: Como gravar reuniões BlueJeans como participante (sem notificação)
Como participante, você deve gravar as reuniões do BlueJeans através Gravador de tela AnyRec. É um gravador de tela versátil para ajudá-lo a gravar reuniões no BlueJeans sem qualquer limitação ou notificação. Você pode ajustar as configurações de gravação facilmente e alterar a qualidade e o formato do vídeo para exportar livremente.

1. Grave as reuniões do BlueJeans em tela cheia ou regiões selecionadas.
2 .Forneça webcam e microfone para gravar a si mesmo também.
3. Capaz de ajustar as configurações de gravação, incluindo o formato, qualidade, etc.
4. Função de tarefa de agendamento para ajudá-lo a definir um certo tempo para gravar automaticamente.
5. Visualize e recorte as gravações livremente antes de exportar.
100% Secure
100% Secure
Aqui estão as etapas que você deve seguir para gravar as reuniões do BlueJeans:
Passo 1.Inicie o melhor gravador de tela
Download grátis AnyRec Screen Recorder no seu Windows/Mac e inicie-o. Clique no botão "Gravador de vídeo" na interface principal. Em seguida, este gravador de reunião BlueJeans será aberto.

Passo 2.Ajuste as configurações de gravação
Escolha o botão “Completo” para capturar a tela inteira do seu computador ou clique no botão “Personalizado” para selecionar a janela ou região desejada para capturar. Depois você pode ligar o som do sistema, microfone e webcam com volumes separados de acordo com sua necessidade.

Etapa 3. Alterar as configurações de saída
Antes de gravar reuniões do BlueJeans, você pode clicar no botão “Configurações de gravação” e escolher o painel “Saída”. Desta forma, você pode alterar o formato de gravação, a qualidade e a taxa de quadros. Em seguida, volte para a interface principal e clique no botão “REC”.

Passo 4.Exportar a Gravação de Reuniões BlueJeans
Na janela pop-up, você pode editar a gravação em tempo real. Em seguida, você pode clicar no botão "Parar" para finalizar a gravação do BlueJeans. Por fim, recorte as gravações e clique no botão “Concluído” para exportar as gravações das reuniões do BlueJeans.

Depois de aprender as etapas detalhadas, você pode começar a gravar reuniões no BlueJeans, GoToMeeting, Ampliação, Skype, e outros aplicativos livremente no Windows/Mac. Não se preocupe, você pode gravar todos eles facilmente como um anfitrião ou um participante sem notificar ninguém.
100% Secure
100% Secure
Parte 3: Perguntas frequentes sobre como gravar reuniões do BlueJeans
-
1.Onde as gravações das reuniões do BlueJeans são salvas?
Se você usar o gravador padrão para capturar reuniões do Bluejeans, as gravações serão salvas automaticamente na Internet. Após fazer login em sua conta, você poderá encontrá-los no arquivo “Gravações”. Depois você pode baixá-los ou compartilhá-los diretamente com seus colegas.
-
2.Como participante, posso gravar reuniões no BlueJeans?
Infelizmente, a resposta é Não. Como participante, você não tem o direito de usar o gravador de tela integrado durante uma reunião BlueJeans. Neste caso, AnyRec Screen Recorder irá ajudá-lo. Você pode usá-lo para gravar qualquer tela, incluindo reuniões BlueJeans.
-
3.Como gravar as reuniões do BlueJeans online?
Se você não deseja baixar nenhum software, pode confiar em AnyRec Free Screen Recorder para capturar reuniões de BlueJeans online para MP4 ou WMV gratuitamente. Você também pode ajustar as regiões a serem capturadas, definir as configurações de saída e editar as gravações.
Conclusão
Desde a reuniões online como o BlueJeans se integrou gradualmente em nossas vidas após a pandemia do COVID-19, você leu este artigo e aprendeu a gravar as reuniões do BlueJeans. Embora forneça um gravador de tela integrado, é apenas para o host e notificará outros participantes. Assim, para gravar reuniões no BlueJeans secretamente como anfitrião ou participante, basta baixar o AnyRec Screen Recorder e seguir os passos mencionados. Tem algum problema? Entre em contato conosco agora!
100% Secure
100% Secure
 Como gravar reuniões do Lync
Como gravar reuniões do Lync