Você pode gravar chamadas do FaceTime legalmente? Siga nossas 4 maneiras
Considerando as preocupações com a legalidade e privacidade, é altamente recomendável que você notifique todas as partes antes de gravar chamadas de vídeo e áudio do FaceTime. Mais tarde, você pode abrir o AnyRec Screen Recorder para gravar chamadas e conversas on-line com consentimento. O Video Recorder padrão fornece opções suficientes para fazer isso.
Download seguro
Download seguro

Como gravar chamadas FaceTime com áudio do seu e do outro lado? Você pode querer economizar um tempo precioso com seus amigos, algumas reuniões de negócios ou entrevistas online para revisar a qualquer momento. Embora o FaceTime não forneça um gravador integrado, seus dispositivos Mac, iPhone e Android possuem um. Além do mais, para gravar chamadas FaceTime com alta qualidade, existe mais uma maneira definitiva para você! Continue lendo para saber mais sobre isso.
Lista de guias
2 maneiras de gravar uma chamada FaceTime no Mac Grave chamadas FaceTime no iPhone/iPad Grave chamadas do FaceTime no Android Edite suas chamadas gravadas do FaceTime com essas ferramentas A gravação de vídeo do FaceTime não está funcionando? Experimente essas soluções Perguntas frequentes sobre a gravação de chamadas do FaceTimeComo gravar uma chamada do FaceTime no Mac [2 métodos gratuitos e #93
Solução 1: Grave uma chamada FaceTime no Mac com áudio [alta qualidade]
AnyRec Screen Recorder pode gravar secretamente chamadas FaceTime no Windows/Mac/Android/iPhone com saída de alta qualidade. Você pode optar por gravar o vídeo FaceTime com microfone, som do sistema ou webcam de acordo com sua necessidade. Além disso, você pode definir o volume separadamente, alterar o tamanho da webcam e até adicionar anotações durante a gravação. O suporte para pausar e retomar a gravação de chamadas FaceTime está disponível por meio de teclas de atalho, o que permite controlar toda a gravação de chamadas FaceTime de maneira flexível.

Grave ligação FaceTime com áudio de qualquer lado, o que também é opcional.
Região customizada para gravação de tela das partes desejadas e webcam sem notificações.
Forneça recursos de edição adicionais para adicionar anotações e recortar as gravações.
Capaz de ajustar o formato, a qualidade e a taxa de quadros das gravações FaceTime de saída.
Download seguro
Download seguro
Passo 1.Download e lançamento gratuitos AnyRec Screen Recorder no Windows/Mac. Em seguida, clique no botão "Gravador de vídeo" ou "Gravador de telefone" do seu celular.

Passo 2.Depois de iniciar as chamadas FaceTime, você pode definir livremente a área de captura. Você também pode ativar as opções “Mircofone” e “Som do Sistema” com o volume desejado.

Etapa 3.Antes de gravar, você também pode ir em “Configurações” e configurar o formato e a qualidade do vídeo de saída. Em seguida, clique no botão “REC” para gravar uma chamada FaceTime com áudio.

Solução 2: Grave chamadas do FaceTime no Mac com o aplicativo padrão
O gravador de tela embutido no Mac também pode ajudar a gravar uma chamada do FaceTime com som, e outros não receberão notificações. As etapas para fazer isso são simples com o guia a seguir.
Passo 1.Ao ligar para amigos com FaceTime no seu Mac, pressione as teclas “Command”, “Shift” e “5” para ativar a ferramenta de gravação. Clique no botão suspenso "Opções".
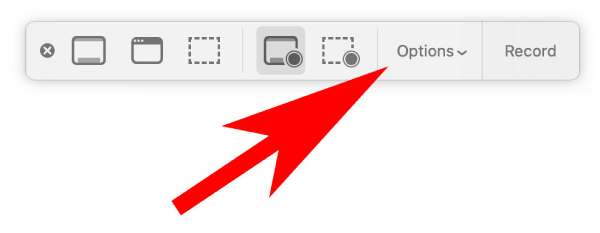
Passo 2.Configure o caminho Salvar em. Você pode salvar a gravação na área de trabalho, documentos, correio ou mensagem. Em seguida, clique no item de menu "Microfone embutido" para gravação.
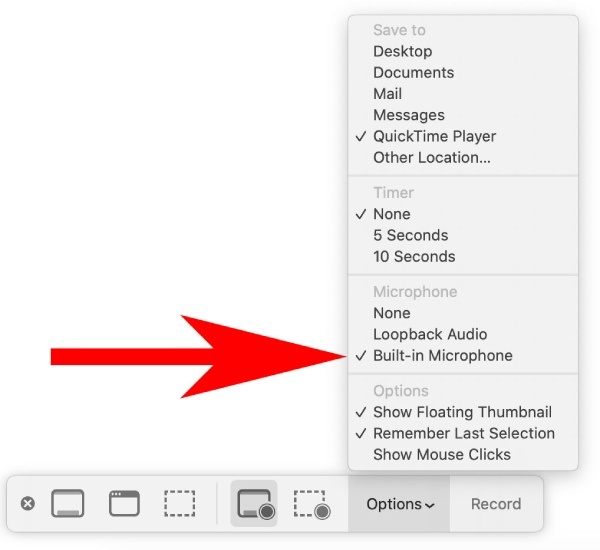
Etapa 3.Escolha um modo de área de gravação com base em suas necessidades. Depois disso, clique no botão "Gravar" para iniciar a gravação e iniciar a chamada do FaceTime. Clique no botão "Parar" e sua chamada do FaceTime será salva no destino escolhido anteriormente.
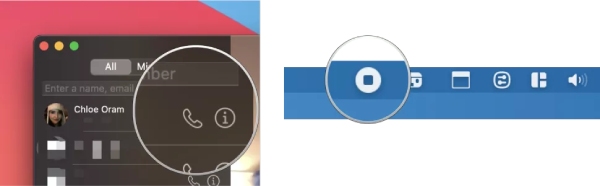
Grave chamadas FaceTime no iPhone/iPad sem notificar outras pessoas
Para usuários do iOS 11 e posteriores (incluindo o iOS 18 mais recente), você pode gravar chamadas FaceTime na tela do iPhone 14/13/12/11 ou iPad 10 por meio da função de gravação de tela padrão. Não há necessidade de instalar mais nada no seu telefone. Tudo o que você precisa fazer é ativar a gravação de tela. Mais tarde, você pode gravar uma chamada FaceTime no seu iPad e iPhone. Abaixo está um exemplo de gravação de uma chamada FaceTime no iPhone 14 Pro, que também é adequado para iPad 10 ou iPhone 14/13/12. (Você pode verificar soluções para corrigir a gravação de tela não funcionando no iPhone aqui.)
Passo 1.Abra o Centro de Controle deslizando no canto superior direito do seu iPhone 14 Pro. Encontre o botão de gravação. Em seguida, pressione e segure o botão até ver mais.
Passo 2.Toque no botão "Microfone" para ligá-lo. Dessa forma, você pode gravar seu som durante a ligação FaceTime. Depois disso, toque no botão “Iniciar gravação” e inicie sua ligação FaceTime.
Etapa 3.Para encerrar a gravação, você pode voltar ao Centro de Controle e tocar no botão “Gravação”. O vídeo gravado será salvo em Fotos.
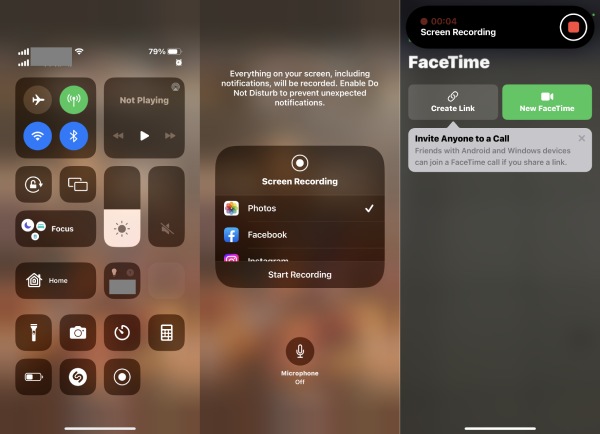
Como usar e gravar chamadas FaceTime no Android
1. Como usar o FaceTime no Android
Os usuários do Android também podem usar o serviço FaceTime para conversar por vídeo com amigos que usam iPhones. Então, você também pode gravar uma chamada do FaceTime em seu telefone Android. Embora você não possa iniciar uma chamada do FaceTime no Android, você pode participar da chamada do FaceTime com seus amigos por meio dos links. Antes de pular para as etapas exatas de criação desses links, os usuários do Android devem instalar o Google Chrome, pois é o único navegador que suporta chamadas do FaceTime no Android.
Passo 1 Vá para o seu iPhone Facetime aplicativo.
Passo 2 Na parte superior da tela, toque no botão "Criar link".
etapa 3 Selecione com qual método compartilhar o link, e-mail, mensagens, Facebook, etc.
Passo 4 Depois de enviar o link, seus amigos Android podem participar da chamada em suas extremidades.
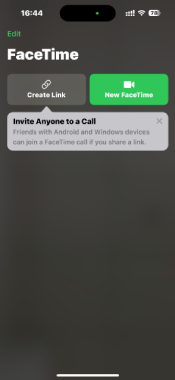
2. Como gravar chamadas FaceTime com áudio no Android
Para usuários do Android, você também pode usar o gravador integrado facilmente com o painel de controle. Mas isso pode fazer com que sua ligação FaceTime ou as gravações travem. Assim, você também pode usar a ferramenta de terceiros - DU Screen Recorder para gravar chamadas FaceTime no Android. Conheça as etapas detalhadas abaixo:
Passo 1.Abra o aplicativo DU Screen Recorder em seu Android 14/13 e versão inferior. Em seguida, você pode definir o formato de gravação, resolução e muito mais em “Configurações”.
Passo 2.Volte para a tela inicial e aguarde a ligação do FaceTime. Você encontrará um botão flutuante com todas as funções do DU Screen Recorder.
Etapa 3.Ao iniciar uma chamada FaceTime, toque no botão flutuante e toque no botão "Gravar" para capturar sua chamada FaceTime no Android.
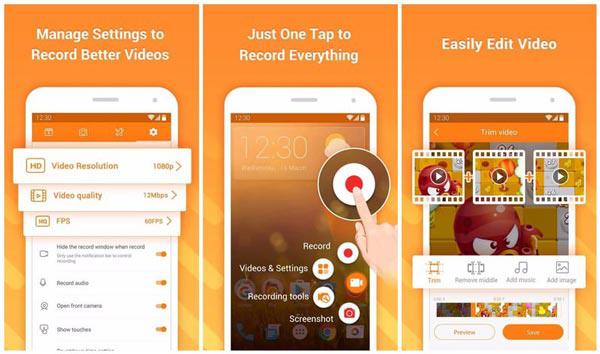
Edite suas chamadas gravadas do FaceTime com essas ferramentas
Um editor de vídeo é necessário se você quiser postar ou compartilhar seu vídeo/áudio de gravação de chamada do FaceTime em plataformas de nuvem e muito mais. Existem muitos programas online, offline e pré-instalados em seu computador e telefone. Qual deles pode ser sua melhor escolha? Verifique as seguintes necessidades de edição de vídeo e ferramentas recomendadas.
- Cortar, compactar, mesclar, converter vídeos:
AnyRec Screen Recorder (Windows e Mac): Assine este programa. Você pode obter seu editor de vídeo avançado após gravar uma chamada no FaceTime.
- Adicionar música de fundo e modelos de vídeo:
Conversor de vídeo AnyRec (Windows e Mac): Obtenha um criador de MV e slideshow para edição de vídeo exclusiva.
iMovie (Mac/iPhone): oferece edição de vídeo gratuita para usuários da Apple, além de efeitos sonoros e temas pré-fabricados.
- Adicionar marca d'água e anotações:
AnyRec Video Converter (Windows e Mac): Você pode obter opções personalizáveis para adicionar marca d'água de texto/imagem a um vídeo.
- Adicione legendas ao vivo à videochamada do FaceTime no iPhone:
Você pode ativar legendas ao vivo em chamadas do FaceTime antes ou durante uma chamada de vídeo manualmente. Siga os passos por:
Antes da videochamada do FaceTime: abra o aplicativo Ajustes > toque em "Acessibilidade" > toque em "Audição" > ative "Legendas ao vivo".
Durante a videochamada do FaceTime: mostre os controles do FaceTime tocando na tela > toque no botão de informações com o ícone i > ative "Legendas ao vivo" > toque em "Concluído" para concluir.
A gravação de vídeo do FaceTime não está funcionando? Experimente essas soluções
Embora não haja uma função de gravação integrada no FaceTime, você pode usar muitos gravadores de tela para capturar chamadas on-line com consentimento. Mas ainda ocorrem problemas quando você grava conversas de vídeo no FaceTime. O que acontece? Se você não tem ideia do porquê e o que fazer, tente as seguintes soluções rápidas.
- Verifique o espaço de armazenamento no seu iPhone ou Mac. Você pode excluir arquivos grandes para liberar mais espaço.
- Reinicie seu iPhone ou computador Mac. (Funciona para quase todos os problemas em dispositivos digitais.)
- Verifique se o FaceTime está habilitado no seu iPhone. Depois reinstale ou atualize-o para a versão mais recente.
- Teste a conexão da rede atual ou tente uma nova rede.
- Tente com um diferente software de gravação de tela sem marca d'água.
Perguntas frequentes sobre a gravação de chamadas do FaceTime
-
Você pode gravar uma chamada do FaceTime no Android?
sim. Você pode gravar uma chamada do FaceTime no Android usando XRecorder, iRecorder, Capture Recorder, REC e outros apk de gravador de tela.
-
Você pode gravar uma chamada do FaceTime no Windows?
Sim. Você pode gravar chamadas de vídeo e áudio do FaceTime no Windows 11/10/8/7 com AnyRec Free Online Screen Recorder. É totalmente gratuito e seguro de usar.
-
Como corrigir a gravação do FaceTime sem problemas de áudio?
Se não houver som quando você gravar a tela do FaceTime, você precisa verificar a fonte de áudio de entrada. Certifique-se de que o Microfone opção deve estar habilitada. A opção de microfone acinzentado não está disponível. Mais tarde, aumente o volume do seu computador ou telefone.
-
Você pode gravar uma chamada em grupo do FaceTime?
sim. Você pode gravar uma chamada em grupo do FaceTime por horas com o AnyRec Free Online Screen Recorder no PC e Mac. Quanto aos usuários móveis, você pode usar o AZ Screen Recorder, DU Recorder, Screen Recorder + e outros aplicativos para gravar a tela do FaceTime no iPhone e Android.
Conclusão
Algumas pessoas podem questionar se é ilegal gravar uma chamada FaceTime. Bem, não é permitido fazer isso em alguns estados. Antes de iniciar a gravação do FaceTime, é melhor obter a permissão da outra pessoa. Se você estiver pronto, basta usar AnyRec Screen Recorder para gravar chamadas FaceTime com áudio no Windows/Mac/Android/iPhone. Você pode definir o volume, alterar a área de captura e até captura de tela do FaceTime durante a tela.
Download seguro
Download seguro
