Descubra como gravar clipes no PC sem complicações [Cinco métodos]
Os jogadores gostam de usar clipes para capturar seus momentos favoritos ao longo de um jogo. Você também pode gravar no PC para enviar esses videoclipes para os canais do jogo e receber feedback sobre seu desempenho. Seja qual for o motivo de querer capturar um clipe no PC, você precisará da ajuda de um gravador de vídeo para atingir seu objetivo.
Para sua conveniência, este post fornecerá cinco métodos distintos sobre como recortar no PC. Você tem a opção de escolher o que melhor atende às suas necessidades. Por favor, confie nos procedimentos passo a passo abaixo.
Lista de guias
A melhor maneira de recortar no PC [Windows 11/10/8/7] Como cortar no PC através da barra de jogo padrão Três maneiras mais eficientes de cortar no PC Perguntas frequentes sobre recorte no PC facilmenteA melhor maneira de recortar no PC [Windows 11/10/8/7]
Se você deseja recortar jogabilidade no PC como League of Legends, Fortnite, Roblox, Minecraft, etc., em vídeo de alta definição, você deve ter AnyRec Screen Recorder no seu dispositivo Windows. Este poderoso gravador de tela permite que os usuários do Windows gravem clipes em seu PC sem atrasos e travamentos. Além disso, você pode adicionar desenhos em tempo real aos seus vídeos gravados, como textos, linhas e setas, para tornar seu vídeo mais pessoal. Por favor, siga as etapas descritas abaixo sobre como recortar no PC para ser bem guiado.

Clipe no PC por meio de vídeo, áudio, jogabilidade ou gravador de webcam.
Salve as gravações nos formatos desejados, incluindo MP4, GIF, etc.
Grave simultaneamente a web, a tela, o áudio e o som do sistema.
Grave em tela cheia, tela de janela ou tela de região.
Capaz de adicionar anotações e recortar as gravações antes de salvar.
100% Secure
100% Secure
Passos a seguir:
Passo 1.Baixe e execute o AnyRec Screen Recorder para começar a gravar a jogabilidade no seu Windows. Em seguida, clique no botão "Game Recorder" para gravar no PC.

Passo 2.Depois disso, clique no botão suspenso "Selecionar o jogo" e escolha a janela do jogo. Você deve ter certeza de que seu jogo já está ativado. Em seguida, clique no botão "OK". Em seguida, você pode ativar o botão "Webcam" para gravar sua webcam enquanto joga. Além disso, você pode ativar os botões “Sistema de Som” e “Microfone” para gravar o áudio.

Etapa 3.Depois, agora você pode clicar no botão "REC" para iniciar o recorte no PC. Quando terminar, clique no botão "Parar".

Passo 4.Por fim, revise primeiro o jogo gravado. Em seguida, clique no botão "Salvar" para salvá-lo com sucesso em seu dispositivo.

Parte 2: Como Recortar no PC através da Barra de Jogo Padrão
Você sabia que o sistema operacional Windows 10 possui sua barra de jogos padrão que serve como gravador de vídeo? Você pode utilizá-lo para gravar clipes em seu jogo favorito. No entanto, ao contrário do primeiro gravador de tela fornecido acima, ele oferece recursos limitados. No entanto, siga as etapas descritas abaixo sobre como recortar a jogabilidade no PC.
Passos a seguir:
Passo 1.Primeiro, clique no botão “Configurações” e clique no botão “Jogos”. Em seguida, clique no botão “Barra de Jogo”. Você também pode usar a tecla “Windows”, a tecla “Alt” e a tecla “R” para iniciar a “Barra de Jogo do Windows” rapidamente.
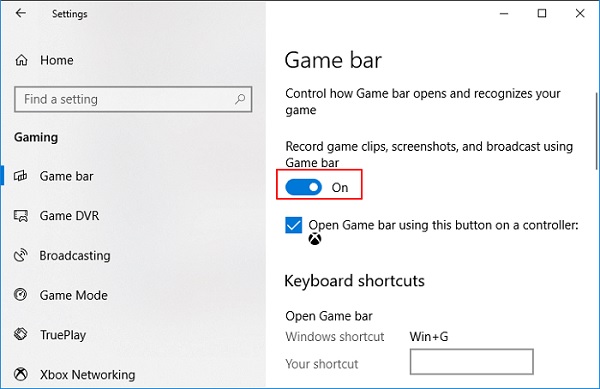
Passo 2.Depois disso, marque o botão “Iniciar” ou “Parar” de gravação para iniciar ou parar a gravação de clipes de jogo no PC. Além disso, você pode clicar no botão “Microfone ligado” para ativar o microfone.

Etapa 3.Finalmente, você pode ver todos os seus vídeos gravados ou capturas de tela na seção “Mostrar todas as capturas” quando terminar a gravação.
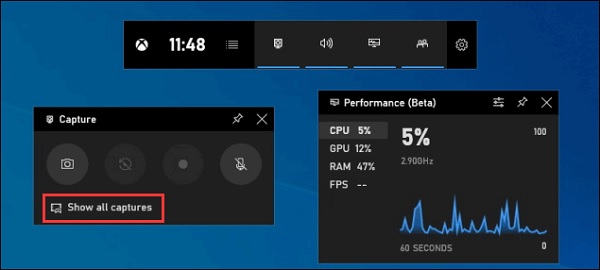
Três maneiras mais eficientes de cortar no PC
Além das ferramentas fornecidas acima, você também pode considerar esses gravadores de jogabilidade abaixo para gravar no PC. Eles foram usados e revisados minuciosamente para sua conveniência.
1. Camtasia
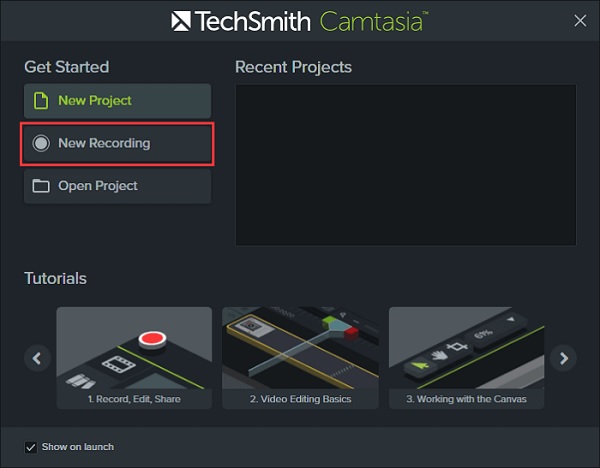
O software profissional de edição de vídeo da TechSmith, Camtasia, permite aos usuários capturar filmes na tela e editá-los com anotações, comportamentos, animações, efeitos de cursor e outros recursos. Com o gravador integrado, você pode gravar clipes rapidamente em seu PC com Windows 10.
- Prós
- Ele permite que você grave sua webcam também enquanto grava seu jogo.
- Edite seus vídeos logo após a gravação.
- Contras
- Você pode experimentar falhas e bugs ao usá-lo.
2. Gravador de tela de sorvete
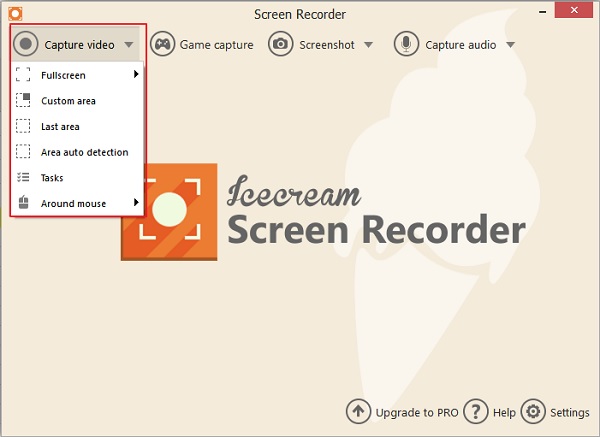
Gravador de tela Icecream é um aplicativo de captura de vídeo de ponta para Windows que permite aos usuários gravar clipes de jogabilidade no PC. Ele permite que você altere rápida e facilmente o tamanho da janela e a resolução do vídeo. O Icecream Screen Recorder também permite gravar chamadas gratuitas do Skype, imagens de jogos, tutoriais em vídeo, transmissões ao vivo e muito mais.
- Prós
- A interface do usuário é excelente e amigável.
- Ele grava a jogabilidade em 3D.
- Contras
- A versão gratuita coloca marcas d'água no vídeo gravado.
- Ele não oferece recursos de edição, como aparar, dividir e reverter.
3. Bandicam
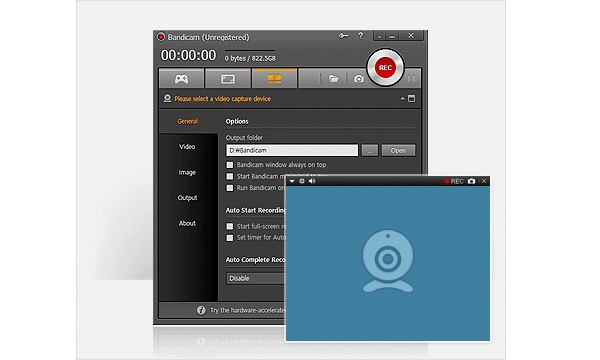
Bandicam é um programa de gravação de tela gratuito que é simples de usar e permite gravar seus clipes de jogo favoritos no PC. Com os recursos de gravação de tela do Bandicam, você pode gravar facilmente a tela do seu computador para tutoriais em vídeo. Além disso, é possível gravar palestras, webinars, jogos e sessões de Skype, com a opção de incluir narração do seu microfone e vídeo da sua webcam.
- Prós
- Você pode gravar seus clipes no PC junto com uma webcam.
- Você pode gravar o áudio do sistema e sua voz.
- Contras
- É compatível apenas com o sistema operacional Windows.
Perguntas frequentes sobre recorte no PC facilmente
-
Qual é o tempo máximo que a barra de jogos pode gravar clipes no PC?
Quando o Game DVR está ativado, o tempo máximo de gravação é definido como 2 horas por padrão, mas você pode alterá-lo para 30 minutos, uma hora ou quatro horas. Você também pode optar por gravar seu microfone durante o jogo nas configurações do Game DVR e pode capturar vídeo a 30 ou 60 quadros por segundo abaixo disso.
-
Como recortar os últimos 30 segundos no PC?
O recurso 'Gravar isso' permite que você salve automaticamente a última parte gravada do jogo. Você pode abrir a Game Bar e clicar no segundo ícone da esquerda ou pressionar Windows + Alt + G para preservar os últimos 30 segundos.
-
Como tirar screenshots no PC?
Ctrl + PrtScn são as teclas a serem usadas. A tela inteira, incluindo o menu aberto, fica cinza. Selecione Modo ou selecione a seta adjacente ao botão Novo nas versões anteriores do Windows. Escolha o tipo de recorte que você deseja e, em seguida, a parte da captura de tela que deseja capturar.
Conclusão
Ao final deste post, esperamos que agora você saiba como cortar no PC. De fato, você concordará que não há melhor gravador de jogabilidade do que AnyRec Screen Recorder. Além de seu serviço amigável, garante que a qualidade de seus vídeos gravados não seja comprometida. Se você tiver dúvidas, por favor nos avise.
100% Secure
100% Secure
