Como gravar a jogabilidade do Roblox com voz no Windows/Mac/Chromebook
Esta postagem fornece 4 maneiras de gravar a jogabilidade do Roblox com voz em diferentes situações, incluindo Windows/Mac/Chromebook:
- Gravador de tela AnyRec para Windows/Mac: Clique em "Gravador de jogo" > "Selecionar o jogo" > "Som" > "REC".
- AnyRec Free Screen Recorder Online: Clique em "Gravar gratuitamente" > Selecione a região > "REC".
- Gravador integrado no Roblox: Clique em "Menu" > "Gravar" > "Salvar no disco" > "Gravar vídeo".
- Gravador de tela padrão para celulares: abra o painel de controle, toque em "Gravar" e "Parar".
100% Secure
100% Secure

Depois de criar seu próprio jogo no Roblox ou terminar qualquer jogo Sandbox semelhante ao Minecraft, você pode querer gravar jogabilidade do Roblox como a memória ou carregue-o em plataformas de mídia social para compartilhar os destaques e momentos maravilhosos com outras pessoas. Como é um jogo online multiplayer, você deve gravar o tempo todo enquanto joga Roblox com outras pessoas para não perder nenhum momento interessante. Você pode usar o gravador Roblox integrado para facilitar a gravação. Além disso, também existem maneiras alternativas de capturar vídeo e áudio do jogo Roblox em diferentes dispositivos. Basta ler e seguir.
Lista de guias
Grave Roblox no Mac e Windows sem limite de tempo Grave a tela do Roblox para MP4 gratuitamente no seu computador Grave no Roblox no Windows com o gravador integrado Grave a jogabilidade do Roblox no iPhone, iPad e Android Perguntas frequentes sobre gravação do RobloxGrave Roblox no Mac e Windows sem limite de tempo
AnyRec Screen Recorder é um gravador Roblox profissional e fácil de usar para ajudá-lo a capturar a jogabilidade do Roblox com alta qualidade e taxa de quadros. Com uma região de tela personalizada, você pode optar por jogar Roblox com modo de janela, região selecionada ou tela cheia livremente. O gravador de jogo integrado permite que os usuários façam a gravação da tela no Roblox sem nenhum atraso. Além disso, você pode gravar a si mesmo e ao vídeo do jogo Roblox com voz ao mesmo tempo. Os suportes de webcam e gravação de voz estão disponíveis para uso. Aqui estão os principais recursos do software do gravador Roblox.

Grave vídeo e áudio de jogabilidade do Roblox em até 4K 60FPS.
Forneça as entradas de microfone e webcam para gravar a si mesmo jogando Roblox.
Obtenha aparador avançado, cortador de vídeo, compressor de vídeo e mais ferramentas após a gravação.
Salve ou compartilhe sua gravação do jogo Roblox no YouTube, Twitch e outras plataformas rapidamente.
Sem limite máximo de tempo. Você pode pausar e retomar a gravação do jogo livremente.
100% Secure
100% Secure
Passo 1.Inicie o Roblox Game Recorder
Faça o download gratuito e inicie o AnyRec Screen Recorder no seu Windows/Mac. Clique no botão "Game Recorder" na interface principal para abrir a função de gravação.

Passo 2.Personalize as configurações de gravação
Clique no botão "Selecionar o jogo" para selecionar a jogabilidade do Roblox desejada para capturar. Para gravar o Roblox com sua voz e a música do jogo, você deve clicar nos botões "Microfone" e "Som do Sistema" com o volume desejado. Além disso, você pode clicar no botão "Webcam" para gravar jogo Roblox com a sua cara também.

Ao clicar no botão "Configuração" e no botão "Saída", você também pode alterar o formato de vídeo, codec, resolução, taxa de quadros, etc. Além disso, você pode definir teclas de atalho personalizadas para gravar no Roblox no painel de teclas de atalho.

Etapa 3.Comece a gravar a jogabilidade do Roblox com alta qualidade
Depois de salvar as configurações, você deve clicar no botão "REC" para iniciar a gravação. Você também pode pressionar os botões "Ctrl+Alt+R" no teclado para iniciar a gravação enquanto joga Roblox a qualquer momento.

Passo 4.Salve as gravações em seu computador
Clique no botão "Stop" para finalizar a gravação. Na janela de visualização, você pode clicar no botão "Advanced Trimmer" para encurtar uma gravação Roblox com base em sua necessidade. Além disso, você pode compactar, mesclar e converter o vídeo de gravação do jogo Roblox. Basta ir ao Histórico de Gravação e clicar no botão "Ferramentas" para obter todas as ferramentas de edição.

100% Secure
100% Secure
Grave a tela do Roblox para MP4/WMV gratuitamente no seu computador
Se você quiser apenas gravar vídeos de jogabilidade por horas, também pode dar uma olhada em AnyRec Free Online Screen Recorder. É um gravador de tela online gratuito que pode capturar todos os jogos na tela do seu computador. Embora não tenha o modo de gravação de jogo projetado, ele também pode fornecer resolução HD para gravação de jogo Roblox. Resumindo, você pode capturar o jogo Roblox para o formato MP4 e WMV gratuitamente.
Passo 1.Navegue até o site do AnyRec Free Online Screen Recorder. Clique no botão "Gravar de graça" para baixar o iniciador e iniciar o gravador Roblox.

Passo 2.Em seguida, puxe a borda para alterar a região selecionada. Você pode iniciar a jogabilidade do Roblox para um melhor ajuste. Depois disso, clique no botão "System Sound" para gravar a voz do jogo. Você também pode clicar nos botões "Microfone" e "Webcam" para gravar o Roblox com sua voz e rosto.
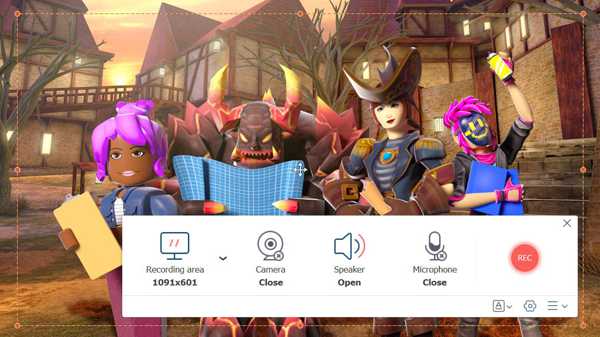
Etapa 3.Clique no botão "Configurações" para ajustar o formato de vídeo de saída, codec, qualidade, etc. Em seguida, volte para a interface principal e clique no botão "REC" para iniciar.
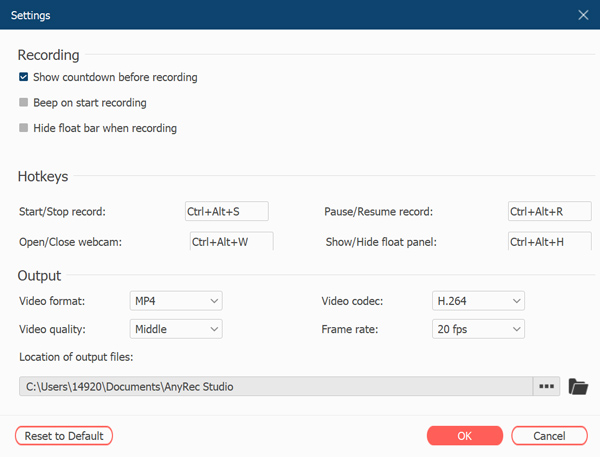
Passo 4.Quando quiser parar de gravar o Roblox, você pode clicar no botão "Parar". E o vídeo de gravação do Roblox MP4 será salvo no seu computador imediatamente.

Grave no Roblox no Windows com o gravador integrado
Sim, existe um gravador Roblox padrão que você pode usar. Se você deseja gravar a jogabilidade do Roblox em tela cheia por até 30 minutos no Windows, você pode fazer como mostram as etapas a seguir.
Passo 1.Inicie qualquer jogo do Roblox e clique no botão "Menu" no canto superior esquerdo. Então você pode clicar no botão "Gravar" no menu de experiência.

Passo 2.Você pode clicar no botão "Salvar no disco" ou no botão "Carregar para o YouTube" abaixo do botão "Vídeo" de acordo com sua necessidade. Em seguida, basta clicar no botão "Gravar vídeo" para começar a gravar a jogabilidade do Roblox.

Etapa 3.Quando quiser terminar o jogo, clique no botão "Parar" no canto superior esquerdo para salvar ou fazer upload das gravações diretamente. Você pode clicar no botão "Meus vídeos" para encontrar o vídeo do jogo Roblox rapidamente.
Grave a jogabilidade do Roblox no iPhone, iPad e Android
Quanto ao iOS 11/12/13/14/15/16 e Android 10/11/12, você pode usar o gravador de tela padrão para gravar a si mesmo jogando Roblox no telefone. Basta acessar o Centro de Controle (para iOS) ou o menu Configurações Rápidas (para Android). Mais tarde, ative a gravação de tela para gravar a jogabilidade do Roblox no iOS e no Android.
Mas se a gravação de tela não funcionar no iPhone ou em versões anteriores do iOS/Android, você também pode usar aplicativos de gravador de tela de terceiros. Aqui você pode tentar Gravador de tela AZ, Gravador de tela DU e muito mais. Agora, vamos ver como gravar o Roblox no tablet e no telefone.
Passo 1.Ative a gravação de tela padrão com a Central de Controle do iPhone ou as Configurações do Android.
Passo 2.Defina a área de gravação da tela e a fonte de áudio de entrada.
Etapa 3.Abra o jogo Roblox. Toque em "Gravar" para iniciar e parar a gravação.

Perguntas frequentes sobre gravação do Roblox com alta qualidade
-
1. Como gravar a jogabilidade do Roblox através do OBS?
Após baixar e iniciar o OBS em seu computador, você deve clicar no botão "Configurações" no canto inferior esquerdo. Em seguida, clique no botão "Fontes" para clicar no botão "Captura de jogo" e clique no botão "OK" na janela pop-up. Depois disso, você pode clicar no botão "Iniciar gravação" para gravar vídeo e áudio do jogo Roblox com OBS.
-
2. Como gravar Roblox no Chromebook?
Você pode usar ferramentas ou extensões online para gravar vídeos de jogos no Chromebook, como o Screencastify. Ou você pode usar os atalhos do modo Control, Shift e Overview para gravar a jogabilidade no Chromebook também.
-
3. Você pode gravar Roblox no TikTok?
Sim. Se você tem mais de 1000 fãs, pode ir ao vivo diretamente no jogo TikTok of Roblox. Ou você também pode se gravar jogando Roblox no TikTok. A propósito, não se esqueça de adicionar a hashtag #Roblox.
-
4. Como corrigir o botão de gravação do Roblox ausente?
Se o botão de gravação do Roblox estiver com defeito ou desaparecido, você poderá reabrir o jogo do Roblox e seu computador/telefone. Ou você pode usar outros gravadores de tela Roblox como alternativas.
Conclusão
Este artigo apresentou três métodos eficientes para gravar a jogabilidade do Roblox no Windows, Mac, iPhone, iPad e Andorid. Você pode escolher uma maneira adequada de registrar o momento maravilhoso enquanto joga Zombie Attack, Arsenal World e outros jogos no Roblox. Para manter a alta qualidade, no entanto, é melhor baixar gratuitamente o AnyRec Screen Recorder para gravar o Roblox com voz e rosto sem problemas.
100% Secure
100% Secure
