Revisão do gravador de tela Icecream - recursos, prós, contras, etapas e alternativas para Windows/Mac
O Icecream Screen Recorder é um software interessante para capturar atividades na tela no Windows e no Mac? É um software de gravação de tela gratuito e fácil de usar que permite gravar qualquer área da tela ou salvá-la como uma captura de tela. Mas existe alguma limitação para a versão gratuita? Saiba mais sobre a análise do Icecream Screen Recorder, as diferenças entre a versão gratuita e profissional, bem como a melhor alternativa do artigo.
Lista de guias
Parte 1: A análise definitiva do gravador de tela Icecream Parte 2: A melhor alternativa para o gravador de tela Icecream Parte 3: Perguntas frequentes sobre o gravador de tela IcecreamParte 1: Revisão detalhada do gravador de tela de sorvete
Se você precisa de um gravador de tela gratuito, o Icecream Screen Recorder permite que você capture as atividades da tela com apenas alguns cliques. Mas quais são as limitações? Depois de baixar o gravador de tela, você só pode capturar vídeos de tela em 5 minutos. Aqui está a comparação que você deve saber de antemão.
| Gravador de tela Icecream | Sem custos | Pró |
| Limite de tempo de registro | Vídeo de 5 minutos | Gravação ilimitada |
| Limite de formato de vídeo | Vídeos capturados no codec VP8 WebM ou no formato GIF | AVI, MP4, MOV, GIF e WebM com H.264, MPEG4, VP8 |
| Marca d'água disponível para a gravação | sim | Não |
| Recursos limitados para a versão gratuita | N / D | Converta vídeos gravados, programe a gravação de tela, adicione sua própria marca d'água e configure as teclas de atalho para gravação. |
Análise do gravador de tela Icecream
- Prós
- Disponível para Windows, Mac e Android.
- Fornece uma interface de usuário fácil para gravação.
- Compartilhe suas capturas de tela e gravações de vídeo.
- Adicione imagens de webcam e voz de microfone.
- Contras
- Recursos limitados para a versão gratuita.
- Não é possível capturar o vídeo em tela 4K.
- Não possui formato MKV com qualidade original.
- A marca d'água está disponível na versão gratuita.
Recursos do gravador de tela Icecream
Compartilhe vídeos gravados
Ele não apenas fornece os recursos de gravação, mas também compartilha as gravações dentro do programa. Ele permite que você carregue os arquivos para o Dropbox, Google Drive e mais outros sites de mídia social com um clique.
Adicionar comentário com gravação
Grave imagens da webcam e atividades na tela. Você também pode personalizar a área de gravação para chamar a atenção para a parte em foco. Além disso, a gravação de áudio permite que você adicione sua voz a partir do microfone.
Como gravar uma tela com o gravador de tela Icecream
Passo 1.Baixe e instale o gravador de tela Icecream. Ao abrir o programa em seu computador, você verá a interface simples do aplicativo. Clique no Capturar vídeo botão localizado na barra de tarefas para fazer um registro de tela.
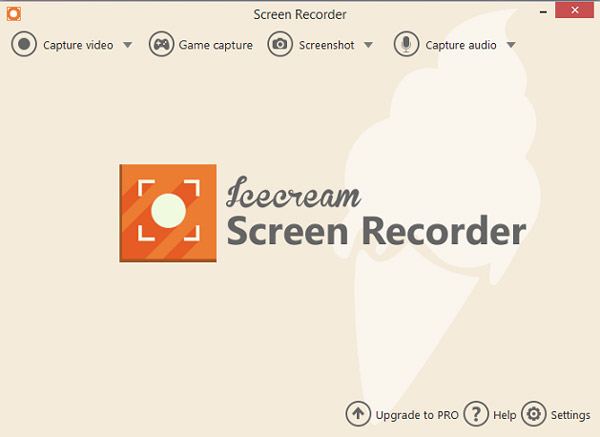
Passo 2.Defina o método de gravação desejado, que você pode escolher entre Detecção automática de área total, área personalizada, última área e área recursos do aplicativo. Além disso, você pode definir novamente o comprimento da tela e até mesmo definir um temporizador personalizado.
Escolha entre 5 a 60 minutos para tela de gravação sem atrasos. No entanto, o aplicativo deve estar na versão Pro para usar o recurso de cronômetro.
Etapa 3.Clique no Registro botão quando tudo estiver definido. Além disso, o aplicativo permite que você pause e reproduza a gravação clicando na tecla de atalho padrão Icecream Screen Recorder F7 para pausar e F8 para parar.
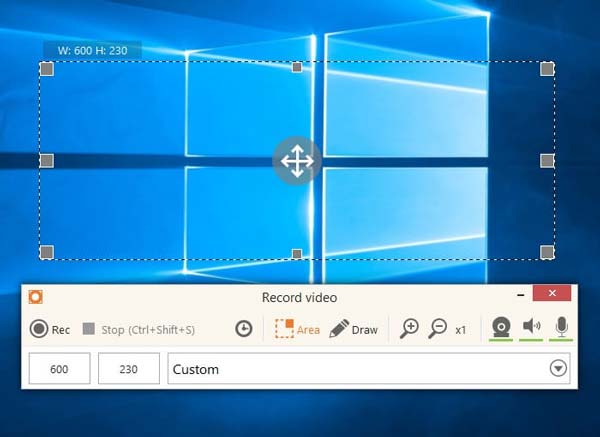
Passo 4.Antes de salvar o vídeo gravado, você pode ajustá-la. Além disso, você pode definir o formato de vídeo desejado, como WebM, MP4, AVI, MOV e GIF. No entanto, apenas o formato WebM e GIF funciona para a versão de teste.
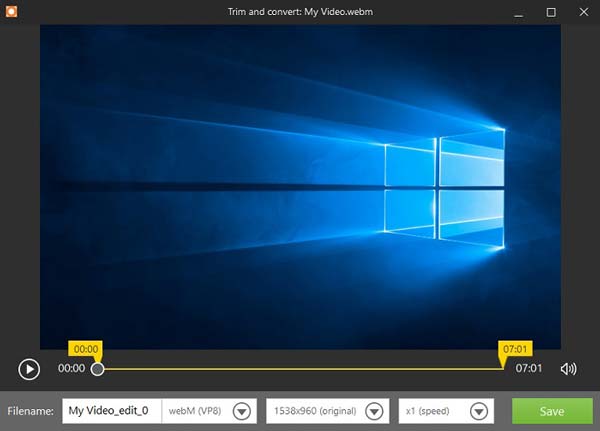
Parte 2: A melhor alternativa para o gravador de tela Icecream
Assim como mencionado acima, o Icecream Screen Recorder forneceu apenas recursos limitados com uma marca d'água. Qual é a melhor alternativa para o gravador de tela Icecream? Mesmo a versão de teste do AnyRec Screen Recorder fornece recursos mais avançados. Ele permite que você capture vídeos na tela, áudio do sistema, imagens da webcam e mais atividades na tela. Semelhante à versão Pro do Icecream Screen Recorder, você pode ter a gravação agendada, salvar as configurações de gravação, fornecer teclas de atalho para gravação de tela e muito mais.

Grave vídeos da tela para WMV, MP4, MOV, F4V, TS, AVI, GIF, MP3, WMA, M4A, AAC e muito mais.
Ajuste as teclas de atalho, gravações, configurações do mouse e muito mais para gravar vídeo na tela.
Capture vídeos de tela de até 60 FPS, melhore a qualidade do áudio e reduza o ruído do áudio.
Edite os vídeos, apare as partes desejadas, compartilhe a gravação de vídeos e gerencie o vídeo diretamente.
Download seguro
Download seguro
Passo 1.Baixe e instale o AnyRec Screen Recorder no seu computador. Existem 7 modos de gravação diferentes para capturar atividades na tela, incluindo vídeo, áudio, jogo, capturas de tela, última gravação, webcam, telefone e muito mais. Abra o programa e clique no botão Gravador de video botão, que é o método mais usado para capturar as atividades da tela.

Passo 2.Escolha entre o Cheio modo e o Personalizado modo para escolher a área de gravação desejada. Você também pode clicar no botão Som do Sistema botão e o botão Microfone para gravar o áudio com sua atividade na tela. Além disso, também permite capturar as imagens da webcam através do Webcam opção como gravador de tela Icecream.

Etapa 3.Clique no Definições ícone para definir o formato de vídeo, qualidade de vídeo e taxa de quadros desejados. Quanto às configurações de áudio, você pode tocar no cancelamento de ruído e no aprimoramento do microfone para gravar arquivos de áudio de melhor qualidade. Existem diferentes opções para ajustar as configurações do mouse, ajustar a tecla de atalho e muito mais.

Passo 4.aperte o GRAVANDO botão para iniciar a gravação de atividades na tela no Windows e Mac. Possui mais recursos de anotação e edição do que o Icecream Screen Recorder, como textos explicativos, cores, configurações e muito mais. Lembre-se de que você também pode capturar telas enquanto grava com apenas um clique.

Passo 5.Depois de terminar a gravação, você pode clicar no Pare botão para salvar a gravação. Ele permite que você apare seus clipes gravados, bem como defina o ponto inicial e final. Clique no Salve botão quando tudo estiver pronto. Você pode salvar os vídeos em seu computador ou compartilhá-los em sites de mídia social.
Download seguro
Download seguro
Parte 3: Perguntas frequentes sobre o gravador de tela Icecream
-
O gravador de tela Icecream é seguro para uso?
sim. O gravador de tela Icecream em si é seguro para uso se obtido no site oficial. Mas oferece recursos limitados de gravação e edição. Você pode simplesmente baixar algum gravador de tela profissional e usar a versão de teste para obter uma gravação melhor.
-
Por que o arquivo de som não está disponível para o gravador de tela Icecream?
Certifique-se de que já habilitou a fonte de áudio no Gravador de Tela Icecream e ajuste o volume do áudio de acordo com sua necessidade. Depois disso, você pode verificar o driver de áudio ou usar o microfone para saber se ele funciona.
-
Posso capturar streaming de vídeo com o gravador de tela Icecream?
Não. O gravador de tela Icecream não se integra com streaming de vídeos ou arquivos de jogo. Você só pode capturar as atividades na tela. Para capturar streaming de vídeos e mais outros vídeos, você deve escolher gravadores de tela profissionais.
Conclusão
Aí está. Agora que você aprendeu a usar o gravador de tela Icecream e conhece as etapas e os recursos disponíveis no software, é sua responsabilidade experimentar e experimentar os aplicativos por conta própria. Além disso, você também pode escolher o programa para capture CSGO gameplay e mais outros. Além disso, não se esqueça de experimentar o software alternativo fornecido acima. Este pode ser o aplicativo que você está procurando.
Download seguro
Download seguro
