2 maneiras fáceis de desfocar o fundo no Webex [Desktop/Mobile]
Aprender como desfocar os fundos no Webex para eliminar o ambiente confuso é essencial. Realizar uma reunião on-line, como via Webex, pode ser uma crise para alguns, pois você precisa preparar um histórico organizado e com aparência profissional. Você concordará que ter um histórico inadequado pode impactar negativamente os participantes. Graças a este post, você saberá como pode desfocar o fundo no Webex sem perder tempo.
Lista de guias
Como desfocar fundos no Webex no Windows/Mac Desfocar o fundo no Webex para proteger a privacidade (Android/iPhone) Dicas para gravar Webex com fundo desfocado FAQsComo desfocar fundos no Webex no Windows/Mac
Já se foram os momentos em que você tinha vergonha de abrir a câmera por causa do fundo bagunçado durante uma reunião no Webex. Agora você pode começar a limitar e manter a privacidade ao seu redor aprendendo como desfocar o fundo no Webex.
O procedimento é o mesmo para computadores Windows e Mac, então você não terá com que se preocupar. Se estiver pronto, veja como acessar os planos de fundo do Webex no Windows e Mac, antes de entrar em uma reunião e durante a reunião:
Desfoque o fundo no Webex no Windows/Mac antes de entrar na reunião:
Passo 1.Execute o aplicativo Webex em sua área de trabalho. Clique no botão "Reunião" para ser redirecionado para a página "Visualização".
Passo 2.A partir daí, clique no botão “Alterar plano de fundo” no canto superior da janela de visualização. Assim que uma caixa pop aparecer, selecione a opção "Desfocar" para tornar o fundo desfocado. Você também pode escolher qualquer plano de fundo virtual fornecido na lista.
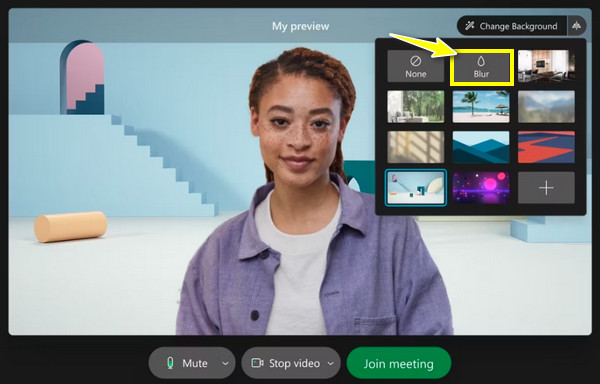
Como você desfoca o fundo no Webex no Windows/Mac durante uma reunião?
Passo 1.Após iniciar uma reunião, passe o cursor sobre os botões “Mais” e selecione “Alterar plano de fundo virtual” na lista.
Passo 2.Agora, na mini janela “Configurações”, é hora de selecionar sua “Câmera”; então você verá abaixo a aparência do seu vídeo do outro lado.
Etapa 3.Abaixo da lista de planos de fundo, escolha a opção “Desfocar” na primeira linha. Mais tarde, clique no botão "Aplicar" para salvar a seleção e desfocar o fundo.
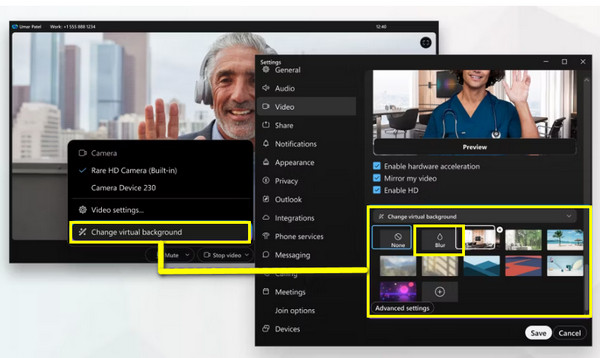
Desfocar o fundo no Webex para proteger a privacidade (Android/iPhone)
Suponha que você não tenha um computador e apenas seu Android e iPhone o ajudem a participar de uma reunião Webex. Você pode desfocar o fundo na versão móvel do Webex? Sim! Siga as etapas detalhadas abaixo.
Como você desfoca o fundo no Webex em um iPhone?
Antes de fazer o Webex e iniciar sua reunião, confirme se você está usando um modelo de iPhone 7 e superior. Nesse caso, veja como você pode usar um fundo desfocado no Webex no iPhone:
Passo 1.Depois de iniciar o aplicativo Webex no seu iPhone, toque no botão “Vídeo” e vá para a opção “Fundo Virtual”.
Passo 2.De todas as opções de plano de fundo, clique no botão "Desfocar" para ocultar o ambiente ao seu redor, desfocando-o.
Etapa 3.Depois de tudo, toque no botão “Aplicar” e comece a adicionar ou convidar os participantes pretendidos.
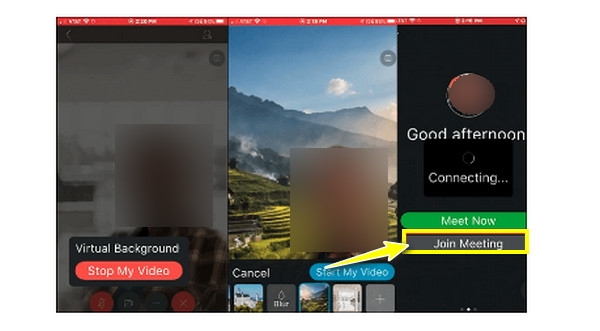
Como você faz o Webex desfocar o fundo no Android?
No Android, você tem opções para usar sua imagem ou desfocá-la para substituir o ambiente bagunçado. Para obter esse recurso, certifique-se de que seu Android seja executado na versão 9.0 e superior. Nesse caso, aprenda abaixo as 2 maneiras fáceis de como desfocar o fundo na versão Webex Android:
Método 1: Se você estiver na janela "Visualização", toque em "Fundo virtual". De todas as opções, escolha o fundo "Desfocar".
Método 2: Se você já participou de uma reunião, toque no botão "Vídeo", selecione "Fundo Virtual" e selecione o efeito "Desfoque".
Por último, clique no botão “Iniciar meu vídeo” e mostre aos participantes seu fundo desfocado no Webex.
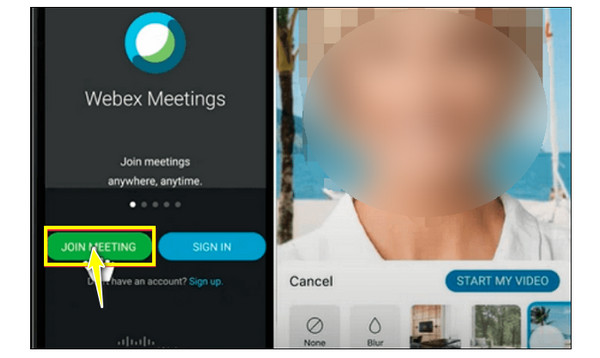
Dicas para gravar Webex com fundo desfocado
É ótimo que você finalmente tenha aprendido como desfocar o fundo no Webex nas versões desktop e móvel. No entanto, se você também precisar gravar a reunião Webex porque um membro não pode comparecer, é aqui que AnyRec Screen Recorder Este incrível gravador de tela oferece opções de gravação abrangentes para capturar todas as suas reuniões Webex, preservando o efeito de fundo desfocado. Ele permite capturar a tela e a webcam ao mesmo tempo, sem afetar a qualidade. Além disso, com seus recursos poderosos, garante uma experiência de gravação suave. Use-o para gravar Webex com seu fundo desfocado agora.

Grave reuniões Webex, áudio e webcam com fundo desfocado.
Vários formatos de saída são oferecidos para exportar reuniões Webex gravadas.
Ajuste o tamanho, a posição da webcam e muito mais durante a gravação do Webex.
Remova as partes desnecessárias do Webex no início e no final.
100% Secure
100% Secure
Passo 1.Depois de abrir AnyRec Screen Recorder, selecione a opção "Gravador de Vídeo" na tela principal. Então, se você deseja gravar reunião Webex com a tela inteira, escolha a opção “Completa”.
Passo 2.De qualquer forma, ative opções como "Som do sistema" para capturar o som de uma reunião, o botão de alternância "Microfone" para gravar sua voz e o botão "Webcam" para capturar seu vídeo.
Etapa 3.Depois de tudo isso, clique no botão “REC” uma vez ou antes do início da reunião. Certifique-se de que seu fundo desfocado esteja configurado no Webex. Durante a reunião, você pode fazer capturas de tela, aumentar/diminuir o volume do áudio, etc.
Passo 4.Ao finalizar, clique no botão “Parar” para ser redirecionado para a “Pré-visualização”. Assista à sua reunião Webex gravada lá e veja se há ajustes a serem feitos. Clique no botão "Concluído" para salvar seu arquivo.
FAQs
-
Que outras ferramentas podem servir de pano de fundo para o Webex?
Para ter seus planos de fundo personalizados exclusivos, considere usar o AnyRec Video Converter para criar um. Este editor leve e gratuito vem com todas as funcionalidades de edição que você pode ver em outros concorrentes pagos.
-
Quais são os requisitos para desfocar o fundo em PCs?
Para obtê-lo no Windows, certifique-se de que seu PC execute o sistema operacional Windows 10 de 64 bits e superior. Possui 4 GB de RAM ou superior. Quanto ao driver gráfico Intel, ele deve ser usado na versão 26.20 ou mais recente.
-
Por que preciso desfocar o fundo no Webex?
Você deve considerar o fundo desfocado para minimizar as distrações visíveis no cenário e focar no apresentador ou no conteúdo. Além disso, você pode manter sua privacidade durante uma reunião; também exige profissionalismo que você reserve um tempo para ter um ambiente livre de distrações.
-
Posso gravar a reunião Webex diretamente?
Sim. É possível gravar a reunião Webex se você quiser compartilhá-la ou visualizá-la mais tarde. No entanto, isso pode ser feito se você for o organizador ou co-organizador da reunião. Caso contrário, você pode pensar em um gravador de tela disponível.
-
Qual formato o Webex suporta para adicionar uma imagem de fundo?
Se você deseja adicionar sua própria imagem ou vídeo de fundo virtual, certifique-se de que ele esteja salvo nos formatos JPG, JPEG, JPE, PNG, GIF, MOV e MP4.
Conclusão
Você vê, ambos os lados, computador e celular, são tão simples na escolha de um plano de fundo virtual. Portanto, para ter uma experiência incrível de reunião virtual Webex sem o fundo desordenado, desfoque o fundo no Webex hoje mesmo. Além disso, se você precisar gravar sua importante reunião Webex ou outras atividades na tela, o melhor gravador de tela e webcam, chamado AnyRec Screen Recorder, não irá decepcionar. Você certamente ficará mais surpreso ao perceber como sua qualidade é suave e excelente para gravação de vídeo. Baixe grátis agora para desfocar informações confidenciais na gravação de tela!
100% Secure
100% Secure
