Tutorial detalhado para gravar no Firestick no computador e na TV
Fornecendo um grande número de vídeos da Internet por meio do Disney Plus, YouTube, Netflix e muito mais, o Amazon Fire Stick se tornou um dos melhores dispositivos de streaming. Embora esses vídeos online lhe proporcionem diversão, e se a sua Internet cair repentinamente? Conforme mencionado, é necessário aprender como gravar no Firestick para assistir offline. Portanto, confira as formas nesta postagem junto com as etapas abrangentes para gravar no Firestick. Vamos começar!
Lista de guias
Como funciona o Fire Stick no computador e na TV 2 maneiras de gravar filmes no seu Fire TV Stick A maneira mais fácil de gravar Fire Stick em um computador Perguntas frequentes sobre como gravar no Fire TV StickComo funciona o Fire Stick no computador e na TV
Antes de responder como gravar no Firestick, seria ótimo se você entendesse o dispositivo.
Conforme mencionado anteriormente, o Amazon Firestick é um dispositivo de streaming que fornece vídeo de plataformas de streaming como Netflix, YouTube, Amazon Prime, Disney Plus e muito mais. Além disso, você também pode desfrutar de suas fotos, jogos e músicas favoritas. Outro que vale a pena mencionar sobre o Firestick é que ele pode gravar seu conteúdo favorito para visualização offline, permitindo que você assista em qualquer lugar e quando quiser.
Quanto ao processo de configuração, o Amazon Fire TV Stick pode transformar qualquer televisão em uma Smart TV. Ele tem a aparência de uma unidade flash USB que pode ser conectada diretamente à TV ou à porta HDMI do seu computador. Sua TV e o Amazon Firestick devem estar ligados e o controle remoto deve emparelhar com o Fire TV Stick. Suponha que não corresponda; pressione o botão Home e mantenha-o pressionado por 10 segundos para configurá-lo para o modo Discovery. Posteriormente, o controle remoto deverá receber as instruções na tela.
Sem dúvida, este dispositivo de streaming oferece ao cliente uma maneira conveniente de desfrutar de conteúdo online offline em suas TVs. Você pode adquirir o Firestick em duas versões: 4K e a versão básica. Cabe a você decidir se deseja transmitir em resolução 4K ou não. Agora é hora de saber como gravar no Firestick; prossiga nas partes seguintes.
2 maneiras de gravar filmes no seu Fire TV Stick
Embora você possa gravar no Firestick, alguns serviços de streaming também oferecem gravadores para ajudá-lo na gravação de programas e filmes. Portanto, esta seção se concentra nas duas maneiras de gravar no Amazon Fire TV Stick; veja qual combina melhor com você.
1. Gravador de DVD
Começando com o gravador de DVD. Um gravador de DVD é a opção ideal para gravar Firestick. Para usar este método, você deve preparar um gravador de DVD e estabelecer uma conexão com seu Firestick. Depois disso, siga o guia abaixo sobre como gravar no Firestick usando o gravador de DVD:
Passo 1.Conecte o gravador ao Firestick por meio de um cabo funcional. Conecte o outro lado do cabo “Component Video” e “RCA” às saídas do gravador e conecte um lado à TV.
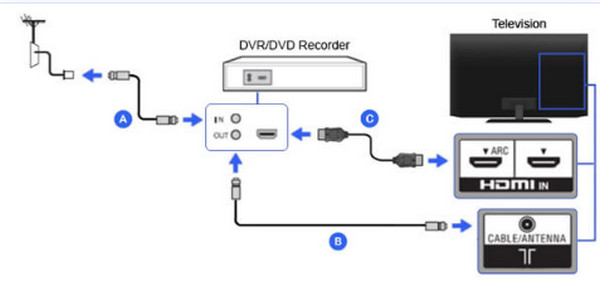
Passo 2.Depois de conectar e garantir que sua TV passa pelo gravador, escolha a entrada do gravador, geralmente L1 ou L3 para traseira, enquanto L2 é para entradas frontais. Em seguida, sintonize a entrada adequada, como Vídeo 1 ou 2.
Etapa 3.Em seguida, configure o DVD para o canal 3 ou 4, ou utilize o conversor DTV ou decodificador para pesquisar e reproduzir o conteúdo que deseja assistir. Feito isso, o gravador começará a gravar o vídeo no Firestick.
2. Gravador integrado
Você já sabe que o Firestick pode gravar filmes e programas de TV, mas ele possui um recurso de gravação integrado? Sim! O DVR oferece armazenamento de 8 GB onde você pode armazenar seus arquivos de mídia, como todos os seus programas gravados. Para concluir a tarefa com eficiência, siga as etapas detalhadas abaixo sobre como gravar no Firestick com o gravador integrado:
Passo 1.Procure o conteúdo que deseja gravar no Firestick simplesmente pesquisando usando o teclado na tela ou usando o assistente digital “Alexa” para apresentar os resultados.
Passo 2.Assim que o vídeo estiver sendo reproduzido, pressione o botão “Menu” no controle remoto para abrir a lista de opções no canto inferior direito da tela. Selecione “Gravador” para iniciar a gravação do Amazon Fire TV Stick.
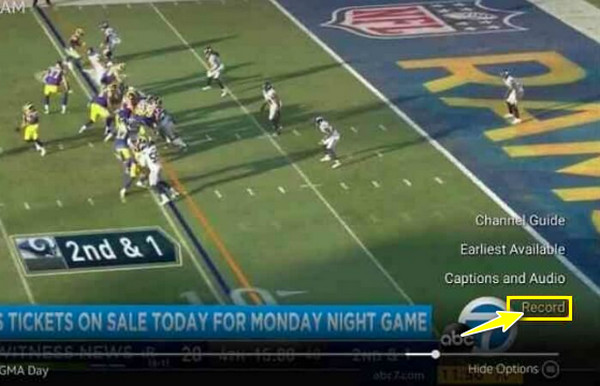
A maneira mais fácil de gravar Fire Stick em um computador
Suponha que você não esteja satisfeito com o trabalho do DVD e dos gravadores integrados na gravação do Firestick. Dito isto, descobrindo uma ferramenta semelhante a um tesouro, AnyRec Screen Recorder, é vital. É um programa de gravação de tela que permite gravar qualquer momento do Firestick na tela, seja em tela cheia, janela ativa ou área personalizada. Continua superior em termos de funcionalidade e qualidade aos mencionados. Além disso, oferece controle total sobre seus vídeos online, desde a gravação até a edição. Para explorar mais, baixe este gravador de tela amigável para todos e, juntos, vocês responderão como gravar no Firestick sem esforço.

Grave Firestick com qualidade sem perdas e salve-os em MP4/MKV/AVI.
Fornece teclas de atalho para fácil controle, como iniciar, pausar, parar, etc.
Não há limite de tempo, anúncios e marcas d’água oferecidas.
Corte as gravações do Firestick e restem apenas as partes desejadas.
100% Secure
100% Secure
Passo 1.Depois de conectar o Firestick ao computador, inicie o AnyRec Screen Recorder. Em seguida, clique no botão “Gravador de Vídeo” na tela e certifique-se de que o conteúdo do vídeo está pronto.

Passo 2.Continue selecionando entre os botões "Completo" ou "Personalizado". Suponha que você selecione “Personalizado” e escolha “Selecionar região/janela” que lhe dá mais liberdade para controlar a área a ser gravada.

Quanto ao áudio, habilite "System Sound" para capturar o som do computador. Se também precisar, ative a opção "Microfone".

Etapa 3.Agora que você concluiu as configurações, clique no botão REC para iniciar a contagem regressiva de 3 segundos. Durante o processo, você pode fazer capturas de tela, fazer anotações, etc.

Passo 4.Por fim, clique no botão “Parar” para ser direcionado à janela “Visualizar”, onde você pode cortar partes inúteis antes de clicar em “Concluído” para salvar o vídeo gravado no Firestick.

Perguntas frequentes sobre como gravar no Fire TV Stick
-
Como gravar do Firestick para o gravador de DVD?
Você deve usar o cabo de vídeo composto, cabo RCA e S-video adequados para fazer uma conexão entre sua TV e o gravador de DVD. Em seguida, configure o Amazon Fire TV Stick adequadamente. Para mais detalhes, você pode retornar à Parte 2 deste post.
-
O que é um DVR com Firestick?
O DVR refere-se a um gravador de vídeo digital, um recurso do Firestick que auxilia os usuários na gravação de seus programas de TV e filmes favoritos. Você pode encontrá-lo pressionando o botão Voz e dizendo “DVR”.
-
O Firestick é compatível com computadores?
Sim. Como você pode ver, além da TV, você pode conectar o dispositivo de streaming ao seu computador e assistir a vídeos de diversas plataformas de streaming. Você deve corrigir equipamentos, como cabo USB, dispositivo de captura de vídeo, etc.
-
Posso gravar do Firestick para o disco rígido?
Sim. Ao conectar o Firestick, a porta HDMI e outras necessidades em ordem, você pode gravar do Firestick em um disco rígido externo. Caso contrário, mova os vídeos do Firestick para um disco rígido externo do seu PC.
-
Posso ver câmeras na Amazon Fire TV?
Sim. O Firestick não se limita apenas a assistir conteúdo online, mas também permite assistir câmeras. Você pode monitorar suas câmeras domésticas a partir do seu FIrestick sem problemas.
Conclusão
Você pode dar sua opinião sobre a resposta que obteve aqui sobre "Como gravar no Firestick?" Esperamos que esta postagem tenha ajudado você a aproveitar convenientemente seus programas de TV e filmes mais amados off-line, se você gravá-los com o gravador de DVD ou integrado. Além desses dois, para gravações de qualidade, opte por AnyRec Screen Recorder. É um gravador de tela sem limite de tempo e nenhuma marca d’água nas gravações exportadas. Se você deseja saber mais sobre este fantástico programa, baixe-o hoje e divirta-se assistindo offline!
100% Secure
100% Secure
