Revisão do ScreenRec: tudo o que você precisa saber sobre isso!
O ScreenRec é seguro? Quando você deseja testar o ScreenRec para gravar sua tela para um projeto para segurança pessoal e profissional, ele deve estar protegido contra vírus e malware. Felizmente, o ScreenRec é seguro para gravar tutoriais, apresentações, vídeos e outras atividades na tela. O que há de mais no ScreenRec que fará você gostar de usá-lo? Continue lendo este artigo para uma análise detalhada do ScreenRec, respondendo a todas as preocupações sobre o gravador e abordando recursos, prós, contras e muito mais. Vamos começar!
Lista de guias
Revisão do ScreenRec: principais recursos Avaliações gerais sobre ScreenRec: prós, contras e usos A melhor alternativa para ScreenRec com ferramentas de edição Perguntas frequentes sobre o software ScreenRec no Windows/MacRevisão do ScreenRec: principais recursos
Como o nome indica, ScreenRec serve para gravar a tela do seu computador, o que permite economizar um tempo precioso ao fazer seus projetos de vídeo. Ele também permite que você se comunique muito bem através do compartilhamento de mensagens de vídeo e capturas de tela. Quer o som venha do seu computador ou microfone, o ScreenRec pode gravá-los simultaneamente ou respectivamente.
Somando-se a esta análise do ScreenRec, não há nenhuma curva de aprendizado acentuada usando isso. Depois de baixá-lo, você deve criar uma conta e então começar a capturar sua tela. Ao contrário de outros softwares gratuitos, nenhum vírus ou malware pode ser encontrado no programa. Quanto ao tempo de upload, você não precisará se preocupar com nada, pois poderá copiar e colar o link de compartilhamento diretamente em um chat privado. Esses links de vídeo aplicam o modelo de criptografia AES, permitindo que você insira uma senha neles.
Além disso, esta análise do ScreenRec terá o prazer de informar que, devido às suas análises profundas, você pode ver quem visualizou sua gravação de tela, até mesmo quantas vezes a assistiu, quais partes pularam e muito mais. Com isso, você pode melhorar seus próximos projetos de gravação de vídeo. Para entender profundamente o ScreenRec, continue lendo para funções mais essenciais.
Gravar tela e webcam
Tornando-o ideal para uso pessoal e comercial, o ScreenRec pode gravar tela e webcam simultaneamente. É uma excelente função para você criar vídeos rápidos e muito fáceis de enviar.
Gravação em nuvem
A tecnologia de gravação em nuvem do ScreenRec permite fazer upload para uma plataforma de vídeo protegida durante a gravação. Você não terá que esperar para sempre para que seja carregado, mesmo que seja uma gravação longa.
Gravação de áudio
É capaz de gravar áudio vindo de seu sistema e microfone (para narração de áudio) junto com sua tela. Com um simples clique, ScreenRec pode ajudá-lo a ter a melhor gravação de tela e áudio no Windows e Mac.
Efeitos do mouse
Além do áudio, o ScreenRec permite destacar o cursor e capturar o som do clique. Depois de ativar o menu do mouse Around, a barra de status ficará oculta e você poderá gravar sons de clique que capturarão a concentração dos espectadores.
Compartilhamento rápido
Como o ScreenRec utiliza tecnologia de gravação em nuvem, você pode desfrutar de compartilhamento instantâneo. Seu segredo é que o vídeo vai sendo salvo gradativamente na nuvem durante a gravação para obter um link de compartilhamento gerado imediatamente após a gravação.
Avaliações gerais sobre ScreenRec: prós, contras e usos
Esta análise do ScreenRec ainda não termina aí; entenda como gravar a tela usando o software ScreenRec nesta seção. Você está gostando de todos os recursos mencionados que o ScreenRec possui? Nesse caso, conheça os outros benefícios e desvantagens que você pode esperar.
- Prós
- O ScreenRec é seguro para uso? O software é totalmente seguro e de uso gratuito.
- Permita que os usuários gravem telas com um clique ou usando uma única tecla de atalho.
- Não oferece publicidade e marcas d'água, em contraste com outros concorrentes pagos.
- Proteja todas as suas gravações com dados criptografados, garantindo a segurança dos dados.
- Compartilhamento instantâneo por causa do link privado que vai sendo gerado gradativamente.
- Suporte para capturar o som do computador e o microfone ao mesmo tempo.
- Contras
- Não vem com recursos de edição, o que é uma limitação significativa que enfrenta.
- Permite gravar por apenas 5 minutos, a menos que você crie uma conta gratuita para sempre.
- A barra de ferramentas de anotação é bastante desafiadora de operar.
Como gravar tela com ScreenRec:
Passo 1.Obtenha o software ScreenRec instalado em seu computador. Inicie agora. Pressione as teclas “Alt + S” para selecionar a área de captura, assim como um recurso de corte.
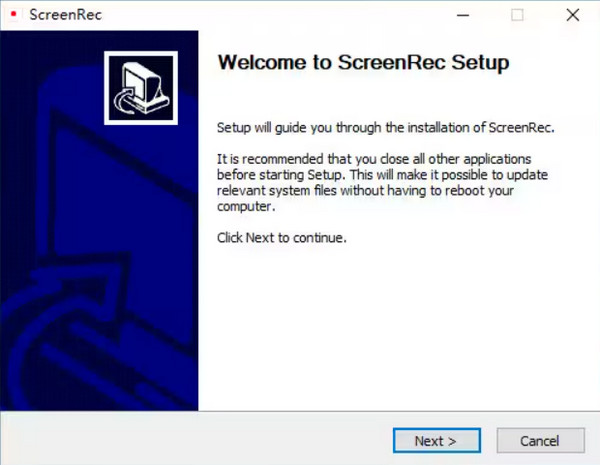
Passo 2.Mais tarde, clique no botão "Câmera de Vídeo" para iniciar a gravação. Não se esqueça de clicar no botão “Alto-falante” para capturar o áudio do sistema ou no botão “Microfone” para gravar sua voz.
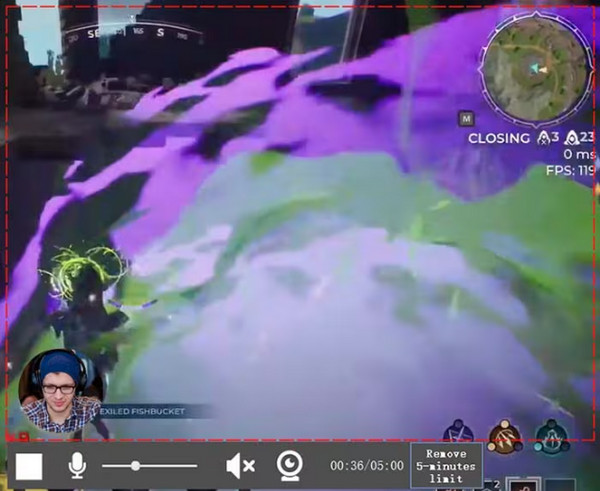
Etapa 3.Uma vez feito isso, será oferecido a você um “URL”, que funciona como um “link de compartilhamento” que você pode enviar para qualquer pessoa ou qualquer plataforma. Basta copiar e colar o link para compartilhar seu vídeo gravado.
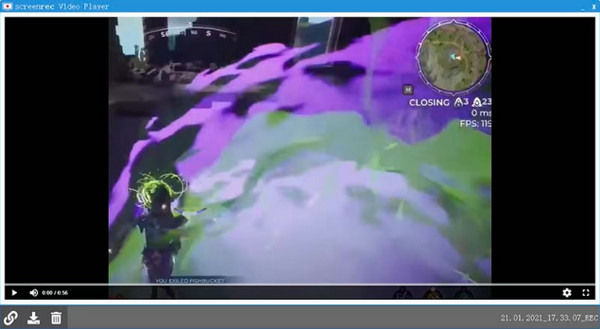
A melhor alternativa para ScreenRec com ferramentas de edição
Já o ScreenRec tem um limite de gravação de cinco minutos e nenhum recurso de edição. AnyRec Screen Recorder - a gravador de tela sem limite de tempo pode ser uma boa alternativa para gravar atividades na tela com áudio do sistema e do microfone sem esforço. Ferramentas de edição para destacar, anotar, recortar e outras tornam-no a melhor escolha para gravar tutoriais, projetos de vídeo, reuniões, aulas online, etc. Além disso, esta alternativa ScreenRec não possui marca d'água na gravação e anúncios pop-up que podem arruinar suas gravações .

Capture a tela, o microfone e o som do sistema simultaneamente com qualidade original.
Adicionar desenhos em tempo real é fácil com sua barra de ferramentas flutuante organizada.
Obtenha ferramentas de edição avançadas para otimizar sua gravação de vídeo.
Sem limite de tempo de gravação. Sem anúncios. Sem marca d'água.
100% Secure
100% Secure
Passo 1.Depois de executar o AnyRec Screen Recorder, comece clicando na opção "Gravador de Vídeo" na tela principal. Em seguida, escolha a opção “Personalizado” ou “Completo”.

Passo 2.Depois de configurar a área, ative opções de áudio como "Som do Sistema" para captura de áudio do computador. Se você estiver prestes a fazer uma narração, habilite a opção “Microfone”.

Etapa 3.Se você determinou todas as configurações, clique em “REC” para iniciar ou use a combinação de teclas “Ctrl + Alt + R”. Durante o processo, você pode fazer capturas de tela, fazer anotações, ajustar o volume, etc., usando a “barra de ferramentas flutuante” nesta alternativa ao ScreenRec.

Passo 4.Posteriormente, após clicar no botão “Parar”, veja se alguma alteração deve ser feita na gravação; puxe a "barra vermelha" para aparar peças inúteis. E por fim, clique em “Concluído” para fazer sua gravação!

100% Secure
100% Secure
Perguntas frequentes sobre o software ScreenRec no Windows/Mac
-
Quando usarei o software ScreenRec?
Você terá que usar o ScreenRec se quiser comercializar seu produto, pois possui funções para gravar e permitir que os usuários discutam adicionando suas vozes. Além disso, você pode usá-lo para fazer um processo detalhado sobre como fazer coisas para ensinar.
-
Posso confiar no ScreenRec para gravar minha tela?
Sim. Como você pode ver, o ScreenRec enfatiza sua segurança e privacidade, por isso é um software legítimo que não afetará seu computador com nenhum vírus ou malware.
-
O ScreenRec tem limite de tempo?
Sim. Para alguém que não esteja logado, você receberá um limite de gravação de 5 minutos. Enquanto isso, se você se registrar, receberá um tempo de gravação infinito.
-
Como uso o ScreenRec no meu Mac?
Para começar, abra o ScreenRec e pressione as teclas Command + S juntas no teclado para iniciar a gravação. Puxe o mouse para especificar a área de gravação e escolha Câmera fotográfica para capturas de tela ou Câmera de vídeo para gravação de tela.
-
Para qual formato o ScreenRec exporta a gravação?
ScreenRec pode gravar e salvar vídeos no formato MP4 por padrão. Você pode encontrar o vídeo gravado em seu disco rígido local, na pasta ScreenRec. Além disso, você também pode encontrar gravações de tela e capturas de tela na nuvem ScreenRec.
Conclusão
Resumindo, não há dúvida de que ScreenRec é uma solução confiável para gravar telas rapidamente para suas aulas, aulas online ou outros projetos de vídeo. Após esta análise detalhada do ScreenRec, esperamos que você use o gravador com facilidade, pois ele possui uma política de privacidade rígida, uma tela principal fácil de entender e mais funções de gravação. No entanto, se você quiser preencher as desvantagens do ScreenRec, AnyRec Screen Recorder é recomendado. É a sua melhor escolha para gravar telas se desejar fazer edições em seu vídeo. E para opções de vídeo e áudio mais poderosas, não hesite em confiar neste programa.
100% Secure
100% Secure
