5 Ways to Play DVD (All Region Codes) on Windows 10 | No WMV
You have probably been there already when you were excited to play a DVD on your Windows 10, but suddenly, you failed to do it because Microsoft’s Windows Media Player doesn't support DVDs or Blu-rays. Don’t worry, this post will provide 5 efficient ways for you. Continue reading to learn about 5 powerful DVD players for Windows 10! Explore the pros and cons of them, and choose the best one to play DVD on Windows 10 now.
| DVD Players | Supported DVD Format Type | Supported Quality | Region Code Restriction | Supported DVD Menu Navigation | Notable Feature Offered |
| Windows DVD Player | Most common DVD format – MPEG-2 format. | 1080P, HD, and UHD 4K. | √ | Limited DVD menu navigation support. | None |
| AnyRec Blu-ray Player | DVD-ROM, DVD-R, DVD+R, DVD-RW, DVD+RW, DVD-RAM, DVD-DL, etc. | 4K UHD and 1080P HD videos. | × | Full DVD menu navigation support. | Rip DVD to a digital format. |
| VLC Media Player | DVD-Video | 720P to 1080P HD quality. | × | Limited DVD menu navigation support. | Offer a full range of buttons to control playback. |
| PotPlayer | DVD-Video, DVD-ROM, DVD-R/RW | Up to 4K quality. | × | Support a navigation menu. | Offer an immersive viewing experience with 3D. |
| KMPlayer | DVD-Video, DVD-ROM, DVD-R/RW | Up to 8K quality. | × | Support DVD controls for the menu. | Support advanced image processing functions. |
Guide List
How to Play DVD on Windows 11/10 with Official App Best Way to Play DVD Discs with High-Quality Use VLC to Play DVDs on Windows 10 2 More Tools to Play DVDs on Windows 10 FAQsHow to Play DVD on Windows 11/10 with Official App
The first tool you can use to play DVDs on a laptop is Windows DVD Player. This tool is Microsoft’s version of a DVD player tool that can play commercial and homemade DVDs. Moreover, this tool offers a free trial, and it is recommended that you use it first before purchasing its paid version. That is not because it lets you watch movies but to help you identify whether your DVD drive is compatible with the app.
Now, how to play DVDs on Windows 10? You must first download and purchase the Windows DVD Player, plug your disc into your computer’s disk driver, and wait until your disc loads up. After that, once the disc successfully loads up, its content will automatically play.
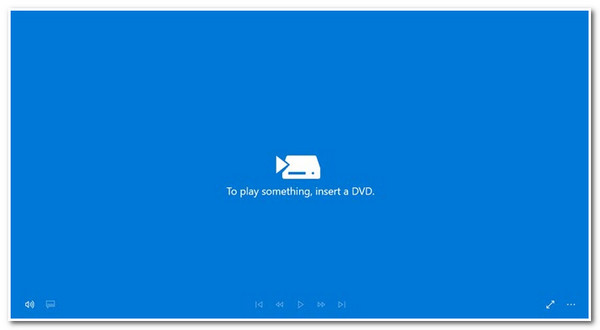
Best Way to Play DVD Discs with High-Quality
Since Windows DVD Player has many limitations, why not go for AnyRec Blu-ray Player? It can play DVDs on Windows 10 with a high-quality viewing experience, including 4K UHD and 1080p/720p HD video with lossless audiovisual effects. This tool can open any DVD, folder, and ISO image file without any region restriction. Furthermore, this tool lets you quickly navigate any chapter using its easy-to-use and advanced navigation menu. Additionally, you can play DVDs on Windows 10 with customized titles, subtitles, chapters, video, audio tracks, and more!

Capable of playing DVDs on Windows 11/10 with the original quality.
Improve DVD-watching experience through the tool’s multiple controls.
Play DVDs lossless with NVIDIA hardware acceleration technology.
Add effects to DVD and adjust its brightness, saturation, hue, etc.
Secure Download
Secure Download
Step 1.Launch AnyRec Blu-ray Player on your Windows 11/10 computer. After that, insert the disc on your computer’s disc driver, and select the "Open Disc" option in the tool's interface.
Step 2.Then, click the "disc name" you inserted and click the "OK" button for confirmation. After that, choose the desired audio track and subtitle and click the "Play" button to start.
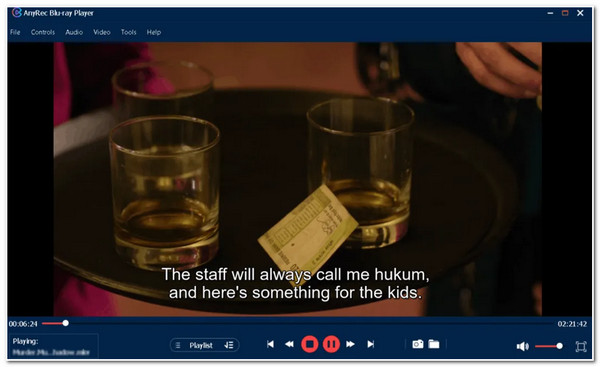
Step 2.While the disc is playing, you can adjust the volume, take a snapshot of it, access the menu panel below. That’s how you play DVDs on Windows 10/11 using this tool.
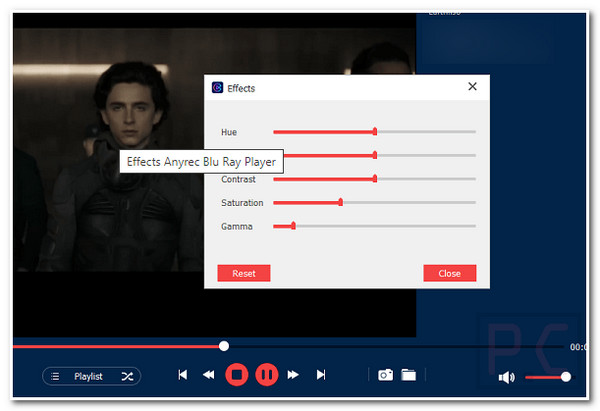
Secure Download
Secure Download
Use VLC to Play DVDs on Windows 10
There you go! That’s how you use the above to play DVDs on a laptop with a high-quality viewing experience. Another DVD player tool you can use to play DVDs on Windows 11 or 10 is VLC Media Player. This free and open-source tool offers a pretty straightforward process for playing DVDs and ripping DVDs. It is also built to play various DVDs available, folders, and ISO files. Moreover, this tool also supports an option to choose a title, chapter, audio, subtitle track, and more. However, you must remember that VLC can only play DVDs from any region if your computer drive’s firmware is unlocked and region-free. How will you use VLC as your DVD player for Windows 10? Here are the steps you must follow:
Step 1.Launch VLC and insert the DVD you wish to play. Then, click the "Media" button from the options above, and select the "Open Disc" option.
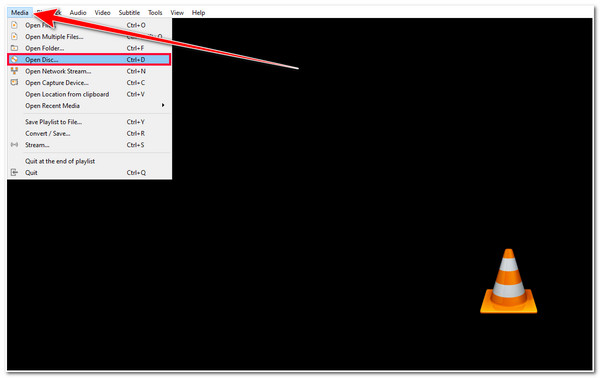
Step 2.Then, click on the desired disc and click the "Play" button. After that, the DVD’s content will automatically play on Windows 10/11.
2 More Tools to Play DVDs on Windows 10
That’s it! Those are the three powerful tools you can utilize to play DVDs for Windows 11/10. Besides those tools, other tools can also play DVDs efficiently. Explore each and check which can provide you with the best DVD-watching experience.
1. PotPlayer
The first DVD Player for Windows 10/11 that you can utilize is PotPlayer. This tool lets you play various DVD formats with high video and audio quality. It also supports multiple text subtitles and SMI Ruby tags. Moreover, this tool also has extra features you will surely enjoy! Those additional features include webcam viewing, video recording, adding subtitles, visual effects, etc.
- Pros
- Support a wide range of DVD format types.
- Provide detailed information for playback.
- Enable you to watch 3D DVD movies with 3D glasses.
- Cons
- Come with pretty complex settings.
- Could be better regarding its quality playback.
Step 1.Download and install the PotPlayer on your Windows 10/11 by visiting its official website. Then, launch the tool and insert the disc you want to play on your device’s disc drive.
Step 2.Next, right-click on the tool’s playback window, click the "Open" button, and then the "DVD" button. Finally, wait for the tool to open and play the DVD on Windows 10.
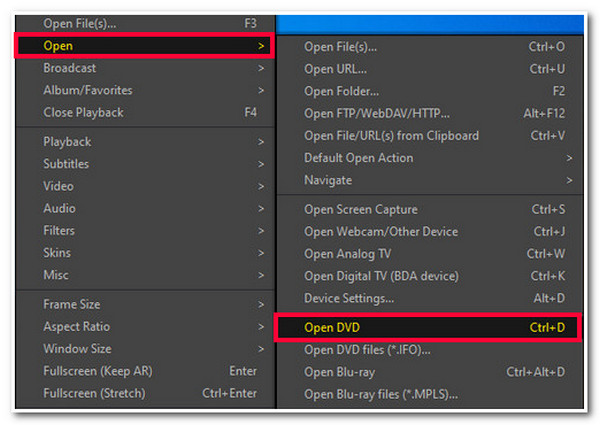
2. KMPlayer
The last DVD Player for Windows 10/11 tool you must also check is KMPlayer. This Windows and Mac DVD Player lets you watch various high-quality DVDs without additional codecs. Moreover, this tool can also play with smooth playback newer versions of DVDs with high-resolution content on Windows. Furthermore, this tool also supports various subtitle formats such as ASS, SRT, SUB, TXT, etc.
- Pros
- Download extra codecs from its official website.
- Support built-in remote playback.
- Offer 3D playback for an additional viewing experience.
- Cons
- Come with annoying ads.
- Consume many computer resources when playing DVDs.
Step 1.Download and install the KMPlayer on your Windows computer. After that, launch the tool and insert the disc you want to play on your computer’s disc driver.
Step 2.After that, right-click on the tool’s black area and tick the "Open DVD" button. Then, select and play the disc. And that’s it! That’s how you play and watch DVDs on a laptop using KMPlayer.
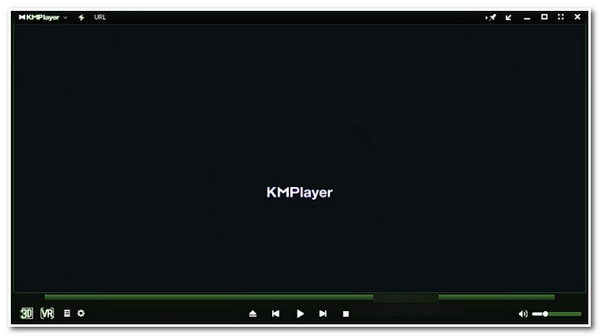
FAQs
-
How much does Windows DVD Player cost?
Microsoft offers Windows DVD Player for $14.99. After purchasing it, you can play standard DVDs on your Windows 10 or 11 and use its playback features.
-
Does Windows DVD Player support playing region-protected DVDs?
No. Windows DVD player only supports playing DVDs purchased in the same region where you bought your Windows computer. You can use third-party software capable of playing region-protected DVDs as an alternative.
-
Does the VLC Media Player can play protected DVDs?
Yes, VLC Media Player can play protected DVDs. If your VLC can’t play (or rip) protected DVDs, it might use advanced protection. Thus, it would be better to use alternative DVD Players.
-
Is the PotPlayer DVD Player for Windows 10 offered for free?
Yes, PotPlayer is offered for free. This tool is an open-source DVD player tool, which means you can download, install, and use this tool’s full features without spending any money.
-
Does KMPlayer requires payment before I could use it?
No. KMPlayer is offered for free! You can download and install it on your computer without paying any money. You can also utilize its complete playback control freely.
Conclusion
That’s it! Those are the five powerful DVD Player for Windows 10/11. With these tools, you can now play various DVDs on your Windows computer and experience the best watching experience. If you are looking for a tool that offers you high-quality DVD playback, the professional AnyRec Blu-ray Player tool is what you are searching for! With this tool’s advanced DVD-related playback features, you can easily, quickly, and efficiently watch your favorite movies on Windows 11 or 10 with high quality! Visit this tool’s website to discover more!
Secure Download
Secure Download
